HandBrake�ŃG���R�[�h����Ɖ��Y�������������HHandBrake�̉��Y���������I
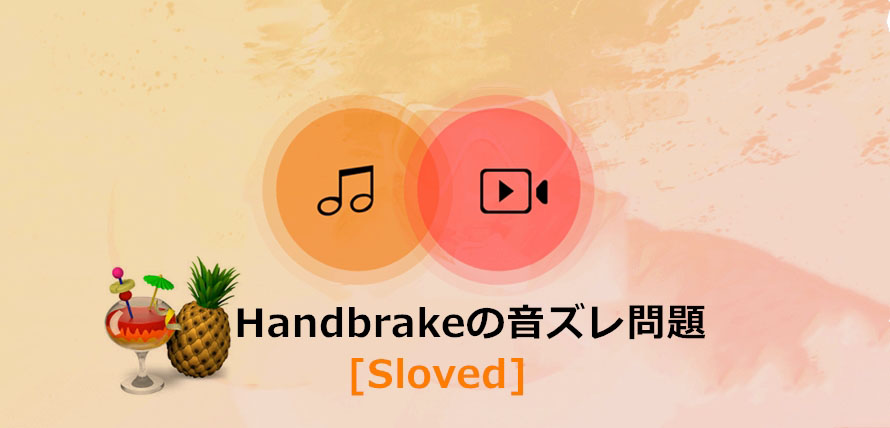
�l�C�ȓ���ϊ��\�t�g�uHandBrake�v���g�p���āADVD/BD���e�퓮��t�@�C���ɕϊ�����A�܂���MP4/MKV/WebM�Ȃǂ̓���t�@�C���̊Ԃɑ��ݕϊ�����l���������܂���ˁB
�ł��A�ϊ��O�͉��Y�����Ă��Ȃ��̂ɁAHandBrake�ŃG���R�[�h����ƁA�f���Ɖ����ɉ��Y����肪�悭����悤�ł��B
�����HandBrake�̉��Y�����������܂��BHandBrake�̉��Y�������@��m��Ȃ��Ȃ�A���Q�l���������B
1.�@HandBrake�̉��Y������
HandBrake��DVD�⓮�擙���G���R�[�h����ƁA���Y�����Ă��܂����Ƃ����Ȃ��Ȃ��ł��B
�G���R�[�h����DVD�⓮��̍ŏ�����Ō�܂ʼn����ꂵ�Ă���Ƃ��A�r�����珙�X�ɉ��Y�����N����Ƃ��A���Y�����ۂ��قȂ�܂��B
�ł́AHandBrake�̉��Y�������͈�̉��ł��傤���H
- 1�G���R�[�h�O���特�Y�����Ă���G
�X�}�[�g�t�H����p�\�R���ȂǂŃr�f�I���B�e�E�^�悵���ꍇ�A�[���̃X�y�b�N����A�@��ɕ��S�������肷���Ă��܂����Ƃʼn����Y���Ă��܂����Ƃ�����܂��B
����f�ނ̉f���Ɖ���������Ă���ꍇ�AHandBrake�ł��̂܂ܓǂݍ���ŁA���̃t�H�[�}�b�g�ɃG���R�[�h����ƁA���Y����肪���݂��܂��B
- 2HandBrake�̃G���R�[�ݒ�~�X�G
��ʓI�ɁA���Y�������������Ȍ����̓G���R�[�h���s���ۂɂ́A����̃t���[�����[�g�A�����̃T���v�����O���[�g�̐ݒ肪�K���Ă��Ȃ��̂ł��B
�t���[�����[�g�Ƃ�1�b�Ԃ̓���Ō�����Î~��̖����i�R�}���j�ł��B
����ɂ���āA�t���[�����[�g���قȂ�܂��BHandBrake�œ�����G���R�[�h���鎞�A�f���̃t���[�����[�g��ς���ƁA���Y�����������₷���ł��B�Ⴆ�A����f�ނ̃t���[�����[�g��23.976fps�ł��B�G���R�[�h�ۂ�23.98fps�Ƃ��ď���������A���X�ɉ��Y�����Ă��܂��܂��B
�܂��A�t���[�����[�g�͉σt���[�����[�g�iVFR�j�ƌŒ�t���[�����[�g�iCFR�j��2��ނ�����܂��B
HandBrake�͉σt���[�����[�g�œ�����G���R�[�h���邱�Ƃ��ł��܂��B�ł��A�σt���[�����[�g��Ή��̍Đ��\�t�g���g���āA������Đ�������A���Y�����o��\���������ł��B�X�}�z��B�e�E�^�悵�������f�W�J���ŎB�e��������A�f�X�N�g�b�v�L���v�`���\�t�g�Ř^�悵������Ȃǂ͂قډσt���[�����[�g�Ȃ̂ŁA�����ӂ��������B
�T���v�����O���[�g�Ƃ�1�b�Ԃɉ������邩��\�����Ƃł��B
HandBrake�œ�����G���R�[�h���鎞�A���̉����T���v�����O���[�g��ύX������A���Y�����N���邱�Ƃ�����܂��B�Ⴆ�A���̉��������̃T���v�����O���[�g��48000Hz�ł����A�G���R�[�h��44100Hz�ɐݒ肵����A���t�@�C����艹�����Z���Ȃ��āA�����Y����������\��������܂��B���̉��������̃T���v�����O���[�g��48000Hz��������A�G���R�[�h����48000Hz�ɂ���������Ηǂ��ł��B
���Ȃ݂ɁA�f���t���[�����[�g�̂��ꂼ��Ⴄ����A�����͉����T���v�����O���[�g�̂��ꂼ�ꂪ�Ⴄ������q���ăG���R�[�h�����ꍇ�A���Y�����������₷���ł��B
- 3���ȉ��̒Z������̏ꍇ�A����̃t���[�����[�g�A�����͉����̃T���v�����O���[�g��ύX���Ă��A�����Y���S���C���t���܂���B
�q���g�F
- 3�p�\�R����������G
��X�y�b�N�̃p�\�R�����o�R���āA���Q�ƁACABAC�G���g���s�[�R�[�f�B���O�A�s���~�b�h�^B�t���[���A8*8�ϊ��Ȃǂ̍������œ�����G���R�[�h����A���Y�����������₷���ł��B
�܂��A�p�\�R���̃n�[�h�E�F�A���Â�����ƁAHandBrake�̉��Y�������ȒP�Ɉ����N�����܂��B
- 4���f�B�A�v���C���[�ɖ�肪����G
HandBrake�ŃG���R�[�h���������Windows Media Player��VLC�AQuickTime�v���[���[�Ȃǂ̃��f�B�A�v���[���[�ōĐ����鎞�A���X��肪�������܂��B�R�[�f�b�N�A�^�C���X�P�[���y�у\�t�g�{�̖̂��Ńr�f�I�ƃI�[�f�B�I���������Ȃ��Ƃ������������N�����\��������܂��B
- 5�R�[�f�b�N�ɖ�肪����G
HandBrake�ɓǂݍ��܂�������t�@�C���̃R�[�f�b�N�ɖ�肪����̂ʼn��Y���������N�������Ƃ�����܂��B
��ʓI�ɂ́A��̃R�[�f�b�N�͉f���R�[�f�b�N�Ɖ����R�[�f�b�N�ō쐬����Ă��܂��B
�G���R�[�h�p�̃\�t�g�͉f���A�����͉����̃R�[�f�b�N�ɑΉ����Ă��Ȃ���A�G���R�[�h��������t�@�C���̉��Y���≹���o�Ȃ����ۂ��N����܂��B
�Ȃ��A���ɂ�HandBrake�̉��Y�����������N���������͂���������Ǝv���܂��������܂��ɂ���5���傫�Ȍ����ł���ƌ����܂��B
2.�@HandBrake�̉��Y����
HandBrake�ŃG���R�[�h���鎞�̉��Y�������͗l�X�Ȃ̂ŁA�������@���F�X�ł��B
���́AHandBrake�̉��Y����ɂ��Ă܂Ƃ߂Č��܂����BHandBrake�̉��Y����肪�o���ꍇ�A�ȉ��̑������Ď����܂��傤�B
��@�A�I���W�i���r�f�I�ɖ�肠�邩�ǂ������m�F����
HandBrake�ŃG���R�[�h��������t�@�C���͉��Y����������ꍇ�A���f�B�A�v���C���[�œ���f�ނ��ŏ�����Ō�܂ōĐ����āA�I���W�i���r�f�I�ɖ�肠�邩�ǂ������m�F���Ă��������B
����f�ނ̃r�f�I�ƃI�[�f�B�I���������Ȃ��ꍇ�A���Y�����C���ł���\�t�g�E�F�A���g���Ē����Ă��������B
����̉��Y�������@�ɂ��Ă͂�������������������B
��A�A�G���R�[�h���̃r�f�I�E���������𐳂����ݒ肷��
����f�ނ͖��Ȃ��̂ɁAHandbrake�Ɏ�荞��ŃG���R�[�h������A���Y�����������邱�Ƃ�����܂��B����̓G���R�[�h���s���ۂɁAHandbrake�̃r�f�I�E���������𐳂����ݒ肵�Ă��Ȃ�����ł��B
���Y�����������ɂ́AHandbrake�œ���f�ނ̃t���[�����[�g�ɍ��킹�āA�G���R�[�h���̃t���[�����[�g��ݒ肵�Ă��������B�Ⴆ�A
���̓���f�ނ�29.97FPS��������A30FPS�ŃG���R�[�h����Ɖf�������X�ɒx��Ă��āA���Y���������܂��B�t���[�����[�g��29.97FPS�ɕύX���Ă���G���R�[�h����Ɩ��Ȃ��ł��B
�܂��A�σt���[�����[�g�Ή��\�ȃ��f�B�A�v���C���[�⓮��ҏW�\�t�g�������Ȃ�����A�σt���[�����[�g���Œ�t���[�����[�g�ɕύX���邱�ƂŁAHandbrake�̉��Y������������邱�Ƃ��ł��܂��B
�yHandBrake�œ�����G���R�[�h���鎞�A���Y�������������@�z
- Step1�AHandBrake���N�����A����f�ނ���荞�݂܂��B
- Step2�A�uVideo�i����j�v�^�O���N���b�N���A�uVideo Codec�v���uMPEG-4�v�ɐݒ肵�܂��B
- Step3�A�uframerate(FPS)�v�����uSame as source�v�ɕύX���A�uConstant Framerate�v�Ƀ`�F�b�N�����܂��B
- Step4�A�uQuality�v���̉��ɂ���uconstant Quality�v�Ƀ`�F�b�N�����āA���̃}�[�N����ԉE�܂ł����C�g���܂��B
- Step5�A�uBrowse�v���N���b�N���ďo�͐��I���ƁA�uStart Encode�v���N���b�N���邾���ł��B
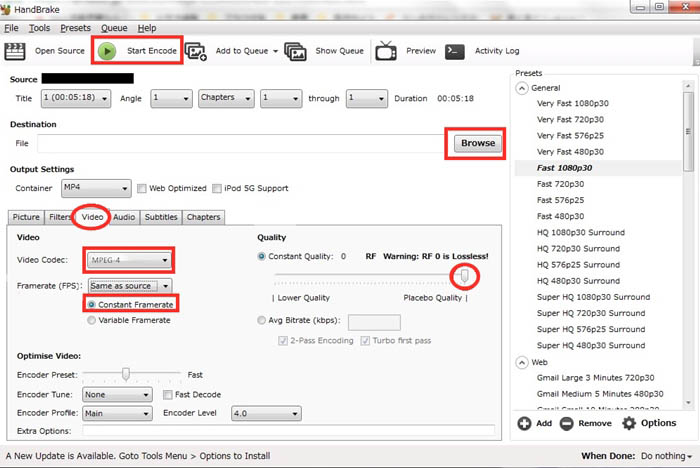
��B�A�G���R�[�h�p�̃p�\�R����ւ��Ă݂�
�p�\�R���{�̂ɖ�肪����̂ŁAHandBrake�ŃG���R�[�h��������͉��Y����肪�o�邱�Ƃ�����܂��B
�����������A�p�\�R����ւ��邱�Ƃʼn��Y�������������邩������܂���B
������A�Â��p�\�R�����g���Ă���Ȃ�A���̃p�\�R���ōĂуG���R�[�h���Ă݂Ă��������B
��C�A���̃��f�B�A�v���C���[���g���Ă݂�
HandBrake�ŃG���R�[�h������������f�B�A�v���C���[�ōĐ�����ƁA���f�B�A�v���C���[�{�̖̂��ʼn��Y����肪��������\��������܂��B
HandBrake�̉��Y����肪�o����A�p�\�R���ɕW�����ڂ���Ă���Windows Media Player/ QuickTime�v���[���[�̂ق��A�����\�̃��f�B�A�v���C���[�u5KPlayer�v���uVLC�v�ōĐ����Ă݂Ă��������B
��D�A�G���R�[�h�ۂ̃R�[�f�b�N��ύX���Ă݂�
�G���R�[�h�̃R�[�f�b�N��ύX���邱�ƂŁAHandBrake�̉��Y�������邩������܂���B
HandBrake�œ���t�@�C�����e��̃R�[�f�b�N�ɕϊ����邱�Ƃ��ł��܂��BHandBrake�̉��Y��������������A�G���R�[�h���̃R�[�f�b�N��ς��Ď����܂��傤�B
- HandBrake���N��������A�uVideo�i����j�v�^�O���N���b�N���A�uVideo Codec�v�ɂăR�[�f�b�N���uMPEG-4�v�uh264�v�Ȃǂɐݒ�ł��܂��B
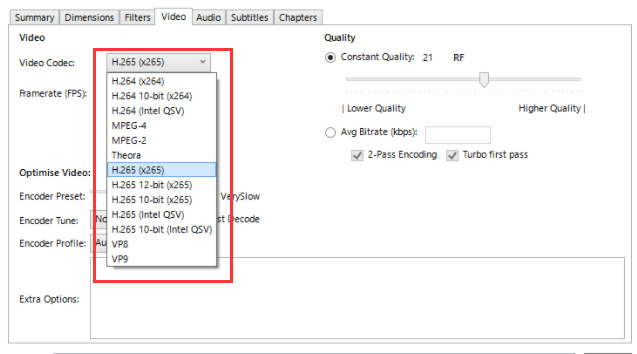
��E�AHandBrake�̑���ɂȂ�\�t�g���g��
HandBrake�̉��Y�����������ł��Ȃ��ꍇ�A�\�t�g�{�͉̂��炩�̖�肪���邩������܂���B�����������AHandBrake�̑���ɂȂ�\�t�g���g���̂͌����ł��B

�قڂ��ׂĂ̓���t�@�C�����ǂݍ��݁A�ăG���R�[�h�ł��܂��B���i���G���W����n�[�h�E�F�A�A�N�Z�����[�V�����Ȃǂ̐�i�I�ȋZ�p���̗p���Ă���̂ŁA���i���E�����ϊ����\�ł��B�܂��A��{�I�ȓ���ҏW�@�\�����ڂ���Ă��܂��B
�yWinxvideo AI�œ����ϊ�������@�z
- Step1�AWinxvideo AI���N�����A�ϊ�����������f�ނ��h���b�O&�h���b�v���Ēlj����܂��B
- Step2�A�o�̓v���t�@�C���̑I����ʂ��\�������̂ŁA�ϊ��������t�H�[�}�b�g��I�сA�uOK�v�������܂��B
- Step3�A�u�Q�Ɓv���N���b�N���A�o�͂���铮��t�@�C���̕ۑ�����w�肵�܂��B���̌�́uRUN�v���N���b�N���邾���ł��B
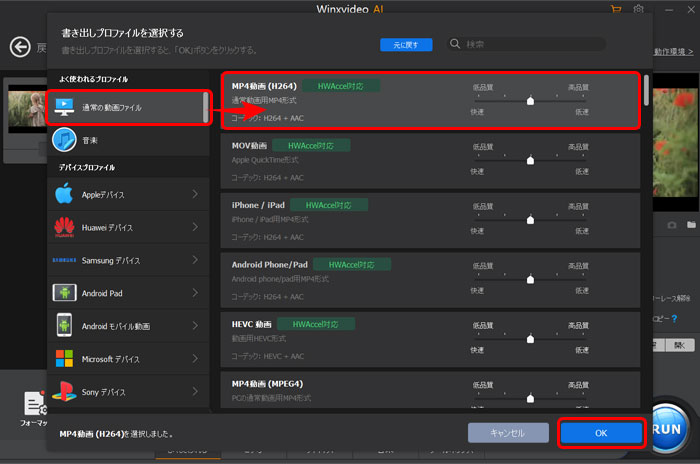
HandBrake�̉��Y����͈ȏ�ł��B




