【無料・安全】Macでゆっくりムービーメーカーを使えない時の対処方法おすすめ

ゆっくりムービーメーカー(ゆっくりMovieMaker)はYMMと略称され、饅頭遣いのおもちゃ箱より開発される私有ソフトウェアです。主な機能はニコニコ動画などの動画共有サービスにアップロードされているゆっくり実況プレイ動画の編集、作成に使用されているソフトウェアです。
ゆっくりムービーメーカーは絶えず更新中、動画編集・動画加工初心者にとっては非常に便利なソフトウェアですが、Windowsにしかサポートしていなくても、Macのパソコンではゆっくりムービーメーカーを使いたい時はどうすればいいでしょうか。
心配しないで、本文は、ゆっくりムービーメーカーをMacで使う方法、及びMacで使えるゆっくりムービーメーカーみたいなソフトをおすすめしてあげます。
ゆっくりムービーメーカーの概要・使い方
ゆっくりムービーメーカー(ゆっくりMovieMaker)は絶えず更新中、YMMと略称していて、YMM3の場合はWindows XP以降、YMM4の場合はWindows10以降で動作しています。
無料且つ安全なゆっくり実況動画編集支援のソフトウェアで、機能(立ち絵、キャラ等の素材など)も非常に豊富、初心者でも素敵な動画を作れます。
操作画面はAviUtlとよく似ていて、AviUtlの補助ソフトウェアとも呼ばれます。ゆっくりムービーメーカーをAviUtlと組み合わせて利用することで、ゆっくり実況動画を素早く作れます。
【動作環境(ゆっくりMovieMaker3)】
- Windows XP 以上
- NET Framework 4以上
- DirectX9.0c以上
- PixelShader2.0 / 3.0
【動作環境(ゆっくりMovieMaker4ベータ版)】
- Windows10 64bit
- NET Framework 4.7.2
- DirectX 11 / Shader Model 5.0対応GPU
【サポートされているファイル形式】
- ・mp4、avi、wmv、mov、mpg、mpeg動画ファイル形式など
- ・wav、mp3音声ファイル形式
- ・bmp、jpg、jpeg、png、gif画像ファイル形式
- ・wav、mp3カスタムボイスファイル形式
- ・シンプル立ち絵、動く立ち絵
- ・キャラ素材スクリプトVer4cに対応したキャラ素材
【ダウンロード先(饅頭遣いのおもちゃ箱さん)】https://manjubox.net/
【キャラ素材総合ページ】http://www.nicotalk.com/charasozai.html
【使い方】
- Step1:ゆっくりムービーメーカー(ゆっくりMovieMaker)の公式サイトにアクセスして、ゆっくりムービーメーカー3またはゆっくりムービーメーカー4(現時点では開発中ベータ版)をダウンロードしてインストールします。無事にインストールした後、ゆっくりムービーメーカーを起動します。
- Step2:キャラ素材総合ページにアクセスして、利用したいキャラを見つけて、「ダウンロード」とクリックします。ダウンロードしたキャラ素材を解凍して、デスクトップなどにフォルダ(フォルダ名前はキャラクター素材と名付け)を新規作成して、解凍されたキャラ素材ファイルを新規作成のフォルダに移動してください。
- Step3:ゆっくりムービーメーカーのメニューバーから「ファイル(F)」→「設定(S)」→「キャラ素材」タブ→「キャラ素材フォルダ」の参照とクリックして、先ほど新規作成した「キャラクター素材」のフォルダを指定します。完了してから、「OK」ボタンをクリックします。
- Step4:ゆっくりムービーメーカーのメニューバーから「ファイル(F)」→「キャラクターの設定(C)」→「全般」タブとクリックして、左部から登録したいキャラ素材を選択して下部の「新規追加」ボタンとクリックします。
- 続いて、「キャラ素材」タブ→「素材名」とクリックして、「キャラクター素材」フォルダに入れた素材名が表示され、登録したいキャラを自由に選択することが可能です。
- ゆっくり実況動画に字幕を表示したいのなら、「字幕」タブ→「字幕を表示する」にチェックを入れてください。
- Step5:ゆっくりムービーメーカーのメニューバーから「ファイル(F)」→「動画の設定(V)」→「プロファイル」画面で「画面サイズ」「解像度」「FPS」「オーディオレート」を使用用途に合わせて自由に設定することができます。
-

ゆっくりMoviemakerにAviUtlを導入したい方はこちら:https://aviutl.info/yukkuri-moviemaker/
- Step6:ゆっくりムービーメーカーのメニューバーから「表示(V)」→「タイムライン(T)」とクリックして、ゆっくりムービーメーカーのタイムライン画面が表示します。そして、実況動画をタイムライン画面にドラッグ&ドロップしてゆっくりムービーメーカーに読み込みます。
- Step7:動画が無事に読み込んだ後、ゆっくりムービーメーカーの本体では動画のプレビューが表示されます。
- Step8:ゆっくりムービーメーカーのタイムラインの赤いラインをキャラクターの声を入れたいシーンに移動して、タイムラインの右下部のタブをクリックして、キャラクター名が表示され、自由にキャラを選択してから、側の「入力欄」では「テキスト/セリフ」を入力して、「Enter」キーを押します。そして、プレビュー画面ではキャラクターとテキストが表示されます。ドラッグすることによって、位置を移動させられます。
- キャラクターの表示サイズの設定:タイムラインにある「キャラのバー」をダブルクリックして、「拡大率」「不透明度」「回転」「左右反転」「キャラ素材ベース/デフォルトの表情」などを自由に調整することができます。
- Step9:ゆっくり実況動画の編集が完了してから、ゆっくりムービーメーカーのメニューバーから「ファイル(F)」→「出力(E)」とクリックして、出力ファイルの名前を付けて保存します。ゆっくりムービーメーカーで作った実況動画は「.exo」形式で保存されます。
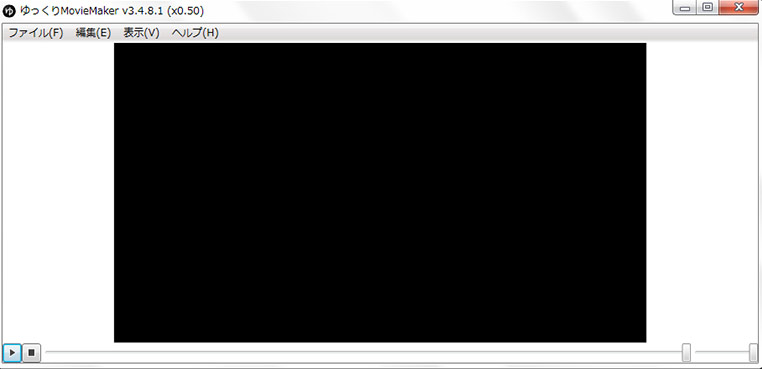
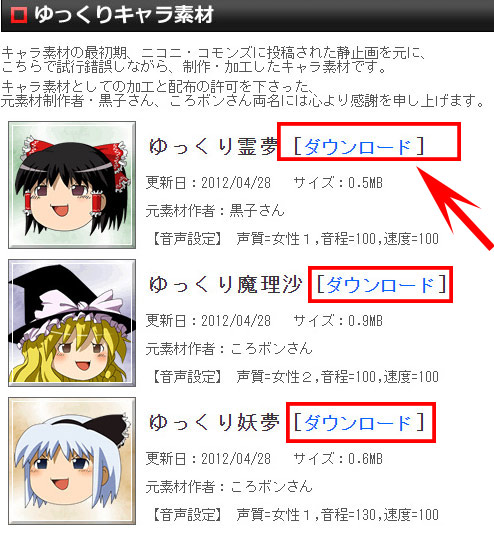
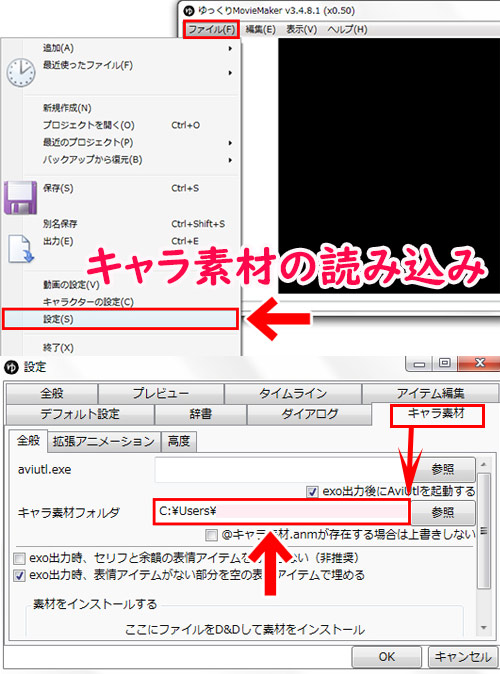
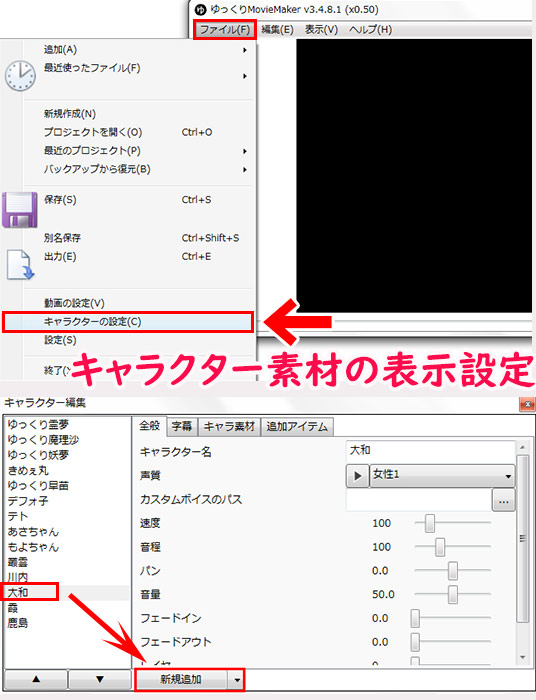
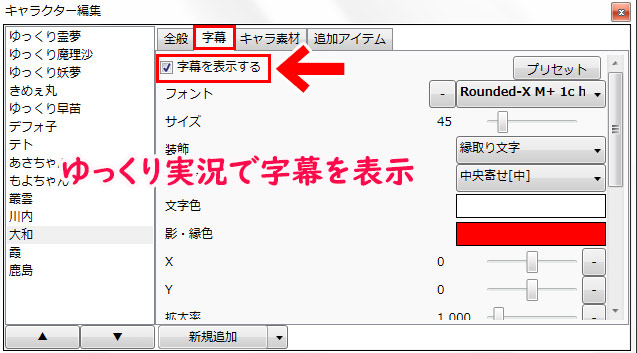
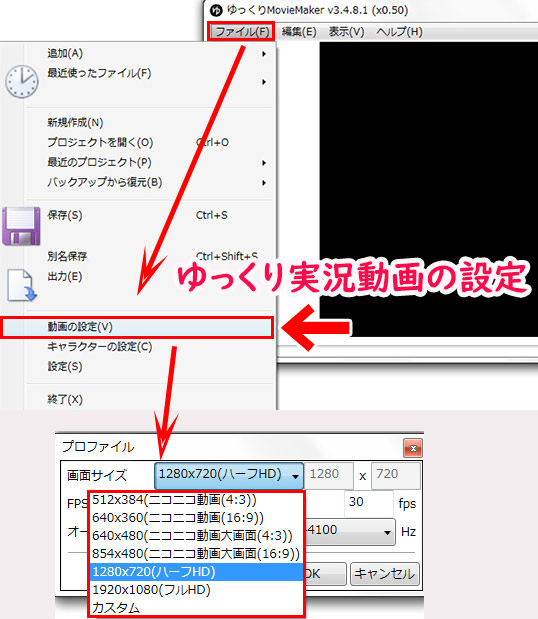
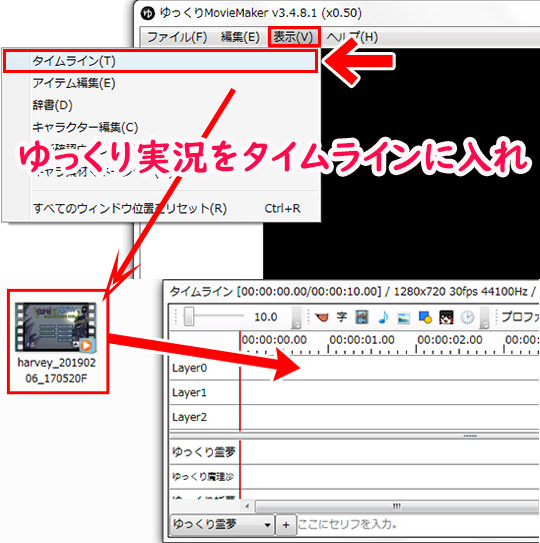
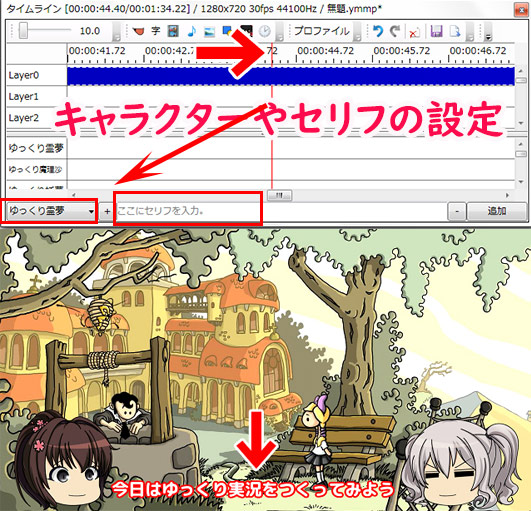
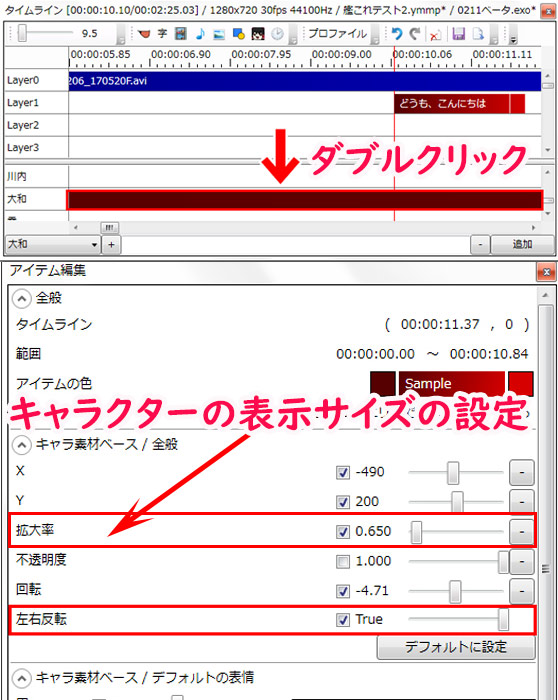
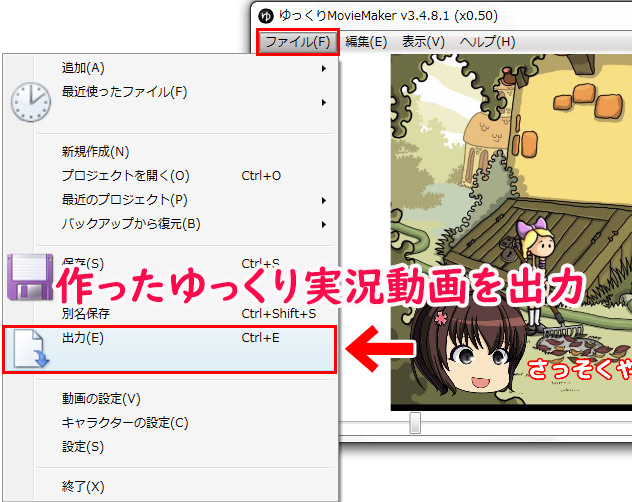
【無料・安全】ゆっくりムービーメーカーをMacで使う方法おすすめ
ご存じの通り、ゆっくりムービーメーカーはWindowsしか動作できなくて、Macのパソコンで使いたい時はどうすればいいでしょうか。
以下では、初心者でも簡単に操作できるおすすめの【無料・安全】ゆっくりムービーメーカーをMacで使う方法についてご紹介していきます。
1、Macにゆっくりムービーメーカーを使うアプリケーションBoot Campを導入する
Windowsで動作できるソフトウェア(.exeファイル)をMacのパソコンで利用したい時、安全性が高いBoot Camp(ブートキャンプ)をmacOSに導入する必要があります。そして、MacにマイクロソフトWindows 10をインストールし、Macを再起動する時にmacOSとWindowsを自由に切り替えることが可能となります。
- ❶、Boot Camp(ブートキャンプ)は無料でダウンロードできますが、Windowsの購入が必要です。Windows10のISOイメージファイルが不可欠。
- ❷、Boot Camp(ブートキャンプ)を使うには、Intelプロセッサを搭載したMacパソコンが必要です。
- ❸、Macの起動ディスクには64GB以上の空き容量が不可欠。
注意
- Step1:Windows10のISOイメージファイルを作成します。
- https://go.microsoft.com/fwlink/?LinkId=691209にアクセスしてメディア作成ツールをダウンロードして実行します。指示に従って、「別のPCのインストールメディアを作成する(USBフラッシュドライブ、DVD、またはISOファイル)」と選択して、「次へ」とクリックします。
- 後は、必要な言語、アーキテクチャ、Windowsのエディションを選択して、「次へ」とクリックします。
- 「ISOファイル」と選択して、「次へ」とクリックして、Windows10のISOイメージファイルを作成する作業が始まります。
- Step2:Macパソコンのアプリケーションから「ユーティリティ」を見つけて「Boot Campアシスタント」とクリックします。
- 指示に従ってやってください。「Windowsをインストール:ISOイメージ」画面で先ほど作成した「Windows10のISOイメージファイル」を選択して導入します。
- 「macOS」と「Windows」の間をドラッグ&ドロップして、パーティションのサイズを変更できます。パーティションのサイズが決めてから、右下部の「インストール」をクリックします。
- Step3:「Boot Campアシスタントが変更を加えようとしています。」という画面が表示されたら、「パスワードを使用…」とクリックしてパスワードを正しく入力します。
- 後は、パソコンを再起動して、Macに「Windows10」をインストールする作業がスタート。
- Step4:インストール作業が完了してから、Boot Campのインストーラが始まり、ウィザートに従って実行しましょう。後は、パソコンを再起動して、デスクトップ画面がWindows10のデスクトップ画面と切り替えます。
- Step5:ゆっくりムービーメーカーを起動して使ってください。(ゆっくりムービーメーカーの使い方は上述した操作手順をご参照。)
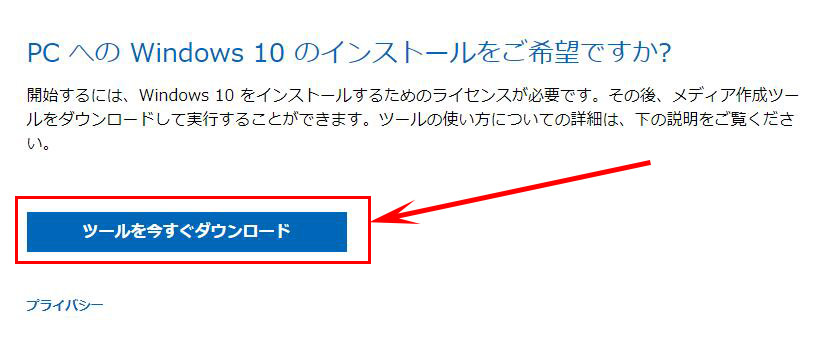
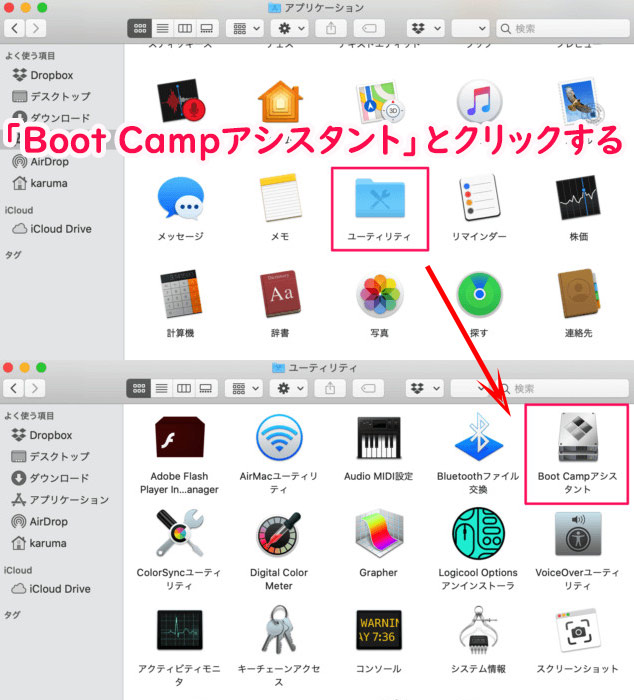
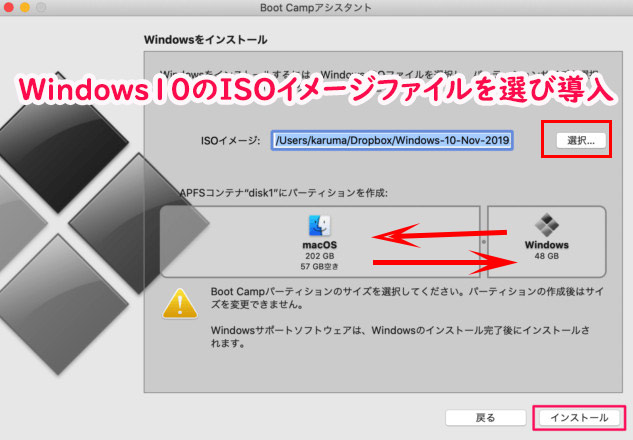
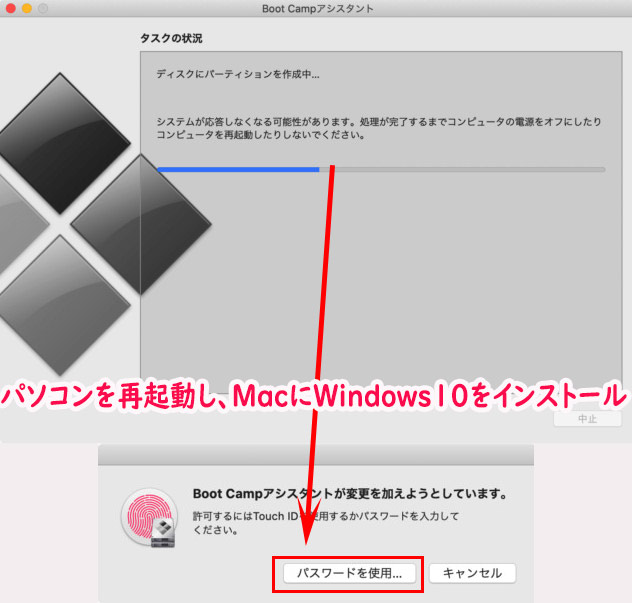

2、Macで使えるゆっくりムービーメーカーみたいなソフトを利用する
もし、Macのパソコンでゆっくりムービーメーカーを使うアプリケーションを導入したくないで、Macでゆっくり実況動画を編集したいのなら、どうすればいいでしょうか。
ここでは、Macで使えるゆっくりムービーメーカーみたいなゆっくり実況動画編集ソフトをおすすめします。
ゆっくり実況動画編集ソフトおすすめ:DaVinci Resolve(ダビンチリゾルブ)
DaVinci Resolve(ダビンチリゾルブ)は、総合映像機器メーカー Blackmagic Design社から開発される非常に有名な動画編集ソフトウェアです。
ゆっくり実況動画を作成できるだけではなく、オフライン/オンラインで動画・音声を編集したり、2D/3Dデジタルを合成したり、メディアを管理したり、カラーコレクション/グレーディング素材を使ったり、動画共有サイト(ニコニコ動画、YouTubeなど)に作った動画を投稿することが可能です。
DaVinci Resolve(ダビンチリゾルブ)は、ゆっくりムービーメーカーと比べて、作業速度が速く、機能も多いです。ゆっくりムービーメーカーを使ってゆっくり実況動画を作成すると困った問題が発生したら、DaVinci Resolve(ダビンチリゾルブ)は良い選択肢だと言えます。
【動作環境】macOS Mojave、Windows 10、CentOS
【日本語対応】対応
【種別】統合型ポストプロダクションソフトウェア
【サポートされているファイル形式】
- ・lmf、mov、mxf Op1A、mxf Op-Atom、braw、mts、cri、avi、mp4、mov、dcp、mj2、m2ts、mxf Op1B、SHV、vrw、cine、r3d動画形式
- ・wav、aiff、mp3、aac/m4a、flac、mov、mxf、r3d、mp4、avi音声形式
- ・cdx、cin、crm、rmf、cr2、dng、dpx、exr、heic、j2c、jpg、nef、png、psd、tga、tif画像形式
【ダウンロード先】https://www.blackmagicdesign.com/jp/products/davinciresolve/
【解説】Davinci Resolveでゆっくり実況動画の作成講座!


















 キャンペーン
キャンペーン

