10 Ways to Speed up Windows 10/11 Without Using PC Speed Booster
Does your Windows 10/11 operating system run slow? Don't fret. It is normal for system to get slow over time because of increasing applications, temporary files, corrupted registry files, etc. In the following part, we will introduce 10 ways to speed up Windows 10. The following windows 10 speedup tips are also feasible to slow windows 11 problems.
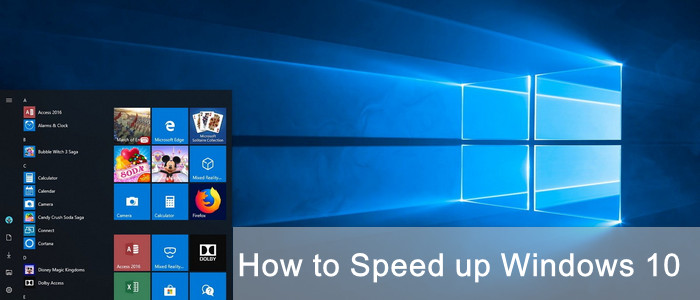
1. Delete unnecessary applications from Windows 10/11
Most of us have unnecessary applications on our computer. They might be preinstalled apps, or apps coming with other programs, or apps you installed but later found to be of little or no use. They cost memory and can slow computer. So, why not go to Programs and Features and choose useless applications to uninstall?
2. Disable unnecessary startup programs at Task Manager
If there're too many programs running on the start-up, the boot time of your PC will increase and the speed will be slow. Thus, you can open Task Manager, navigate to Startup tab, and disable some programs that are unnecessary to be started the moment you boot your Windows 10 PC.
If you want an all-in-one solution to manage startup programs, applications, browser extensions and application add-ons, you will find BoostSpeed a great option that comes with a powerful free version. This software is designed to clean and speed up many aspects of computer performance with safe defragmentation of HDD and SSD drives, registry cleanup and lots of other tools to optimize and maintain your PC.
3. Use Run commands
Run commands can help you quickly find temporary /recent files to remove, and help change PC settings, thus speeding up Windows 10. The Run commands that can be used to improve Windows 10 performance include temp, %temp%, recent, prefetch, ipconfig, msconfig, regedit. Clicking Windows logo key + R will open Run dialogue. Then you just need to enter a command, temp for instance, and then delete files or do some settings on the popup window.
4. Perform Disk Cleanup
This will also help you to free up Windows 10 and speed up Windows 10. Go to Start Menu and enter Disk Cleanup -> select the disk you want to clean, (C:) for instance -> choose the files you want to delete. What's more, you can also clean up system files to release more space if you're an administrator.
Free up Windows 10/11 by compressing videos
If you have many large-sized, HD, UHD videos in Windows 10 PC, you can compress them to free memory for speedup. With WinX HD Video Converter Deluxe, you can shrink video by lowering video resolution (e.g., 4K to 1080P HD, 1080P to 720P), re-encoding video (e.g., H.264 to H.265/HEVC), trimming video, etc. It is a top-notch video compressor, converter, downloader, and basic editor for Windows 10 and lower systems. And it comes with a Mac version.
5. Use Storage Sense
Storage Sense can automatically free up space by getting rid of files you don't need, like temporary files and content in your recycle bin. To configure Storage Sense, go to Settings -> System -> Storage, and then you can turn on Storage sense, change how we free up space automatically and free up space now.
6. Empty Recycle Bin
Recycle Bin could also take up too much space. Check your Recycle Bin and empty it if there're no files you want to restore. Once done, right click on your desktop and choose Refresh.
7. Defragment and optimize drives
Hard disk drives will get fragmented over time, which will make your operating system slow down. Therefore, defragmenting and optimizing drives is a way to speed up Windows 10. To do this, go to Start -> Windows Administrative Tools -> Defragment and Optimize Drives -> on Optimize Drives panel, select a drive, click Optimize, and then it will start. Or, you can enable auto defrag. Simply click Change Settings and then you can choose to run the defragment daily, weekly or monthly.
Alternatively, you can use a special tool to defragment your drives - Disk Defrag. With its ultra-fast defragmentation engine, it can scan and fix the fragmented portions of your HDD or SSD quickly and efficiently. It uses special SSD-safe algorithms and offers extra options, such as to delete junk prior to defrags or turn off PC after defrags.
8. Change power plan
Power Saver mode can make your Windows 10 PC run longer, but it will also reduce the RAM consumption and slow your PC. If you change the power plan to Balanced or High Performance, the speed of Windows 10 will be improved. Go to Control Panel, click Hardware & Sound, and then click Power Options to set the power plan.
9. Disable visual effects
Visual effects, animations, and shadows also have an impact on Windows 10 performance. Luckily you can disable them: enter sysdm.cpl in the search box of your computer -> click Advanced tab at the popup dialog box -> click Settings... button under Performance -> at Performance options panel, turn off the effects or choose Adjust For Best Performance.
10. Increase RAM
Adding RAM will speed up Windows 10 performance obviously. 8GB RAM is enough for most people. But if you often play games or you often work with large media files like 4K videos, you may need more RAM.

















