【DVD音ズレ補正・解消】DVDからリッピングした動画が音ズレする原因と対処方法

❶、「ライブDVDをDVDFabでMP4でリッピングしたのですが、動画が音ズレしえしまいます。検索してもいい情報が見つけなくて、原因を知っている方がいたら教えてください。お願いします。」
❷、「DVD DecrypterでDVDからリッピングした動画の音声が映像とズレしてしまいます。元のDVDデータをPCで再生すると、ズレはまったくありません。こういう時の対処方法はあるのでしょうか?」
❸、「DVDリッピング音ズレについて。DVD ShrinkでDVDをリッピングし、携帯動画変換君を使ってVOB動画ファイルからPSP向けのMP4に変換しているんですが、何故かワンテンポくらい遅れて音ズレしてしまいます。DVDリッピング音ズレへの解消方法ってありますか。教えてください。」
と困っていた時、ありませんか。
そんなときに試してほしい今すぐできるDVDリッピング音ズレ補正・解消方法を解説します。
DVDからリッピングした動画が音ズレする原因
使い慣れるDVDリッピングソフトを使って変換した動画ファイルを再生するところ、音ズレしてしまうことに遭う人は多いです。もちろん、DVD Shrink、DVD Decrypter、Handbrake、DVD FlickというDVDリッピングフリーソフトに限ったことではなく、DVDFab、Toast DVDなどといった有料DVDリッピングソフトを使っても、リッピングした動画が音ズレする可能性もあります。
有料・無料を問わず、DVDからリッピングした動画が音ズレする原因として多いものには、次の三つが挙げられます。
1、DVDディスク
DVDからリッピングした動画が音ズレしてしまったら、まず、元のDVDディスクを再生してみましょう。
特に、レンタルビデオ店で借りたDVDディスク、多くの人に利用されていて、DVDデータが壊れる可能性があります。この時、返却したり、購入したりして、もう一度チャレンジしてみましょう。
そのほか、元のDVDディスクは自作DVD(焼いたDVD)なら、映像部分が可変ビットレート(VBR)、音声部分が可変ビットレート(VBR)や平均ビットレート(ABR)となってしまう場合があり、DVDが音ズレする可能性が高くて、リッピングした動画が音ズレするのも当然となります。
例えば、DVD Flickを使って焼いたDVDディスクは音ズレで再生できないことが多くあります。この時、他のオーサリングソフトをお試しください。
2、お使いのPCのスペックが低い
元のDVDディスクには問題はなければ、お使いのPC側には何か故障がありますか、それともお使いのパソコンのスペックが低くてDVDからリッピングした動画に完全サポートされていません。
PCのスペックが低い場合は、DVDリッピングを行うとき、パワー不足によるコマ落ちの処理が正しく行われていなくて、映像と音声の速さは合わなくなり、音ズレしてしまいます。
この時、スペックが高いパソコンを買い替えるのがおすすめです。
3、DVDリッピングソフト
DVDディスク、お使いのパソコン側には正常に動作できて、リッピングした動画が音ズレしてしまったら、利用されているDVDリッピングソフトには何か問題があるかもしれません。
❶、DVDリッピングソフトのバージョンは最新状態ですか
- DVD Shrink音ズレ
- DVD Decrypter音ズレ
❷、DVDリッピングソフトの出力設定には何か間違えますか
- Handbrake音ズレ
- DVD Flick音ズレ
- DVDFab音ズレ
❸、他のDVDリッピングソフトまたは音ズレ補正ソフトをお試し
- DVDリッピングソフト:WinX DVD Ripper Platinum
- 音ズレ補正ソフト:VideoProc Converter
上記の通り、DVDからリッピングした動画が音ズレする原因はDVDデータ自体、お使いのパソコンやDVDリッピングソフトの状況によってさまざまです。
音ズレでDVDからリッピングした動画が正常に視聴できません。そのため、対処方法を探して補正・解消していく必要があります。
DVDリッピング音ズレ補正・解消方法|DVDからリッピングした動画の音ズレを直す
「DVDからリッピングした動画の音ズレを補正・解消したい」。この記事を読んでいる人の中には、現在動画を再生しながら滑らかに動かずカクカクしてしまい、スムーズに視聴できない人もいるかと思います。そんなあなたに、「すぐにできるDVDリッピング音ズレ補正・解消方法」を教えます!
対策1:パワフルなDVDリッピングソフトをお試し:WinX DVD Ripper Platmium
DVD Shrink、DVD Decrypter、Handbrake、DVDFabは定番のDVDリッピングソフトですが、頻繁的に更新できなくて、最新のDVDディスクをリッピングするとき、エラーが発生することがあります。
特に、DVDをリッピングしながら、出力映像をエンコード・編集するとき、何かエラーが発生すると、出力動画の映像と音声の同期のタイミングが自分が想定するタイミングとズレてしまうケースがあります。
- ✔ DVD Shrink:メモリー範囲外エラー、プログラミングエラー、CSSエラー、パラメーターが間違っていますエラー、読み込みに失敗しましたエラー、ディスク開けないエラーなど。
- ✔ DVD Decrypter:読み込み途中で止まるエラー、容量オーバーエラー、バッファサイズエラー、終了時エラー、書き込み途中で止まるエラー、終了時エラーなど
- ✔ Handbrake:変換途中で止まるエラー、うまく変換できないエラー、タイトルが見つかりませんエラー。読み込めないエラー、変換できないエラー
- ✔ DVDFab:問題が発生しましたプログラムは終了しますエラー、リッピングできないエラー、読み込みエラー、読み込み終わらないエラー、再生可能なディスクか確認してくださいエラーなど
最新バージョンにアップグレードしたり、設定を変更したりして、DVDからリッピングした動画の音ズレを解消できないとき、WinX DVD Ripper PlatmiumというパワフルなDVDリッピングソフトをお試しください。
Step1、DVDをドライブに挿入します。WinX DVD Ripper Platmiumの公式サイトから最新版をダウンロードしてインストールします。後は、ソフトウェアを起動します。左上部の「DVDディスク」をクリックして、DVDを選択します。
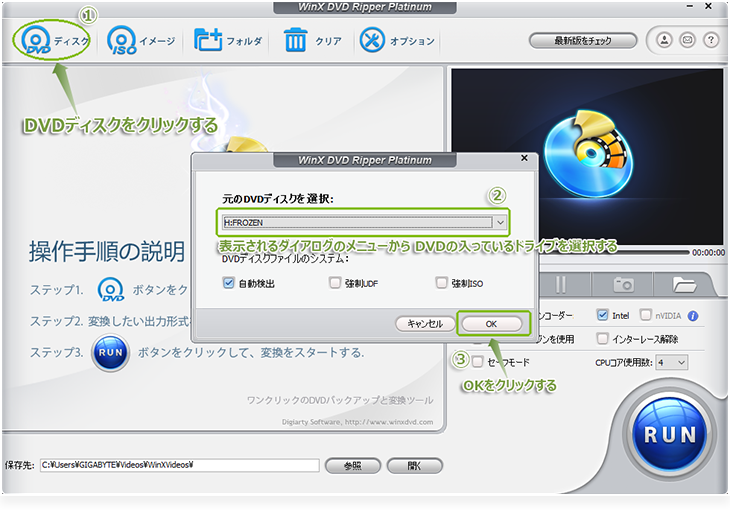
Step2、DVDが読み込んだ後、出力プロファイルが表示されます。そこで、「PCの通常映像」→「MP4動画(MPEG-4+AAC)」→「OK」とクリックします。
メイン画面に戻り、「編集」項目があり、出力映像をトリミング、クロップしたり、フレームレート、チャンネル、ビットレートを調整することが可能です。
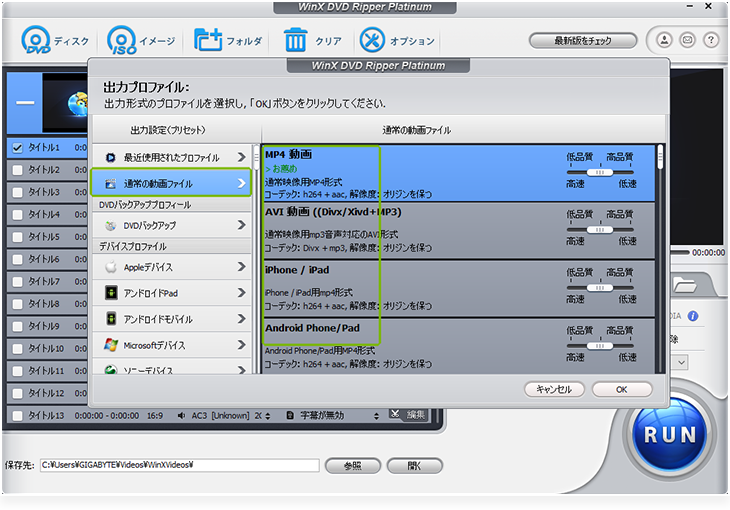
Step3、下部の「参照」ボタンをクリックして、DVDからリッピングした動画の保存先を指定します。
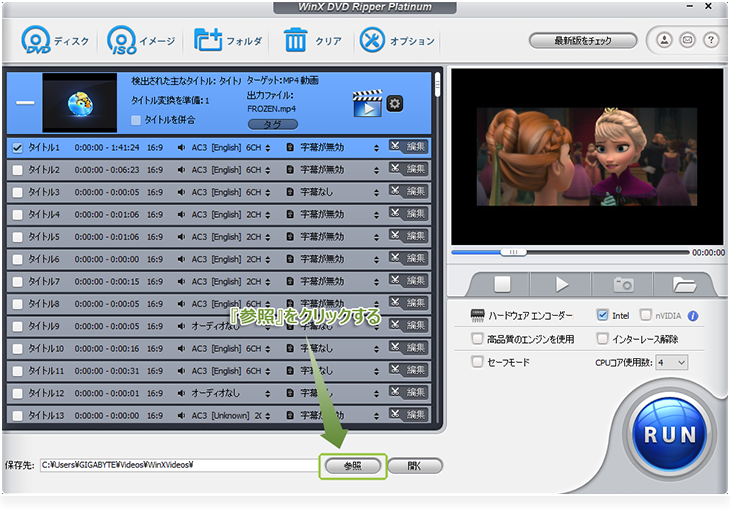
Step4、確認後、右下部の「RUN」ボタンをクリックして、DVDをMP4に変換します。作業が完了した後、DVDからリッピングしたMP4動画をすぐに確認できます。

WinX DVD Ripper Platinum激安販売!
人気DVDリッピングソフトWinX DVD Ripper Platinumを始め、DVDバックアップソフトWinX DVD Copy Pro、AI動画写真高画質化・動画変換・ダウンロードソフトWinxvideo AI、iPhone転送ツールWinX MediaTransをを含むプレゼントセットは今21800円オフで、8800円(税込)で割引で購入できます。WinX DVD Ripper Platinum永久ライセンス/ PC 1台の価格で、4つのソフトも入手できるから、動画処理必要がある人には超おすすめです。
対策2:DVDからリッピングした動画の音ズレを補正する場合:VideoProc Converter
上記では、もっとパワフルなDVDリッピングソフトに乗り換え、音ズレなしでもう一度手元のDVDディスクをMP4動画に変換して、メディアプレイヤーで再生する方法を紹介しました。
その他、DVDからリッピングした動画の音ズレを直接に補正・解消する方法ってありますか。
心配しないで、以下では、音ズレを補正・解消できるビデオ処理ソフトVideoProc Converterをご紹介していきます。多機能、使い勝手も良く、初心者でも簡単に操作できます。
VideoProc Converterはビデオ処理ソフトとして、知名度が高く、動画編集機能が豊富、ビデオ・オーディオを自由に編集することができます。数値入力で音ズレを修正したり(最大10秒遅延)、ビデオ・オーディオのフレームレート・ビットレート・サンプリングを調整したりして、DVDからリッピングした動画の音ズレを直せます。
Step1、VideoProc Converterの公式サイトにアクセスして、最新版をダウンロードしてインストールします。インストールが完了した後、ソフトウェアを起動して、メイン画面の「ビデオ」をクリックします。
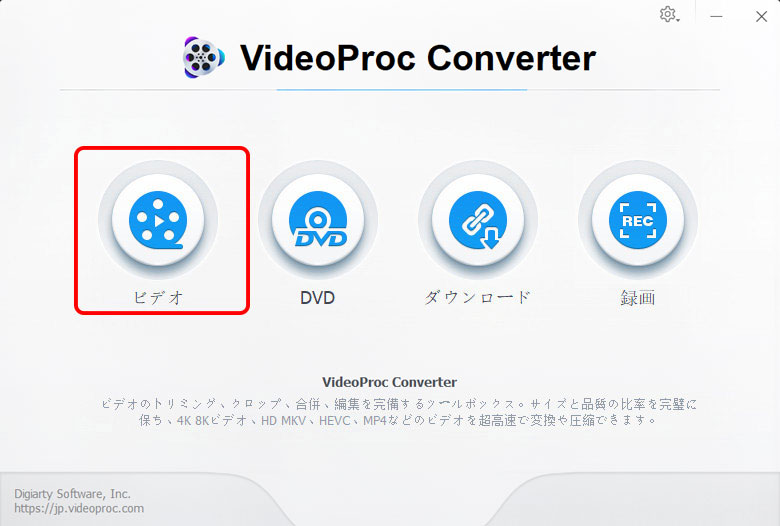
Step2、ビデオ処理画面に切り替え、左上部の「+ビデオ」をクリックして、DVDからリッピングした動画ファイルをVideoProc Converterに読み込みます。
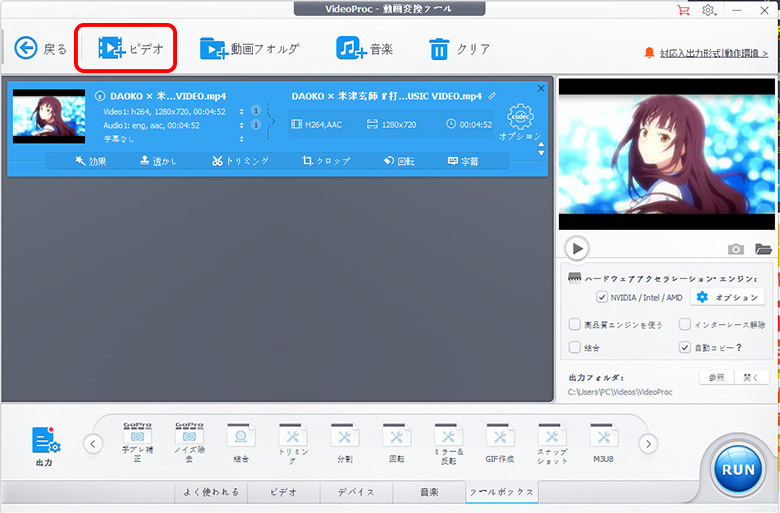
Step3、読み込んだ後、歯車模様の「オプション」アイコンをクリックして、ビデオ編集画面が表示されます。
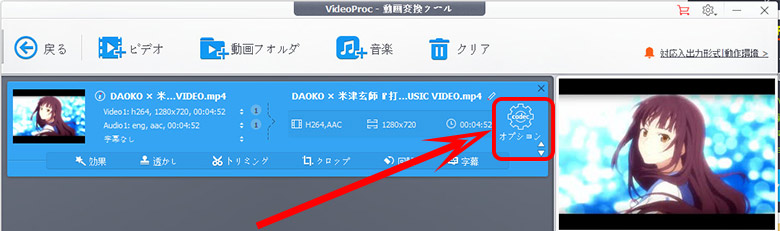
- ➊「フォーマット」タブをクリックして、ビデオの「フレームレート(FPS)」とオーディオの「サンプルレート」を調整したりして、「完了」とクリックします。
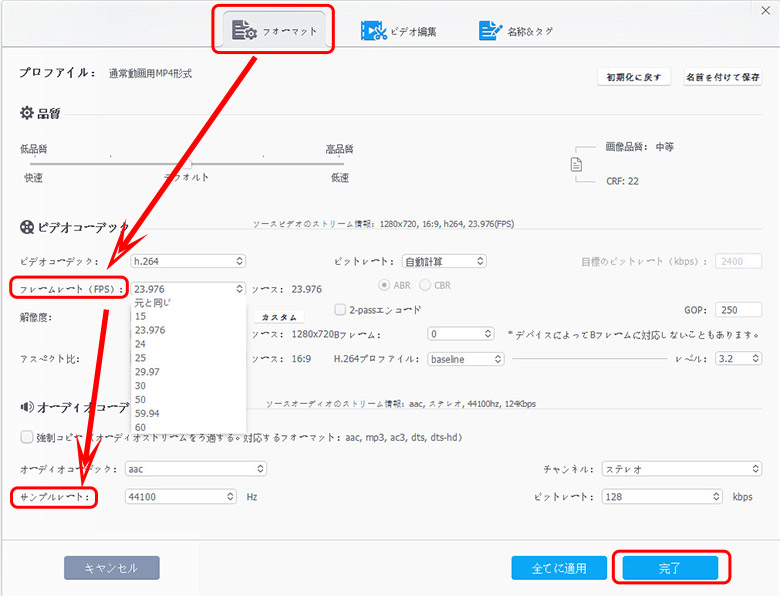
- ➋「ビデオ編集」タブをクリックして、「オーディオ遅延」の後ろに数値を入力し、「完了」とクリックします。
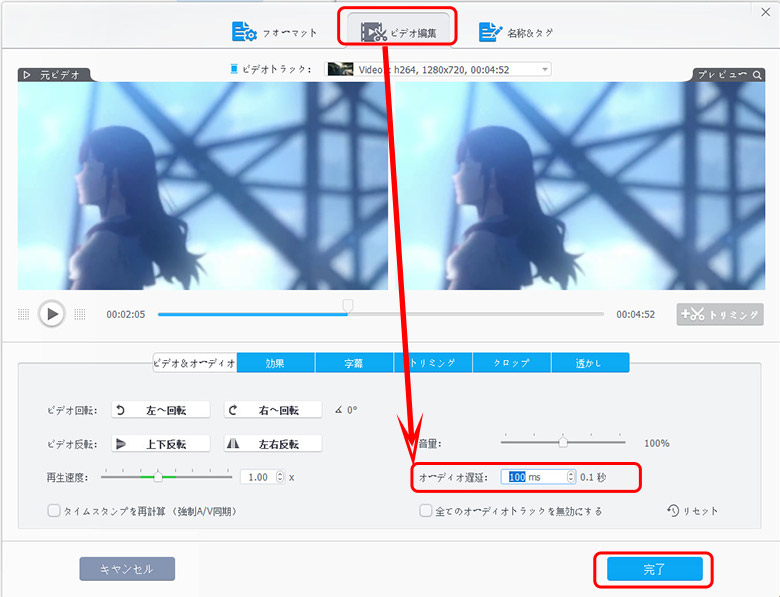
Step4、右部の「参照」ボタンをクリックして、出力ファイルの保存先を指定します。後は、「RUN」ボタンを押します。これで、DVDからリッピングした動画の音ズレが修正されます。
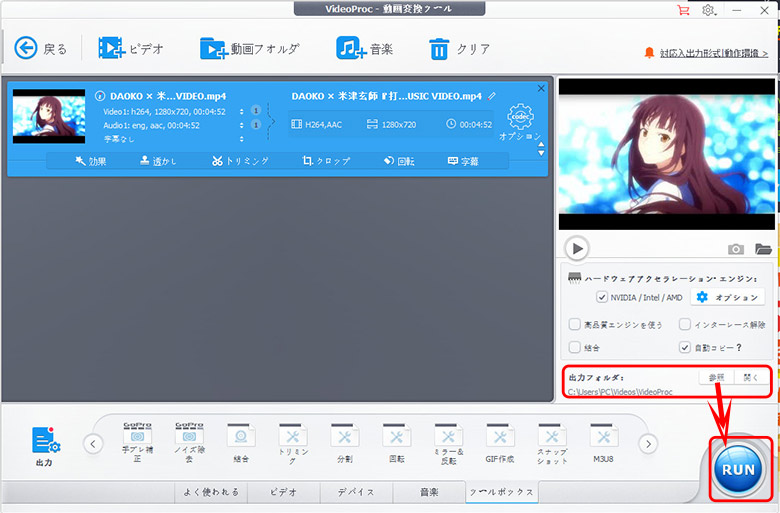



















 キャンペーン
キャンペーン

