MacBook��DVD���Ă����@���S�Ҍ������Љ�IDVD�v���C���[�ɑΉ��\

����ҏW�ɗ͂����č�Ƃ����̂ɁA����DVD�ɏĂ������Ǝv�����炤�܂������Ȃ��B���邢�͌������̗]���p��DVD����������������ǁAMacBook�ł͂ǂ�������悢���킩��Ȃ��\�\����ȔY�݂��������ł͂Ȃ��ł��傤���B
���݁A�ŐV��MacBook�ɂ͓���DVD�h���C�u�����ڂ���Ă��܂���B���̂��߁A�����Mac�W���@�\�݂̂�DVD�ɏĂ��Ă��A�����̏ꍇ�ADVD�v���C���[�Ő���ɍĐ����邱�Ƃ��ł��܂���B���̂悤�ȏł́A�O�t���@��̍w���ƓK�ȃ\�t�g�E�F�A�̑I�����K�v�ɂȂ�܂��B
�������A�ǂ��������S���������B���̋L���ł́A�ŐV��MacBook���g����DVD���Ă��菇���킩��₷���܂Ƃ߂Ă��܂��B�O�t���h���C�u�̑I�ѕ�����A��̓I�ȃ\�t�g�̎g�p���@�܂Œ��J�ɉ�����Ă���̂ŁA���ЎQ�l�ɂ��Ă��������B
 <���̋L���̖ڎ�>[��\���\��]
<���̋L���̖ڎ�>[��\���\��]
MacBook��DVD���Ă��O�ɁF�K�v�ȏ���
�X�e�b�v�o�C�X�e�b�v�IMacBook��DVD�������@�i�����E�L���j
Mac�W���@�\��DVD���쐬���Ă�DVD�v���C���[�ōĐ��ł��Ȃ����R
► �܂Ƃ߁FMacBook��DVD���Ă��āA��Ȏv���o���`�Ɏc�����I
MacBook��DVD���Ă��O�ɁF�K�v�ȏ���
MacBook�����ł�DVD���Ă���Ƃ��������邱�Ƃ͂ł��܂���B���Ɍ��݂̃��f���ł�DVD�h���C�u����������Ă��Ȃ����߁A�����I�ɑΉ����s�\�ł��B
���̖��̓\�t�g�E�F�A�⑀��菇�ł͉����ł��܂���B���̂��߁AMac��DVD���Ă��O�ɕK�v�ȏ������s���K�v������܂��B
�O�t��DVD�h���C�u
MacBook��DVD���g�p����ɂ́A�O�t����DVD�h���C�u���K�v�ł��B���ɃP�[�u���ڑ��̊O�t��DVD�h���C�u�͗����������AMacBook���[�U�[�ɂƂ��čœK�ȑI�����ƌ����܂��BUSB-C�ڑ��ɑΉ��������f����I�ԂƂ��g���₷���ł��傤�B
�s��ɂ͑��푽�l�Ȑ��i�������Ă���A���i�т͐���~����1���~���x����ʓI�ł��B���肵���������݂�ǂݍ��݂����߂�Ȃ�A�M�����̍������[�J�[���i�ɒ��ڂ��邱�Ƃ������߂��܂��B
�I�莞�Ɏ��s���Ȃ����߂̃|�C���g�Ƃ��ẮA�ȉ��̊���������܂��F
- �@�AM-DISC�Ή��F�����ۑ��ɗD�ꂽ�f�B�X�N�`���ŁA���_���100�N�Ԃ̃f�[�^�ۑ����\
- �A�A�g���C�����J�j�Y���F�X���b�g�C���������f�B�X�N�̎�舵�����ȒP�ň��S
- �B�A�o�X�p���[���d�FUSB�P�[�u��1�{�ŋ��d�\�ȃ��f�����֗��ň����₷��
�������Q�l�ɁA�����̗p�r��\�Z�ɍ������œK��DVD�h���C�u��������Ɨǂ��ł��傤�B
�y�ŐV�ŁF�������ߊO�t���h���C�u3�I�z
| ���i�� | ���i�� | ���� | �K�����p�r |
|---|---|---|---|
| Archgon MD-8107-U3-SL | ��10,000�~ | �A���~➑́E���M�� | MacBook�Ƃ̈�̊��d�� |
| BUFFALO DVSM-PUV8U3-BK | ��5,000�~ | ���Y��ԁE�R�X�p�ŋ� | �ƒ�p�E��\�Z |
| ASUS SDRW-08U9M-U | ��6,000�~ | �Ōy�ʁi245g�j�E�c�u���X�^���h�t | �O�o��ł̗��p�p�x�� |
���DVD���f�B�A
Mac��DVD���쐬����ۂɂ́A�܂��V����DVD�f�B�X�N����������K�v������܂��B
DVD�t�H���_��ISO�C���[�W�t�@�C���͂��Ă����A�����DVD�ɏĂ��ꍇ�ɗe�ʕs����h�����߁A����t�@�C���̃T�C�Y�ɉ����ēK��DVD��ނ�I�����Ă��������B
�Ⴆ�A��ʓI�ȑI�����Ƃ���DVD-R��DVD+R������܂����A�p�r�ɍ��킹�����̂�I�т܂��傤�B����DVD-R�͍L�����y���Ă���A�݊����������̂������ł��B�ۑ�����f�[�^�̗e�ʂɍ��킹�čœK�ȗe�ʂ����f�B�X�N��I�Ԃ��Ƃ��d�v�ł��B
�p�r�ʂɍœK�ȃ��f�B�A��I�����܂��傤�F
- �v���C���[�Đ��p�FDVD-R�i�݊����ŋ��j
- �����Ă��E���ۑ��FDVD-RW�i��1,000���\�j
- �i�v�ۑ��ŁFM-DISC DVD�i100�N�ϋv�j
- ��e�ʕK�v���FBD-R�i25GB�j
- ���ӓ_�F
- �m�[�u�����h�f�B�X�N�̓G���[�����ő�30%���シ�邽�߁AVerbatim��Maxell�Ȃǂ̐M���ł���u�����h�𐄏��B
DVD�Ă��\�t�g�I�т̏d�v�|�C���g
Mac�ɂ͕W���@�\�Ƃ��ăt�@�C����DVD�f�B�X�N�ɕۑ�����@�\��������Ă��܂��B�������A���̕��@�ō쐬����DVD�́ADVD�v���C���[�ɔF�����ꂸ�Đ����邱�Ƃ��ł��܂���B
DVD�v���C���[�ōĐ��\�Ȍ`����DVD���쐬���邽�߂ɂ́AMac�ɑΉ�������p��DVD�쐬�\�t�g���K�v�ł��B
- ����DVD�Ă��\�t�g�̗�
- ✅ Burn�i���S�����j
�y�����z�F�V���v���ȃC���^�[�t�F�[�X�ŁA��{�I�ȃf�[�^DVD��I�[�f�B�ICD�̍쐬���\�ł��B��y�Ɏ����������ɂ������߂ł��B
�y���ӓ_�z�FDVD-Video�`���ŏĂ��ɂ͐ݒ�ύX�K�{�B - �L��DVD�Ă��\�t�g�̗�
- ✅ AnyMP4 DVD �쐬�i�L���j
�y���݁z�F�`���v�^�[�����@�\�A300+�`���Ή��A��������
�y���{�l�����@�\�z�F�a�����j���[�e���v���[�g10��ȏ�
�X�e�b�v�o�C�X�e�b�v�IMacBook��DVD�������@�i�����E�L���j
Windows���ł͗��p�\�ȃ\�t�g������������܂����AMac���œ����DVD�ɏĂ��ۂɂ́A�����́uBurn�v��L���́uAnyMP4 DVD �쐬�v�����Ɏx������Ă��܂��B�����̃\�t�g�͑�O�Ґ��̃G���R�[�_�[��K�v�Ƃ����A���{��NTSC�`���ɂ����Ȃ��Ή����Ă���_�������ł��B
-

WinX DVD Author - �����œ����DVD�ɁI
Windows11�p�\�R������DVD�ɏĂ���Ԃ̕��@����Ă���܂��B�����I�ȑ�����@�ŁA���S�҂ł��ȒP�ɓ����DVD�ɕϊ��ł��܂��B���j���[�̍쐬�╡������lj��ȂǖL�x�ȋ@�\��p�ӂ��āA���������y�Ɏg���܂��B�قƂ�ǂ̓���t�@�C���������ƑΉ����Ă��܂��B
�܂��AFinder�i�f�[�^DVD�쐬�̂��߂̃\�t�g�B�Đ��pDVD�ɂ͔�Ή��j�Ƃ͈قȂ�A�������g����MacBook�ō쐬����DVD��DVD�v���C���[�ŃX���[�Y�ɍĐ��������Ƃ��\�ł��B
�����ł́A�ėp�����������{�l���[�U�[�ɂ�����ݐ[���uBurn�i���S�����j�v�ƁuAnyMP4 DVD �쐬�i�L���j�v���ɋ����āA���ꂼ���̓I��DVD�쐬���@��������Ă����܂��B
Burn�FMacBook��DVD���Ă��菇
Step1�F�����ݒ�
�܂�Burn���_�E�����[�h���āA�C���X�g�[�����܂��B�N�����āA�ݒ��ʂ��J���܂��B���̏�Ɂu�r�f�I�v�{�^�����N���b�N���܂��B
- ���@�u��ʁv�^�O�ɒn��́uPAL�v���uNTSC�v�ɕύX���܂��B
- ���@�uDVD�v�^�O�ɁuMPEG2�G���R�[�h����������v�ƁuDVD�e�[�}���g�p�v�̑O�Ƀ`�F�b�N�����܂��B
�����ݒ肪��������z�[����ʂɖ߂��܂��B
Step2�F�������͂���
�u�r�f�I�v�^�O�ɁA�uDVD-Video�v���N���b�N���āA�����́u�{�v�{�^�����N���b�N���܂��B
DVD�ɏĂ����������I��ŁA�m�F�E�B���h�E�Ɂu�ϊ��v���N���b�N���܂��B
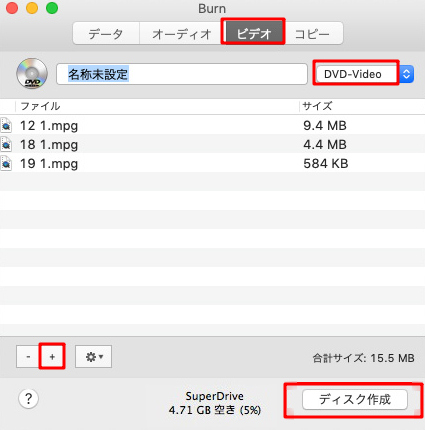
Step3�FMacbook��DVD�ɏĂ�
�O�t��DVD�h���C�u��MacBook�Ɛڑ����āA�O�t��DVD�h���C�u�ɋ��DVD���f�B�A��}�����܂��B
�u�f�B�X�N�쐬�v���N���b�N���āA�������݂��J�n����܂��B��������܂ł��炭�҂��܂��傤�B
AnyMP4 DVD �쐬�FMacBook��DVD���Ă��菇
Step1�F�t�@�C����lj�
���C����ʂ̍�����ɂ���u�t�@�C����lj�����v��I�����A����t�@�C�����C���|�[�g���Ă��������B
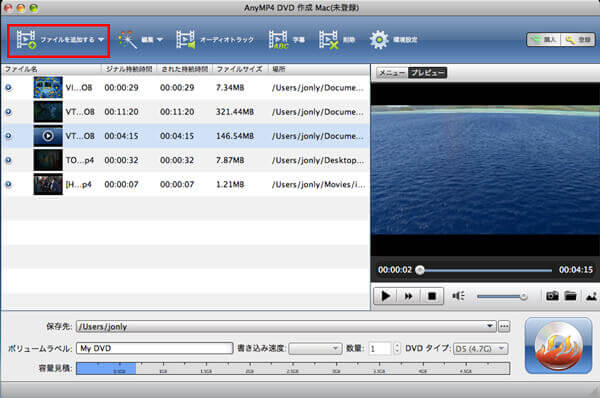
Step2�FDVD���j���[�̃J�X�^�}�C�Y
���C����ʂ́u���j���[�v���N���b�N����ƁA�u�ҏW���j���[�v��ʂ��\������܂��B�����ł́A���l�ȃ��j���[�e���v���[�g���p�ӂ���Ă���A���R�ɗ��p�ł��܂��B
�܂��A���j���[�t���[����{�^���A���j���[�e�L�X�g�����邱�Ƃ��\�ł��B����ɁA�o�b�N�O���E���h�~���[�W�b�N��w�i�摜�A�I�[�v�j���O�f�����ȒP�ɒlj��ł��܂��B
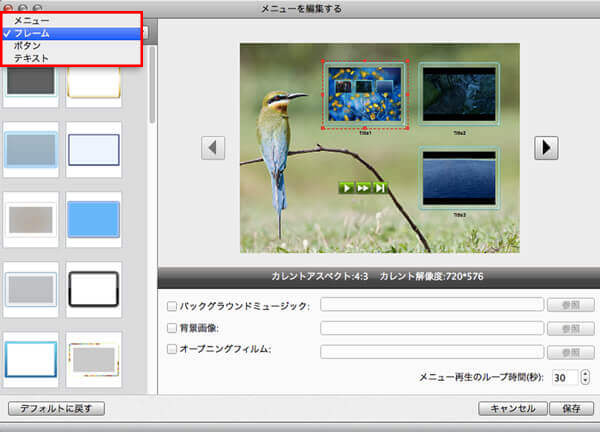
Step3�F�I�[�f�B�I�g���b�N�Ǝ����̕ҏW
���C����ʂ́u�I�[�f�B�I�v�Ɓu�����v�{�^�����N���b�N���āu�I�[�f�B�I/�����̕ҏW�v�E�B���h�E���J���܂��B��������D�݂̃I�[�f�B�I�g���b�N�⎚����lj��\�ł��B
����A���ʁA�G���R�[�h�A�r�b�g���[�g�Ȃǂ̃I�[�f�B�I�ݒ��A�t�H���g�A�T�C�Y�A�F�A�\���ʒu�Ȃǎ����Ɋւ���ڍ��ڂ����R�ɒ����ł��܂��B
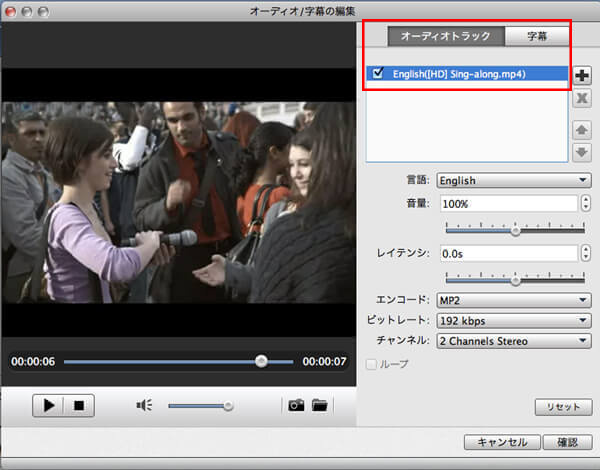
Step4�F�r�f�I���ʂ̐ݒ�
���C����ʂɂ���u�ҏW�v�{�^�����N���b�N����ƁA�r�f�I�̏ڍאݒ肪�s���܂��B�Ⴆ�A�G�t�F�N�g�̓K�p��g���~���O�A�N���b�v�����A�E�H�[�^�[�}�[�N�̒lj��Ȃǂ��\�ł��B
�܂��A�ҏW�O��̉f�����Ƀv���r���[���Ċm�F���邱�Ƃ��ł��܂��B

Mac�W���@�\��DVD���쐬���Ă�DVD�v���C���[�ōĐ��ł��Ȃ����R
Mac��Finder�ɂ́A����₻�̑��̃t�@�C����DVD�f�B�X�N�ɕۑ��ł���@�\���W���œ��ڂ���Ă��܂��B�������A���̕��@�ō쐬�����f�B�X�N�́A��ʓI��DVD�v���C���[�ōĐ����邱�Ƃ͂ł��܂���B
���̗��R��T��ƁA���̋@�\���̂������܂Łu�f�[�^�̓]���v�܂��́u�ۑ��v��ړI�Ƃ��Ă���ADVD�r�f�I���쐬����@�\�ł͂Ȃ����Ƃ�������܂��B����ɂ��A����DVD�ɕK�v�ȃ^�C�g���A���j���[�A�`���v�^�[�Ȃǂ̍\���͈�؍쐬����܂���B�����P�ɊO���X�g���[�W�iUSB��������n�[�h�f�B�X�N�j�ɕۑ������ꍇ�Ɠ����悤�Ƀf�[�^���L�^����邾���ł��B
�������č쐬���ꂽDVD�ɂ́A����DVD�Ƃ��čĐ����邽�߂ɕs���ȁuIFO�v�t�@�C���Ȃǂ̏��t�@�C�����܂܂�Ă��܂���B���̂��߁ADVD�v���C���[���f�B�X�N��F���ł����A�Đ����邱�Ƃ��ł��Ȃ��͓̂��R�̌��ʂł��B
- �f�[�^DVD (for DATA)
- Finder�Ńt�@�C�����h���b�O&�h���b�v���č쐬����DVD�́u�f�[�^�p�v�B����t�@�C���iMP4/MOV�Ȃǁj�����̂܂ܕۑ����邽�߁A�p�\�R���ł͊J���Ă��A�ƒ�pDVD�v���C���[�ł͔F������܂���
- ➡️�v���C���[���Đ��ł���̂́ADVD-Video�`���i��p��VIDEO_TS�t�H���_�\���j�݂̂ł��B
- �r�f�IDVD (for VIDEO)
- ➡️�s�̂̉f��f�B�X�N�Ɠ����`���B�����MPEG-2�`���ɕϊ����A���j���[��`���v�^�[����t������K�v������܂����AMac�W���c�[���ɂ͂��̋@�\������܂���B
- Apple�̌��w�f�B�X�N�T�|�[�g�k��
- ➡️Final Cut Pro/Compressor����DVD�쐬�@�\�����S�p�~�B
- ➡️macOS Sequoia�i15.0�j�ȍ~�ł�Finder�ł�CD/DVD�������݂���Ή��ɁB
- ➡️���݂̕W���@�\�͂����܂Ńf�[�^�o�b�N�A�b�v�p�ƈʒu�t�����Ă��܂��B
�܂Ƃ߁FMacBook��DVD���Ă��āA��Ȏv���o���`�Ɏc�����I
���݂ł��AMacBook���g����DVD�Ƀf�[�^���Ă����Ƃ͏\���\�ł��B�O�t����DVD�h���C�u�Ɛ�p�̃\�t�g�E�F�A������A�ʐ^��r�f�I�A���̑��̃f�[�^���ȒP��DVD�ɕۑ����邱�Ƃ��ł��܂��B
�f�W�^���̂܂ܕۑ����邾���łȂ��A�����I�ȃ��f�B�A�Ƃ��Ďc�����ƂŁA���S���������邤���A����ɒ����v���o���y���ނ��Ƃ��ł���͂��ł��B���̋L�����Q�l�ɂ��āA���Ȃ���MacBook�ő�ȋL�^��DVD�ɏĂ��A�����Ɏp�����������Ă݂܂��H
�����^��_�⎿�₪����ꍇ�́A���ЃT�|�[�g�Z���^�[�ɂ��₢���킹���������B

���̋L�����������l�F�V��
�{�y�[�W�̓��e�Ɋւ��āA���ӌ����������܂�����A���C�y�����₢���킹���������B



