ImgBurnでオリジナルの音楽CDを作成(焼く)する方法をわかりやすく解説!

MP3、WAVファイルからImgBurnで音楽CDを作成するにはどうしたら良いのでしょうか?
Imgburnはフリーのライティングソフトの中で最も人気のあるものだというのも、DVD/BDビデオの作成だけではなく、音声や音楽ファイル(mp3、wav、wma等)からオリジナルのCDをすばやく手軽に焼くことができるからです。パソコン上でふだんよく聴いてる音楽をImgBurn でCDへ書き込み、自動車の CD プレイヤーで再生すると、ドライブ中の車内でも同様にお気に入りの曲を楽しむこともできます。とはいえ、ImgBurn で音楽CDを作成する方法がよく分からず途中で挫折してしまう人が少なくありません。
そこで本記事では、ImgBurn で音楽CDを作成、焼く方法方法をわかりやすいように丁寧に解説していきます。好きな音声や音楽をImgburnでCDへ書き込みたいけどやり方が分からないという人は、ぜひ参考にしてください。またImgBurnで音楽CDをコピーする方法もあわせて紹介します。
それでは始めます!
-
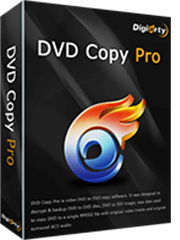
ImgBurnの代わりなれるDVDダビングソフト
ImgBurnではコピーできない場合は、WinX DVD Copy Proを試して見てはどうだろうか?とても使いやすいそうな操作感で、コピーガードDVDも簡単にディスクにライティングするのを順調に行く可能です。
Imgburnで音楽CDを作成するために準備・確認するべきポイント
まずはCDドライブに装備されているパソコンが必要不可欠なものです。
もし、CD/DVDドライブを搭載しないノートPCをお持ちであれば、外付けのDVDドライブを用意する必要があります。
次は、書き込み可能なCD-R/RWを用意しましょう。
700MBの音楽CD 1枚に80分まで収録できる曲数は十数曲になりますのでご注意ください。
ImgBurnは、主要な音楽データ形式のMP3、AAC、WMA、FLAC、M4Aに対応 できるのだが、その素材にできるファイルは、PCにインストールされているコーデック / DirectShow Filter に依存しますので、ImgBurnで音楽CDを焼くする前には、Directshowの適切なフィルタ(デコーダ)が必要です。
そうしないと、音楽をImgBurnでCDへ書き込みする際は、「接続に必要な中間フィルターの組わせが見つかりませんでした。」というエラーメッセージが出てきます。
- APEファイルを書き込みたい場合は、 Monkey Audio DS Filterをダウンロード・インストールしてください。
- FLACファイルを書き込みたい場合は、 Directshow Filters for Ogg Vorbis, Speex, Theora, FLAC, and WebMをダウンロード・インストールしてください。
Windows 7以降では、AACとMP3などのコーデックが標準搭載されているので、別途フィルター(デコーダ)をインストールしなくてもAACとMP3ファイルからImgBurn で音楽CDを焼けます。
【完全ガイド】ImgBurnで音楽CDを作成する方法を分かりやすく解説
1.ImgBurnで音楽CDを作成するためのCUEファイルを作成
パソコンでImgBurnを起動してから、画面上の「ツール」アイコンをクリックし、「CD CUEファイルの作成」を選択します。
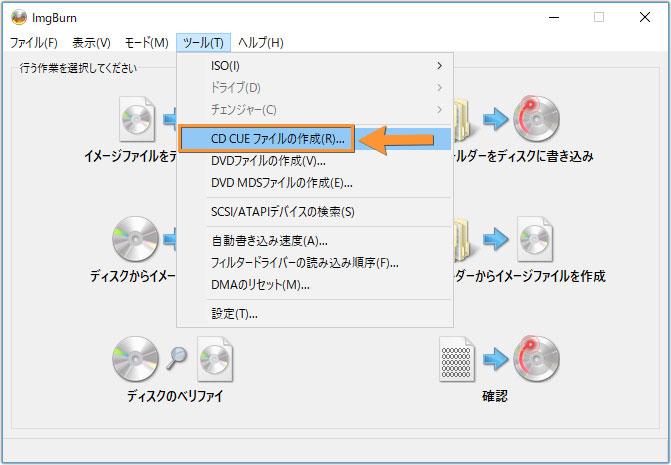
CD CUEファイルの作成画面で、右上にある書類検索アイコンを押すことで、CDに書き込み曲や音楽をImgBurnに追加します。ドラッグ&ドロップで追加することも可能です。
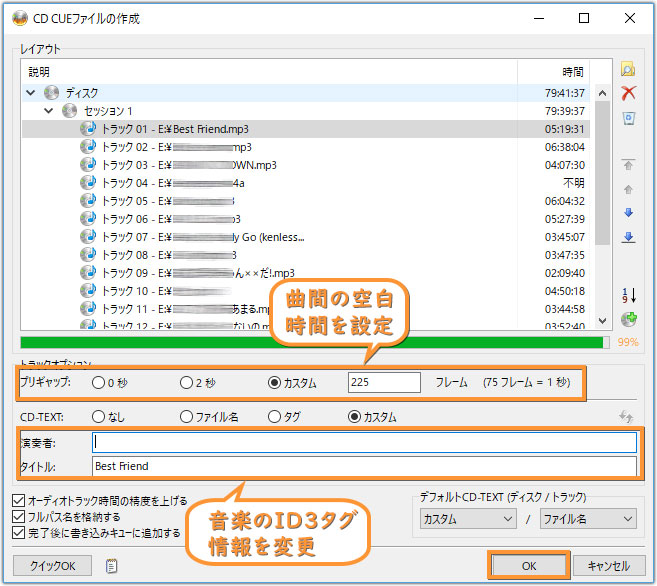
CD-TEXTの「カスタム」を選択して曲のタイトルや演奏家名を編集することができます。
- 事前にAACやMP3 WAV、FLAC、WMAなどの音楽ファイルからCUEファイルを作らないと、ImgBurnでCDへ書き込みすることができませんのでご注意ください。
CDに書き込みたい音楽や音声ファイルを選択後、「OK」をクリックします。作成エラーを避けるためには、出力ファイルの既定の保存先を変更しないでください。後は「保存」を押すことで、CUEファイルが作成、保存されます。
2.作成したCUEファイルをImgBurnでCDへ書き込み
空のCDをCDドライブに入れます。
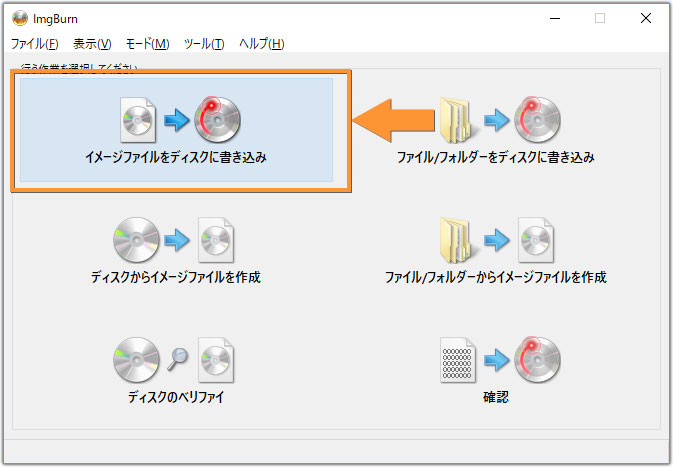
ImgBurnメイン画面の「イメージファイルをディスクに書き込み」をクリックします。
「入力元」タブからは先ほど作成したCUEファイルを選択します。
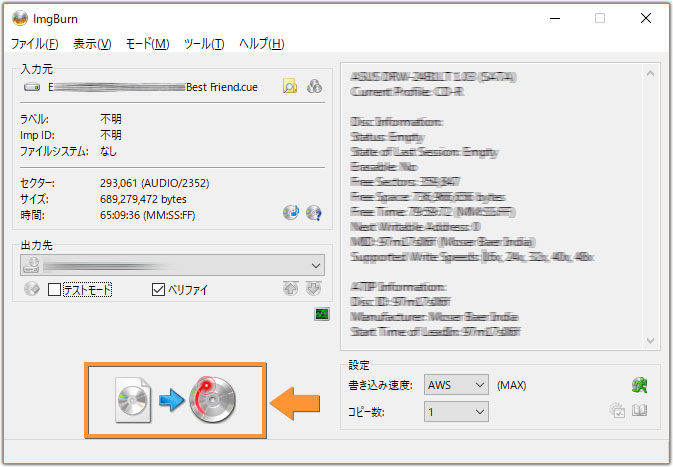
書き込み速度やコピー数の設定が完了したら、画面左下のディスクアイコンをクリックすることで、ImgBurnで音楽CDを作成することが始まります。
- CD作成過程で問題が起こる場合は書き込み速度を遅くしてみてください。
【完全ガイド】ImgBurnで音楽CDをコピーする方法を分かりやすく解説
パソコンでImgBurn を使って音楽CDをコピーするには、以下の操作手順を行ってください。
コピーしたいCDディスクをドライブに挿入します。
ImgBurnメイン画面の「ディスクからイメージファイルを作成」を押すと、下記の画面が表示されます。
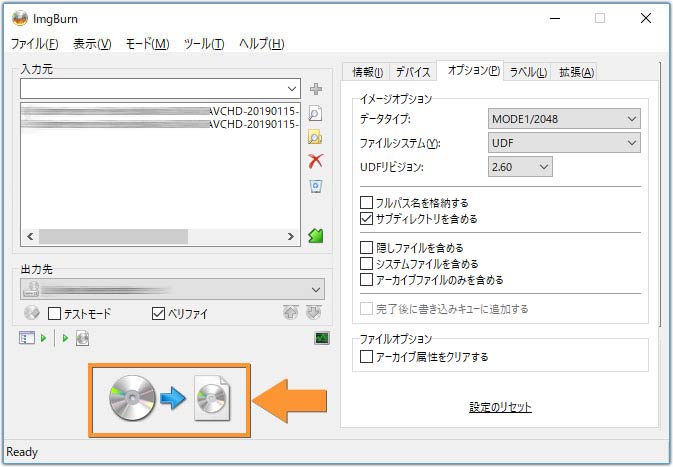
「出力先」タブの書類検索アイコンを押すことで、「名前を付けて保存」のウィンドウが表示されます。保存先の場所やファイル名を変更して、BIN/IMG/ISOから自分ニーズに応じてCDの出力ファイル形式を選びます。設定完了したら、「保存」を押します。
最後は、画面左下のディスクアイコンをクリックすることで、ImgBurnで音楽CDをコピーすることが始まります。
以上で、ImgBurn で音楽CDを作成したり、音楽CDをコピーするための操作が完了です。



















 キャンペーン
キャンペーン

