【2025年最新版】ImgBurn日本語版をダウンロード&インストール・日本語化する方法

ImgBurnでは、オリジナルの音楽 CD を作成したり、DVDを焼いたり、ディスクをダビングしたりするなどの機能を一通り備えており、多くのユーザーから重宝されていたソフト。しかし、ImgBurnは海外で開発されたソフトだから、デフォルトでは英語表示になります。更に専門語がいっぱいで、私たち日本人にとって操作が不便を感じさせる。
適切な手順でImgBurnを日本語化することで、英語に慣れていないユーザーも快適に簡単に使えるようになった。手軽にDVDディスクへを焼いたり、イメージファイル作成、ディスクベリファイなどもできる。
今回は、ImgBurn最新版のダウンロード方法とイメージバーン日本語版をインストールドする手順を徹底解説していくので、ぜひ最後までお読みください。
- 注意
- 本記事で紹介されているツールを用いる場合は、自作DVDや家庭用カメラで個人的に撮影した動画などでのご利用をお願いします。
ImgBurn日本語化のやり方:ImgBurnをダウンロードする
まずは公式サイトから最新版のImgBurn(イメージバーン)をダウンロードしインストールする。
ImgBurnは海外製のソフトで、ネットで配布されているImgBurn日本語版が様々ある。利用できるが、マルウェア感染によって個人情報が漏洩しないために、公式サイトからImgBurnのダウンロードを行うことを勧める。
ImgBurnの公式ダウンロードページ » http://www.imgburn.com/index.php?act=download
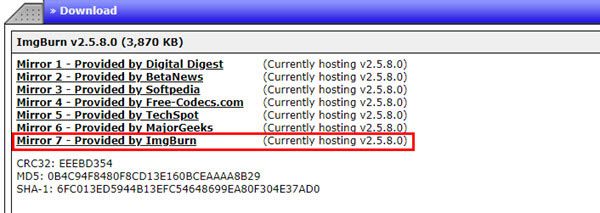
-

Imgburnダウンロードページの「Mirror 7 - Provided by ImgBurn」をクリックすれば公式サイトから最新版のImgBurn(日本語対応)を無料ダウンロードするのが開始。
-

ImgBurnのインストール中は、インストール画面が英語で表示されるのだが、インストール後に日本語に設定されることができるので安心。
- ヒント
- イメージバーン日本語版をインストールする際に、「SHAREit」というアプリが同梱でインストールされることがある。パソコンで「コントロール パネル」→「すべてのコントロール パネル項目」→「ログラムと機能」の順にクリックしてこのアプリをアンインストールすることができる。
ImgBurn日本語化ファイルをダウンロード・インストールする
ImgBurnダウンロードページを開き、「 ImgBurn Translation Language Files」から「Japanese」をクリックしたら、ImgBurnの日本語化ファイルをダウンロードする。

ダウンロードしたZIPファイルを解凍して、中の「japanese.lng」ファイルをコピーする。
ImgBurnのインストールフォルダー→中の「Language」フォルダを開いて、[Ctrl]+[V]キで先ほどコピーした「japanese.lng」ファイルを Languageフォルダに入れる。
- メモ:
- Windows 7/10/11でImgBurn 日本語版をインストールする場合、デフォルトでは「C:」ドライブのユーザーフォルダにインストールされる。
- ImgBurnのインストールフォルダが見つからない場合は、 デスクトップ上のImgBurn アイコンを右クリックし、「プロパティ」→「ファイルの場所を開く」をクリックすればImgBurnのインストールフォルダが表示される。
Imgburn日本語化のやり方:Imgburnを日本語化設定する
Imgburnの日本語化ファイルをインストルーできたら、次はImgburnの日本語化設定をしてみよう。
ImgBurnを起動したら、画面の上部にある「Tool」タブから「Settings」を選択して設定画面が表示される。
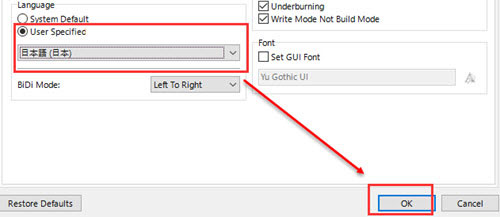
「User Specifiec」のチェクを入れて、「languageの選択ボックス」からら「日本語(日本)」を選択する。
ImgBurnを日本語に設定したら、画面の右下にある「OK」ボタンをクリックする。
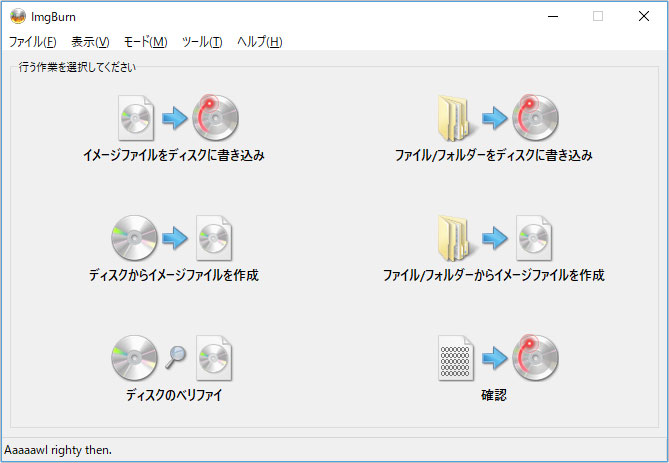
Imgburnのメイン画面に戻って、日本語設定した後の画面を確認する。
これでImgBurn日本語化作業が完了でした。
ImgBurn日本語化されない!!その対処法は?
ImgBurnが日本語化できないという問題に悩んでいる人も少なくないだろう。
上記に紹介したImgburn日本語化の手順に従ってもエラーメッセージが出で、ImgBurn日本語化ができなくなってしまう場合がある。
または、Imgburnの日本語化ができたが、DVDをダビング・書き込んでている最中に、Imgburnが予期せず止まってしまい、%が進まなくなる。それはなぜだろう?
実は、Imgburn はコピーガードがかかっているDVDをダビングすることができないから。
コピーガードがかかっているDVDをImgburnでダビングしたり、ライティングしたりする際に、I/Oエラーが出て書き込みができなくなった。
ImgBurn日本語版を使えない場合は、ほかのソフトを試して見てはどうだろうか?DVDダビングソフトWinX DVD Copy Proが使いやすくておすすめ。

初心者でも簡単操作でDVDバックアップができるソフト。
手軽にコピーガードDVDをコピーしたり、ダビング、ISO作成ができる。
手軽でシンプルな設計で日本語も対応。今知っている限りのDVDリージョンコードとコピープロテクトを全部気楽に解除できる。
追加で修復ツールを導入しなくても、汚れたDVDや傷つけたDVDを丸ごとコピーするのが可能。それにメニューなども含めてバックアップできて画質や音質が劣化する恐れがない。
ImgBurn日本語版に代わるものWinX DVD Copy Proを実際に使って見る!!
まずはWinX DVD Copy Proをダウンロードしてインストールしてください。
初めにインストール中に利用する言語を選択する。「日本語」を選択すればWinX DVD Copy Proの初回起動時から日本語表示できる。(ソフトを起動した後、表示言語を日本語に設定することも可能)
WinX DVD Copy Proを起動してから、DVDディスクをPCに挿入。
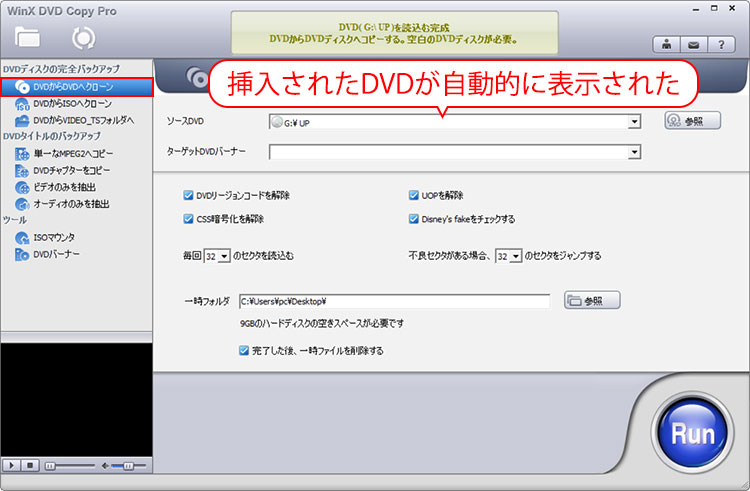
左ペインから「クローンDVDからDVDへ」ボタンを押す。
右ペインで「ターゲットDVDバーナー」項目から空白ディスク( DVD±R/DVD±RW)を入れたドライブを選択。
DVDディスク種類の詳細については、以下のリンクをご確認ください。
DVD種類のご紹介~DVD書き込み前必見!片面二層、データ用、録画用、dvd-video、DVD5…
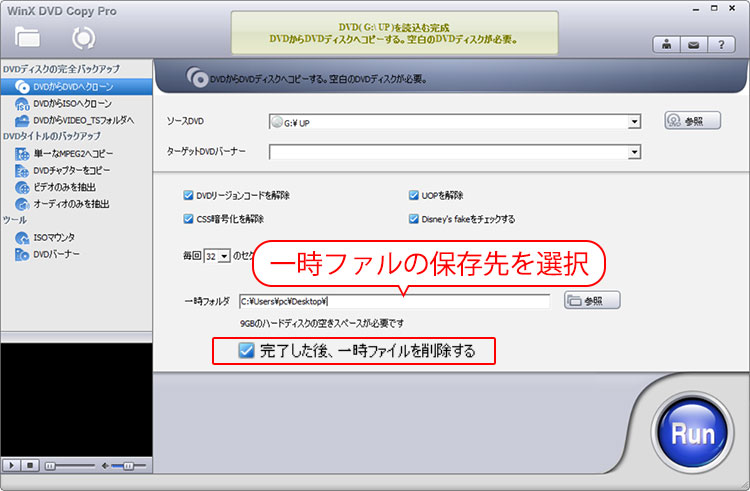
「一時フォルダ」 をクリック、一時保存先をセットする。 因みにDVD中身を丸ごとバックアップするためには、9GB以上の空き領域を必要とする。
画面右下の「Run」ボタンを押すと、DVDから一時のISOイメージファイルを作成するのを開始。
作成が完了後、ドライブから元となるDVDを取り出して、空白のDVDディスクを挿入する。
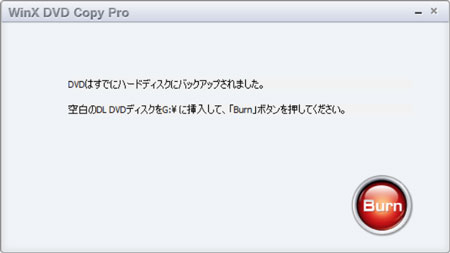
「Burn」ボタンをクリックしたら、ISOイメージから空のDVDへの書き込みが開始されるので、完了するまで待つ。
「WinX DVD Copy Pro」は有料ソフトだが、期間限定格安で特価セールを行うことがある。その時に入手するのがベストだろう。PC1台に使用することができる永久ライセンス5,480円で、ずっと使用できてお得!
- 注意
- ソフトウェアをご利用になる前に国家の著作権に関する法律をよく理解して正しい行動を取ることをおすすめします。
