Windows 10でDVDを読み込まない原因と対処法|レンタル・市販・焼いたDVDが楽に認識される

「DVDをリッピングしようと思った時、DVDディスクをドライブに挿入した後、Windows 10のパソコンにDVDを読み込まない」という経験を持っている方はいるでしょう。Windows 10でDVDを読み込まない場合の原因は、DVDドライブ側の不具合やパソコンの故障など様々なケースが考えられます。
この記事では、Windows 10でDVDを読み込まない場合の原因、その対処方法について紹介しています。Windows 10でDVD(自作DVD・市販DVD・レンタルDVD・焼いたDVD)を読み込んでデータをコピー(リッピング)しようと思う方はぜひ参考にしてみてください。
目次
Windows 10でDVDを読み込まない場合の原因と対処方法
- ✅ DVDディスク本体
- 最新コピーガードが施されている
- DVDが傷だらけ?壊れた?
- DVDディスクのズレ・正しくセットされる?
- ✅ DVDドライブ
- ピックアップレンズが汚れている
- DVDドライブのドライバーのバージョンが古い
- DVDドライブが壊れた?
- ✅ パソコン側
- Windows 10のパソコンの常駐ソフトが多すぎる
- パソコン側の設定を間違える?
まとめ
Windows 10でDVDを読み込まない場合の原因と対処方法
今回は、Windows 10でDVDを読み込まないときに考えられる原因と、その対処方法について解説します。DVDディスク、DVDドライブ、Windows 10搭載のパソコンの不具合など様々な原因と対処方法を紹介しますので、Windows 10でDVD(自作DVD・市販DVD・レンタルDVD・焼いたDVD)を読み込まない・認識しない際の参考にしてみてください。
では、それぞれを詳しく見ていきましょう。
✅ DVDディスク本体
Windows 10でDVDを読み込まない原因には、DVDディスクの物理的なダメージ(例えば、傷や汚れなど)及び著作権保護のための暗号化技術(例えば、容量偽装、Disney X-project DRM、CPRMなど)を内蔵することがあります。
それぞれの原因ごとに分かりやすく簡単な解説をご紹介します。
❶、最新コピーガードが施されている
ご存知の通り、用途によってDVDディスクには「市販DVD・レンタルDVD」「自作DVD」「VR方式で焼いたDVD」などといった様々な種類があります。それらDVDには最新のコピーガード(例えば、容量偽装、Disney X-project DRM、CPRMなど)が付きます。こういったコピーガードが施されているDVDを読み込むには、専門的なDVDリッピングソフトを利用する必要があります。
ここでは、操作がシンプルで評価が高いソフト「WinX DVD Ripper Platinum」をおすすめします。

WinX DVD Ripper Platinum - DVD取り込みソフト
たった数クリックでDVDをiPhoneやAndroidのスマホに取り込んで、いつでもどこでも楽しめます。それに、取り込み速度が非常に速くて、映画DVDもスマホに入れるまで、数分ほどかかります。リッピング後の画質と音質も申し訳ないほどです。
最大な特徴はほとんど全てのDVDコピーガードを解除できる所です。リージョンコード、RCE、ソニーArccOS、UOPs、CSS、APS、容量偽装、ディズニーDRM、ALPHA-DVD、Rip Guard、DVD Magic、ジャンピングボーイなどです。
「WinX DVD Ripper Platinum」はWindows 10/Windows 11に対応していて、公式サイトにアクセスして、お使いのWindows 10搭載のパソコンにダウンロード・インストールして手元のDVDを読み込んでみてください。
❷、DVDが傷だらけ?壊れた?
Windows 10でDVDを読み込まない理由に、DVDのコピーガードだけでなく、DVDの物理的なダメージ(傷・汚れ、DVDデータの破損)が挙げられます。
DVDを見るたびに、収納ケースから出した状態で、落下や接触、DVDドライブ/DVDプレイヤー内部の汚れ、傷・汚れなどが付いたり、記録面が紫外線によってダメージを受けたり、データを正確に読み取れなくなるケースが多いです。その他、DVDには寿命は存在し、ディスク自体の経年劣化もあります。
柔らかい布などで汚れを優しく拭き取ったり、ディスク自動修復機で読み込まないDVDの傷を研磨したり、業者に依頼してDVDの傷・汚れを修復したり、自分で歯磨き粉/バナナの皮などを活用してDVDの傷を修復したりして、もう一度Windows 10でDVDを読み込んでみましょう。
❸、DVDディスクのズレ・正しくセットされる?
DVDディスクのズレ・浮き・正しくセットされていないと、Windows 10でDVDのデータを読み込めなくなります。特にスリムタイプのデスクトップパソコンを利用する方は、ディスクトレイがDVD本体に引き込まれる寸前まで、指でメディアを押さえるようにして、正常にセットしてください。
トラブルが発生したら、慌てずにセットされていたDVDの表裏を確認して、DVDドライブのディスクトレイ中心の軸にきとんとセットして直してみましょう。
✅ DVDドライブ
Windows 10でDVDを読み込まない原因に単純にDVDドライブの状態が悪いことがあります。
DVDドライブがDVDに施されているコピーガードを認識できなかったり、DVDドライブ内のピックアップレンズが汚れたり、DVDドライブ自体が故障したり、DVDドライブのドライバーのバージョンが古いなど、DVDを正常に読み込めなくなります。それぞれの原因や対処方法について紹介していきます。
❶、ピックアップレンズが汚れている
ドライブのピックアップレンズは、ドライブの心臓とも言え、小さくて丸いレンズ状を持ち、DVDディスクの読み取りや書き込みを行うものです。
長年掃除を行わないと、ピックアップレンズが汚れていて、DVDデータの読み取りエラー(映像の乱れ、ノイズ、音飛びなど)を引き起こすことがあります。別のDVDを交換してもデータの読み込みができません。
考えられる対処方法としては、レンズクリーナー(ELECMO製のマルチレンズクリーナー)を使ったり、本体を分解して綿棒で直接にレンズを拭いたり、レンズ周辺にあるピックアップ調整ボリュームを精密ドライバーで回して調整したりして、もう一度DVDを読み込んでみましょう。
❷、DVDドライブのドライバーのバージョンが古い
DVDドライブのドライバーのバージョンが古ければ、Windows 10のパソコンがDVDドライブを認識できず、DVDを読み込みません。特に、Windows 10のアップデート・アップグレードを行った後などに、DVDのドライブが認識されなくなることが多いと言われています。
このような場合は、ドライバーの更新・ドライバーの再インストールを検討しましょう。
ドライバーの更新
Step1:作業中のアプリケーションをすべて終了しておきましょう。
Step2:左下部の「スタート」を右クリックして、表示されるメニューから「デバイスマネージャー」をクリックします。
Step3:カテゴリを選択してデバイスの名前を表示して、更新するデバイスを右クリックします。「ドライバーソフトウェアの最新版を自動検索します」をクリックします。
Step4:「ドライバーの更新」をクリックします。Windows 10で新しいドライバーが見つからないと、デバイスの製造元の公式サイトで新しいドライバーを検索して、インストール手順に従ってください。
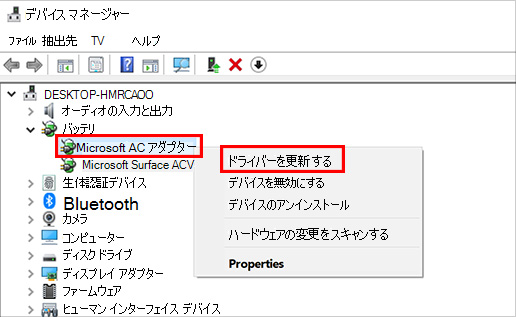
ドライバーの再インストール
Step1:作業中のアプリケーションをすべて終了しておきましょう。
Step2:左下部の「スタート」を右クリックして、表示されるメニューから「デバイスマネージャー」をクリックします。
Step3:デバイスの名前を右クリックして、「アンインストール」をクリックします。
Step4:Windows 10のパソコンを再起動して、Windowsによりドライバーの再インストールが試行されます。
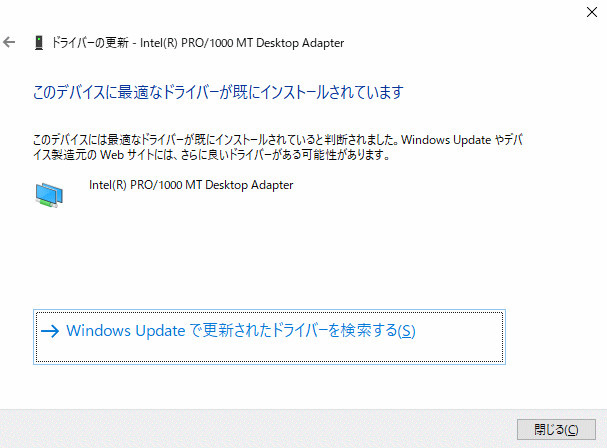
❸、DVDドライブが壊れた?
長年利用したことによるDVDドライブ自体の劣化・物理的な故障などで、ドライブを開けない、ディスクを取り出せないということがあります。
こういう場合、修理業者に依頼して修理したり、外付け型のDVDドライブの買い替えを検討したりして、あっさりと問題を解決できます。
✅ パソコン側
一見、関連がないように思うかもしれませんが、パソコン側の不具合(要らない常駐ソフトが多い/パソコン側の設定)が原因でWindows 10でDVDを読み込まないことがあります。
❶、Windows 10のパソコンの常駐ソフトが多すぎる
Windows 10のパソコンの常駐ソフト(例えば、ウィルス対策ソフトなど)が多すぎると、パソコンの動作が重くなり、DVDの読み込みもスムーズに進められません。
パソコンの動作が全体的に重くてDVDを読み込まない時、タスクマネージャーから不要な常駐ソフトをすべて無効にして、DVDの読み込みが改善されるかもしれません。
❷、パソコン側の設定を間違える?
Windows 10でDVDを読み込まないのは、パソコン側の設定(例えば、自動再生の設定、BIOSの設定)を間違えることが原因の一つです。上記で紹介していた原因と対処方法を試しても、解決されなかったら手持ちのWindows 10パソコンの設定を間違えるのか確認してください。
自動再生の設定がONにする場合、DVDをDVDドライブに挿入してから、再生が開始され、DVDの読み込みはできません。だから、自動再生の設定をOFFにしてください。
自動再生の設定を変更する
Step1:左下部の「スタート」を右クリックして、表示されるメニューから「Windowsシステムツール」を見つけて、中にある「コントロールパネル」をクリックします。
Step2:コントロールパネル画面が表示されます。右上部の「表示方法」の項目が「カテゴリ」になっていることを確認してください。
Step3:「ハードウェアとサウンド」→「自動再生」をクリックします。
Step4:自動再生の画面が表示されます。「すべてのメディアとデバイスで自動再生を使う」「各メディアタイプの処理方法を選択する」にチェックを入れます。その他の設定(ピクチャ/ビデオ/ミュージック/混在したコンテンツ)を「毎回動作を確認する」に変更します。
Step5:設定が完了したら、「保存」をクリックすればOKです。
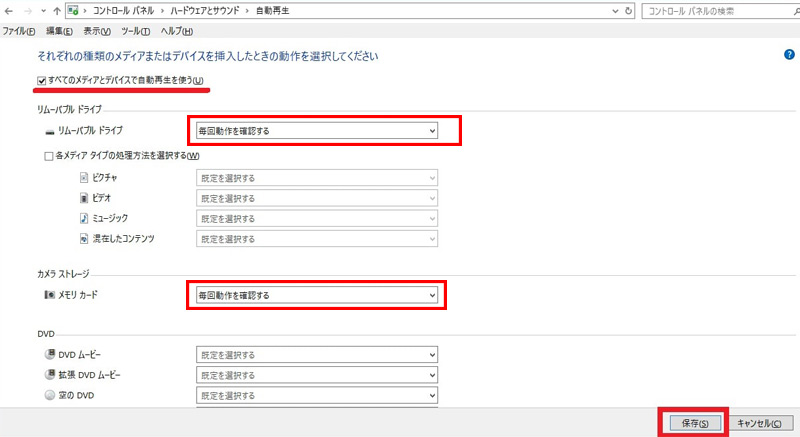
自動再生の設定をOFFに変更しても解決しない場合、BIOSの設定を初期化したり、UEFIを初期化したり、パソコンを初期化したりするのも手です。
まとめ
Windows 10でDVDを読み込まない原因は一つだけではありません。様々な原因が考えられますから、それに合う対処方法が必要です。そのため、まずは原因がどこにあるのかを突き止め、それに対して適正に対処することが重要です。
紹介していた対処方法それぞれはそんなに難しい操作ではありません。自分でできることは試してみましょう。万が一自分で操作できないという事態になった場合は、慌てずに専門の修理業者に相談するのがおすすめです。

高機能なDVD読み込みソフト - 100%安全
☑ 自作DVDも市販DVDもあらゆる種類のDVDを読み込む。
☑ DVDをお好きなように任意の形式へ変換できる。
☑ DVD動画の品質を落とさずに丸ごとコピーできる。
☑ 古いPCや低スペックPCでも軽快に使える。
- 注意
- 市販やレンタルDVDだと、100%様々なコピーガードがかかっているが、それらのコピーガードをを外して、たとえ個人的な目的でも私的複製とは認められず違法となります。また、コピーガードを解除しなくてもコピーしたDVDを他人に譲ったりすることも違法です。コピーしたDVDは個人で楽しむ範囲を超えないようにしましょう。







