�y���������zMac/Windows�p�\�R����CD����荞�ޕ��@�F���S�Ҍ������S�K�C�h

CD�́A���yCD��\�t�g�̃C���X�g�[���f�B�X�N�A�o�b�N�A�b�v�p�̃f�B�X�N�ȂǁA�l�X�ȗp�r�Ŏg�p����Ă��܂��B���ɂ́ACD���p�\�R���Ɏ�荞�ޕK�v������܂��B�\�t�g�̃C���X�g�[���f�B�X�N�A�o�b�N�A�b�v�p�̃f�B�X�N�̂悤��CD�Ȃ�A���ڂɃp�\�R���ŃR�s�y�ł��܂��B����A�p�\�R���ɉ��yCD����荞�ޕ��@�́A���S�҂ɂƂ��Ă͓�������邱�Ƃ����邩������܂���B�������A���yCD����荞�ނ��߂ɕK�v�Ȏ菇�́A���ۂɂ͊ȒP�ł���A�����Ƀ}�X�^�[�ł�����̂ł��B
���̋L���ł́AMac��Windows�p�\�R����CD����荞�ޕ��@���A���S�Ҍ����ɏڂ���������Ă����܂��B�܂��ACD���p�\�R���Ɏ�荞�ނ��邽�߂ɕK�v�ȓ���⒍�ӓ_�A�p�\�R����CD����荞�߂Ȃ��Ώ��@�ɂ��Ă��Љ�܂��BCD����荞�ލۂɕs���������Ă���l��A������CD����荞�ޕ��@��m�肽���Ǝv���Ă���l�́A���ЎQ�l�ɂ��Ă��������B
�ڎ�
�p�\�R����CD����荞�ނɕK�v�Ȃ���
Windows�p�\�R����CD����荞�ޕ��@
macOS�p�\�R����CD����荞�ޕ��@
CD���p�\�R���Ɏ�荞�ލۂ̒��ӓ_
�p�\�R����CD����荞�߂Ȃ��ꍇ�̑Ώ��@
�p�\�R����CD����荞�ނɕK�v�Ȃ���
�܂���CD��Mac/Windows�p�\�R���Ɏ�荞�ނ���O�ɁA�K�v�Ȃ��̂��������Ă����܂��傤�B
�T.�@CD�h���C�u
CD��ǂݍ��ނ��߂̃h���C�u���K�v�ł��B�����̃p�\�R���ɂ͓����^�̌��w�h���C�u�����ڂ���Ă��܂����A�ꕔ�̔��^�m�[�g�p�\�R���Ȃǂɂ͓��ڂ���Ă��Ȃ��ꍇ������܂��B
�܂��AMac�p�\�R���ɂ����w�h���C�u�����ڂ��Ă��܂���B�Ȃ��ꍇ�A���O��CD/DVD�h���C�u���w�����Ă��������B
�U.�@CD
���R�ł����A��荞�݂���CD���K�v�ł��BCD�ɂ͗l�X�Ȏ�ނ�����܂����A��ʓI�ɉ��yCD��f�[�^CD���g���܂��B
�V.�@CD��荞�݃\�t�g
�ꕔ��CD�ɂ͕����̃g���b�N���܂܂�Ă���ꍇ������A�������ꊇ���Ď�荞�ނ��߂̃\�t�g���K�v�ɂȂ�ꍇ������܂��BWindows Media Player��iTunes�AMac�̃~���[�W�b�N�A�v���Ȃǂ̉��y�Đ��\�t�g�ɂ́ACD��荞�@�\�����ڂ���Ă���ꍇ������܂��B
�W.�@�X�y�[�X�̊m��
��荞�݂���CD�ɕۑ�����Ă���f�[�^�≹�y�̗e�ʂɉ����āA�p�\�R���̃X�g���[�W�e�ʂ��m�ۂ���K�v������܂��B�\���ȋe�ʂ��Ȃ��ꍇ�́A�X�g���[�W���g������K�v������܂��B
�X.�@�C���^�[�l�b�g�ڑ�
�C���^�[�l�b�g�ڑ�������ƁA��荞��CD�̋Ȗ���A�[�e�B�X�g���A�A���o�����Ȃǂ������I�Ɏ擾���邱�Ƃ��ł��܂��B�ꕔ��CD��荞�݃\�t�g�ɂ́A�����I��CD�����擾����@�\�����ڂ���Ă���ꍇ������܂��B
�Y.�@�d��
�p�\�R�����N�����ACD����荞�ނ��߂ɂ͓d�����K�v�ł��B�܂��A�p�\�R���ɂ���Ă̓o�b�e���[�쓮�̏ꍇ������܂����A�o�b�e���[�c�ʂ����Ȃ��ꍇ��AC�A�_�v�^�[�ɐڑ�����Ȃǂ��ēd�����m�ۂ���K�v������܂��B
�Z.�@USB�|�[�g
�����^��CD�h���C�u���Ȃ��ꍇ�A�O�t����CD�h���C�u���g�p���邱�Ƃ��ł��܂��B���̏ꍇ�́A�p�\�R����USB�|�[�g�����邱�Ƃ��K�v�ł��B
Windows�p�\�R����CD����荞�ޕ��@
Windows��CD����荞�ނɂ́AWindows Media Player�𗘗p������@���ȒP�ł��BWindows Media Player�́A���y�Ɠ�����Đ����邱�Ƃ��ł��܂��B�܂��ACD�̎�荞�݂⏑�����݂��T�|�[�g���Ă��܂��BWindows Media Player�́AWindows�ɕW���ŃC���X�g�[������Ă��邽�߁A���ʂȐݒ�����邱�ƂȂ����p���邱�Ƃ��ł��܂��B�������AWindows Media Player���W�����ڂ���Ă��Ȃ�Windows OS������܂��B���̏ꍇ�AWindows Media Player���p�\�R���ɃC���X�g�[�����Ă����܂��傤�B���Ȃ݂ɁAWindows 11�̏ꍇ�AGroove�~���[�W�b�N�̌�p�\�t�g���uMedia Player�v�Ƃ��ă����[�X����A�W���̃��f�B�A�v���C���[�ƂȂ������Ƃɔ����AWindows Media Player�̓��K�V�[�����ƂȂ�uWindows Media Player Legacy�v�Ɖ������Ē���Ă��܂��B
- 📰�@�p�\�R��CD��荞�݃\�t�gWindows Media Player�̊T�v
- �y���i�z�F����
- �y�Ή�OS�z�FWindows 11/10/8.1/8/7
- �y�Ή�����CD����z�F���yCD
- �y�o�͌`���z�FMP3, WAV, ALAC, FLAC
����ł́AWindows Media Player���g���āACD���p�\�R���Ɏ�荞�ޕ��@���ڂ���������܂��B
- 👇�@Windows�p�\�R����CD��������@
- ❶ Windows Media Player���J���A�p�\�R���Ɏ�荞�݂���CD�����w�h���C�u�ɑ}�����܂��B
- ❷ �A���o������g���b�N�A�A�[�e�B�X�g���Ȃǂ�CD��\�����ꂽ��A�p�\�R���Ɏ�荞�݂����y�Ȃ�I�����Ă��������B
- ❸ ���j���[�o�[�ɂ���u��荞�݂̐ݒ�v���N���b�N���āA�u�`���v��I�����܂��B��Ԕėp����Ă���MP3���������߂ł��B
- �܂��A�u���̑��̃I�v�V�����v��I��������A�o�̓t�@�C���̕ۑ���≹���Ȃǂ�ݒ肷�邱�Ƃ��ł��܂��B
- ❹ �uCD�̎�荞�݁v���N���b�N���āA�u��荞�݃I�v�V�����v�̃_�C�����O�ŁA�u��荞���y�ɃR�s�[�h�~��lj����Ȃ��v��I��ŁuOK�v���N���b�N������ACD���p�\�R���Ɏ�荞�ލ�Ƃ��n�܂�܂��B
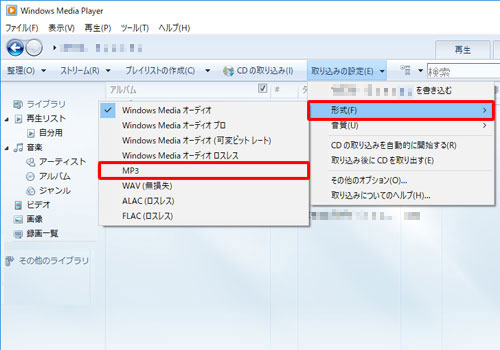
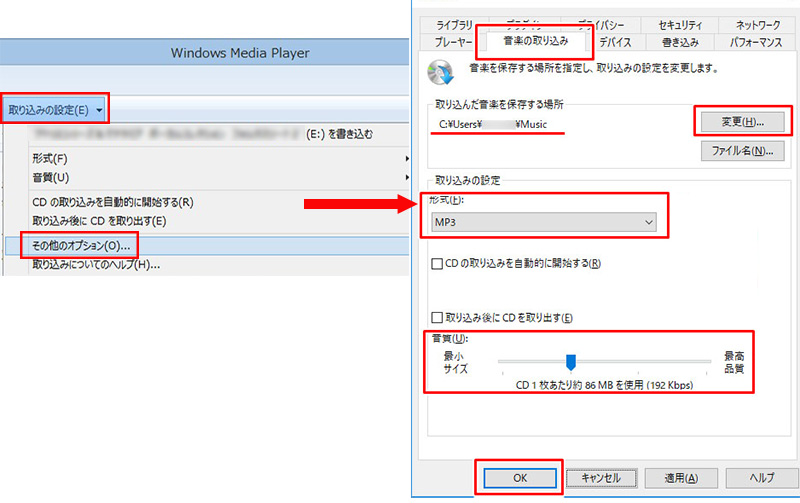
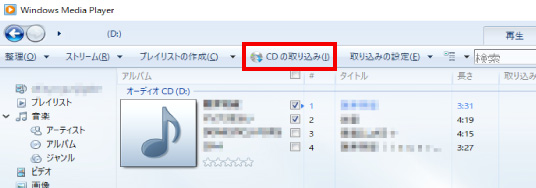
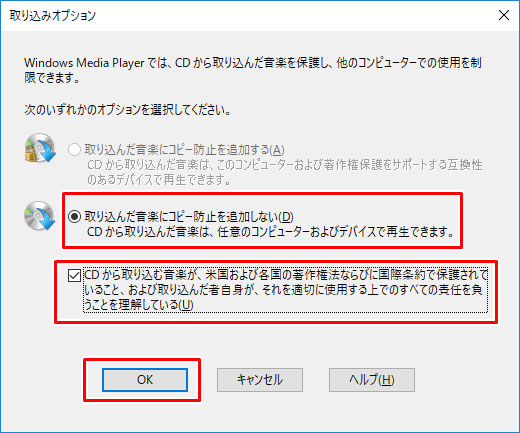
macOS�p�\�R����CD����荞�ޕ��@
macOS�p�\�R����CD������ɂ́AMac�Ƀv���C���X�g�[������Ă���iTunes���g������ł��܂��BiTunes�́AApple�����鉹�y�v���C���[�ŁA���y�⓮��A�|�b�h�L���X�g�Ȃǂ��Đ�������A�Ǘ������肷�邱�Ƃ��ł��܂��B�܂��ACD�̎�荞�݂Ə������@�\�����ڂ��Ă��܂��BiTunes�̐ݒ�ŁA��荞�ދȂ̃t�H�[�}�b�g��r�b�g���[�g�Ȃǂ����邱�Ƃ��ł��܂��BiPhone���g���Ă���Ȃ�AiTunes����CD���y��iPhone�ɓ������āA���ł�iPhone��CD�ɂ���y�Ȃ����Ƃ��ł��āA�֗��ł��ˁB����ł�iTunes��CD��Mac�Ɏ�荞�ޕ��@���Љ�܂��B
- 📰�@�p�\�R��CD��荞�݃\�t�giTunes�̊T�v
- �y���i�z�F����
- �y�Ή�OS�z�FOS X 10.10.5 �ȍ~�AmacOS 10.14.6�ȑO
- �y�Ή�����CD����z�F���yCD
- �y�o�͌`���z�FAAC, AIFF, Apple lossless, MP3, WAV
�~���[�W�b�N�A�v����CD��荞�@�\������܂����AiPhone�ɉ��y���ł��Ȃ��̂ŁA�����ł́AiTunes��CD��Mac�p�\�R���Ɏ�荞�ނ��Ƃ��������߂��܂��B
- ❶ CD��Mac�ɑ}������ƁAiTunes�������I�ɋN�����ACD�̓��e��ǂݍ��݂܂��B�����N���ł��Ȃ��ꍇ�AiTunes�̃A�C�R�����N���b�N���āAiTunes���J���܂��B
- ❷ CD���F�����ꂽ��A���̉��yCD�̃^�C�g����A�[�e�B�X�g���Ȃǂ̏�\������Ă��܂��B�܂��A�uCD�gxxxx�h�� iTunes ���C�u�����ɓǂݍ��݂܂����H�v�Ƃ����_�C�A���O���\������܂��B�S�Ă̋Ȃ�Mac�Ɏ�荞�݂����Ȃ�A���ڂɁu�͂��v���N���b�N������ACD��Mac�Ɏ�荞�ނ��Ƃ��ł��܂��B
- 🏀 �܂��AiTunes�Łu�ҏW�v���u�ݒ�v���u�C���|�[�g�ݒ�v�̏��ŃN���b�N������AMac�Ɏ�荞�Ȃ̃t�@�C���`����r�b�g���[�g�A�T���v�����[�g�A�`�����l���Ȃǂ�ݒ肷�邱�Ƃ��ł��܂��B
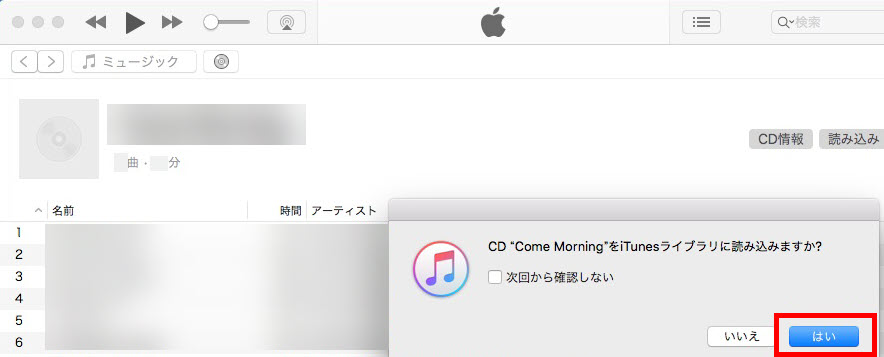
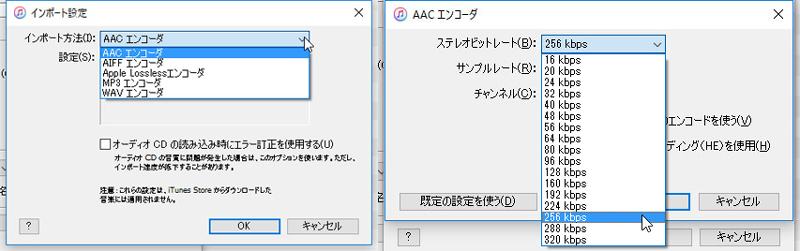
CD���p�\�R���Ɏ�荞�ލۂ̒��ӓ_
CD����荞�ލۂɂ́A�ȉ��̒��ӓ_�ɋC��t����K�v������܂��B
- ����
- * CD�ɂ́A���쌠�◘�p�K���݂���ꍇ������܂��B���̂��߁A�R�s�[���邱�Ƃ�������Ă��邩�ǂ������m�F���Ă���A�R�s�[���s���Ă��������B
��ʓI�ɁA���yCD���p�\�R���ɃR�s�[���邱�Ǝ��͈̂�@�ł͂���܂���B�������A�R�s�[�������y��z�z�⋤�L����ꍇ�́A���쌠�@�Ɉᔽ���܂��B�]���āA�l�͈͓̔��Ŋy����ł��������B - * CD�ɂ̓E�C���X�����݂���ꍇ������܂��BCD����荞�ޑO�ɁA�E�C���X�X�L�����\�t�g�ŃX�L�������邱�Ƃ��������߂��܂��B
- * CD����荞�ލۂɂ́A�\���ȃX�y�[�X�����邩�ǂ������m�F���Ă��������B�t�@�C���T�C�Y���傫���ꍇ�́A�p�\�R���̃X�g���[�W�e�ʂ��m�F���Ă����荞��ł��������B
- * CD�h���C�u�ɂ́A����⏝������ꍇ������܂��B���̂��߁ACD�h���C�u��CD��}������O�ɁACD�𐴑|���邱�Ƃ��������߂��܂��B
�p�\�R����CD����荞�߂Ȃ��ꍇ�̑Ώ��@
�p�\�R����CD����荞�߂Ȃ��ꍇ�́A�ȉ��̑Ώ��@�������Ă݂Ă��������B
�T.�@CD�𐴑|����
CD������Ă���ꍇ�́A�L�Y�≘���@����邱�Ƃʼn��P���邱�Ƃ�����܂��B �_�炩���z�����͐�p�̃N���[�i�[���g���Đ@���Ă��������BCD�N���[�i�[���g�p����ꍇ�́A�戵�������ɏ]���Ďg�p���Ă��������B���ɁA�t�̂�CD�ɐ��炵����A�����u���V�Ă��肷�邱�Ƃ͔����Ă��������B
�U.�@�h���C�u�̃f�o�C�X�h���C�o���X�V����
�f�o�C�X�h���C�o���Â��ꍇ�́A�ŐV�łɍX�V���邱�Ƃʼn��P���邱�Ƃ�����܂��B
Windows 10�ł̑�����ɂ��܂��B
������Windows�A�C�R�����E�N���b�N���āA�u�f�o�C�X�}�l�[�W���[�v��I�����܂��B�uDVD/CD-ROM�h���C�u�v�ɂ�����w�h���C�u�����E�N���b�N���u�h���C�o�[�̍X�V�v���N���b�N������A�u�h���C�o�[�\�t�g�E�F�A�̍ŐV�ł����������v��I�����Ă��������B���̌�́A��ʂ̎w���ɏ]���đ��삵�܂��傤�B
�p�\�R��CD��荞�ݕ��̂܂Ƃ�
�{�L���ł́A�p�\�R����CD����荞�ޕ��@�ɂ��ďڂ���������܂����BWindows��Mac�ł̎�荞�ݕ��@���Љ�A���ӓ_��CD����荞�߂Ȃ��ꍇ�̑Ώ��@�ɂ��Ă�������܂����B���S�҂̕��ł��ȒP��CD���p�\�R���Ɏ�荞�ނ��Ƃ��ł���̂ŁA���ЎQ�l�ɂ��Ă݂Ă��������B�������ACD����p�\�R���ɕۑ��������y�͐��I���p�ɂ��Ă��������B

�ŋ���DVD��荞�݃\�t�gWinX DVD Ripper Platinum
�y�Ή�OS�z�FWindows 11�܂ŁG�@Mac�ł���
�y���͎���z�FDVD-VIDEO�K�i��DVD�AISO�Avideo_ts�t�H���_
�y�o�͌`���z�Favi, mp4, mov, mpeg, wmv, mts, flv, m4v, ISO�C���[�W, video_ts�t�H���_, mp3, aac�Ȃ�320+
�yDVD�R�s�[�K�[�h�z�F�Ή��i�e�ʋU���A99�^�C�g���Ȃǂ̍ŐVDVD�R�s�[�K�[�h�ɂ��Ή��j



















 �L�����y�[��
�L�����y�[��



