【DVD CD変換】DVDの音声ファイルをオーディオCDに書き込む方法

好きなミュージシャンのライブDVDや、教材のDVDから音声部分のみ抽出して、CDに書き込んで、CDを作成したいことがありませんか?しかし、市販かレンタルDVDの中にコピーガードがかかるため、普通のフリーソフトでDVD音声を抽出するのは、容易なことではありません。特に初心者の方は、何をどうしたらいいのか迷いますよね?
この記事では、DVDから音源だけを抜き出してCDに取り入れるやり方を詳しく紹介していきます。DVD動画を再生しなくても音声を自由に楽しめることができるので、とても便利です。
DVDとCDの違いを解説

DVDとCDって、いったい何がどう違うの?と思ったことはありませんか。DVDの中に動画、CDの中に曲が保存されています。多分多くの人はそう思うんでしょう。実は、DVDとCDの違いはほかにもいろいろあります。
1. DVDとは
DVD(Digital Versatile Discの略称)とは、画像や動画など主に容量の多いデータを記録するために利用される光学ディスクです。最も普及しているディスクである一方で、混乱するほどたくさんの種類と規格があり、それぞれに対応したDVDプレイヤー/レコーダーでないと再生や記録ができません。DVDの規格は以下のとおりです。
- DVDの規格
- ✿ 「DVD-ROM」:読み取り専用のディスクで主に市販のアプリケーションソフトや映画タイトル等の記録用です。
- ✿ 「DVD-R」「DVD+R」:記録データの書き込みが一度きりに制限されている最も一般普及しているディスクです。
- ✿ 「DVD-RW」「DVD+RW」:1000回程度の書き換えに対応したディスクで、データを削除して別のデータに書き換えたりする場合に利用されます。
- ✿ 「DVD-RAM」:1万回程度の書き換えに対応したディスクで、あまり一般向きではなく利用するケースが限られます。
なお、このほかにも「両面」「二層式」という規格が存在し、記録できる容量が約2倍になったり、約4倍になったりするディスクがあります。大容量データの記録や保存に大変便利ですが、その分、価格も高くなり、なおかつそれらの規格に対応したDVDドライブでないと読み書きすることはできません。
2. CDとは
CD(Compact Discの略称)とは、記憶容量は650〜700MB程度で主に音楽データの記録に向いた光学メディアですが、「データ用」もあります。CDは、光学メディア(DVD、BD、CD)の中で最も歴史が古く単価も一番安いです。CDの規格は以下のとおりです。
- CDの規格
- ✿ 「CD-ROM」:市販のオーディオCDやアブリケーションCDがこのタイプで、読み取り専用となり、データの記録・削除はできません。
- ✿ 「CD-R」:音楽・画像・ドキュメントなど、様々なデータを一度だけ書き込むことができます。書き込んだ後に移動や削除や追加はできません。
- ✿ 「CD-RW」:音楽・画像・ドキュメントなど、様々なデータの読み書きに加え、約1000回程度のデータの書き換えが可能なディスクです。書き込むためには「CD-RW」に対応したレコーダーが必要です。
- CDには「音楽用」と「データ用」の2種類があります。「音楽用」はCDプレーヤー/レコーダーで音楽を記録・再生することに特化して作られた規格で販売価格に「私的録画補償金」が上乗せされています。一方、DヴぁからDVDに変換する時、音楽用である必要はなく、データ用でもちゃんと記録できます。
豆知識:
DVD CD変換:方法と準備するもの
DVDとCDを紹介した後、続いてDVDをCDに変換する方法や、必要となるものなどをチェックしてみましょう。
DVD CD変換方法とは
DVDの音声データをCDに入れるとき、直接DVDからCDへ書き込むことができないです。DVDをCDに変換するには、主に次二つの手順があります。
- ステップ1.DVDから音声を抽出;
- ステップ2.抽出した音声データをCDへ書き込む。
1. DVDから音声を抽出
DVDをCDに変換するためには、まずDVDから音声抽出してPCに保存する必要があります。DVDから音声抽出するために、DVD音声抽出ソフトを使用しなければならないです。DVD音声抽出ソフトを使って、購入したDVDディスクから音声を高音質で取り出して、MP3、WAV、AAC、AC3などといったオーディオフォーマットに保存することができます。
- DVDの音声を抽出してから、CDへ書き込むほかにも、iPhoneなどの携帯デバイスへ取り込んで再生することも簡単に実現できます。
豆知識:
2. 抽出したDVD音声データをCDに書き込む
抽出したDVD音声ファイルをプレーヤーでも聴きたい場合には、音楽CDに焼く必要があります。光学ドライブを搭載したパソコンがあれば、専用のアプリケーションソフトを利用して、簡単にPCの音声ファイルをCDに焼くことができます。
準備するもの一覧
DVDをCDに変換する時どんなものが必要なのかをチェックしてみましょう。
- ✿ 空のCDDVDデータをCDへ取り込みたいなら、DVD音声データを保存できる空のCDディスクを準備する必要があります。
- ✿ CD/DVDドライブを搭載したPC:書き込み可能なCD/DVDドライブを搭載しているPCは不可欠なもので、もし搭載していない機種ならば、外付けのCD/DVDドライブを準備してパソコンに接続してください。
- ✿ 「DVD 音声変換ソフト」:DVDからオーディオファイルを抽出して、MP3形式に変換するツールも必要不可欠です。
- ✿ 「音楽CD変換ソフト」:PCの保存しているDVDの音声データをCDに書き込む場合、音楽CD変換ソフトも準備してください。
DVD CD変換:詳しい手順
それでは、早速DVDからCDへ変換する手順をチェックしてみましょう。
ステップ1、DVDから音声を抽出
DVDをMP3に変換する際に、一番簡単なのがDVD音声変換ソフトを利用するという方法です。今回は WinX DVD Ripper Platinumというーソフトを使います。
WinX DVD Ripper Platinumとは、DVDのディスクをコピー・リッピングすることができるソフトで、DVDから音声だけを抽出して、高音質にMP3、WAV、OGGといった音声フォーマットに変換することもできます。
DVDを音声フォーマットに変換できるほかにも、DVDをMP4、M4V、MKV、MOV、AVIなどのほぼすべての動画形式に変換することもでき、高画質・高音質でDVDをリッピングして保存できます。
- WinX DVD Ripper Platinumの特徴
- ✿ DVDから音声をMP3、M4A、WMA、AAC、DTS、PCM 、OGGなどのファイルとして抽出できる;
- ✿ 自作DVD・レンタルDVD・ライブDVDなど全部対応;
- ✿ DVDを動画に変換することもできる。
- ✿ CPU とGPUの最新なコンピューティングの技術を使用して、高速にDVDの変換を行う;
- ✿ 分かりやすいインターフェイスと簡単な操作。
1. WinX DVD Ripper Platinumを使って、DVDから音声を抽出する方法
STEP1.音声を抽出したいDVDをパソコンに挿入してから、ソフトを起動します。「DVDディスク」をクリックして、音楽抽出したいDVDをソフトに追加します。「自動検出」にチェックを入れて、「OK」をクリックします。
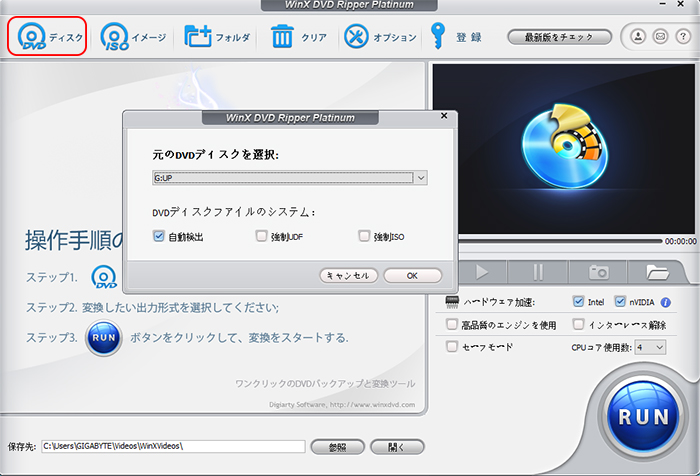
STEP2.すると、DVDの読み込みが自動的に開始されます。DVDをよみこんだら、出力プロファイルが表示され、「音楽」→「MP3」,「AAC」,「AC3/DTS」などオーディオ形式を選択してから、「OK」をクリックします。
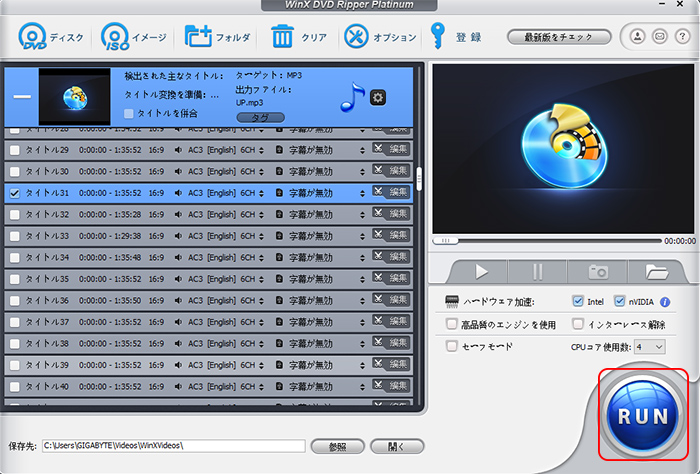
STEP3.「参照」をクリックすれば、抽出した音声ファイルの保存先を指定することができます。(デフォルトのままでもかまいません。)
STEP4.最後には「RUN」ボタンをクリックすると、DVDから音楽データを抽出する作業が始まります。完了までちょっと待ってください。
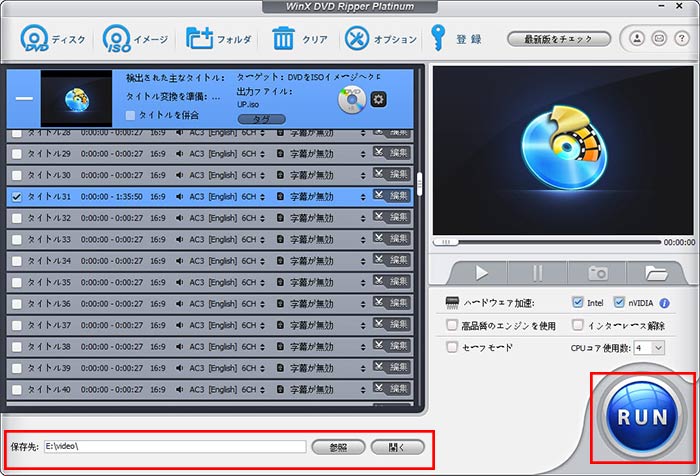
ステップ2、抽出した音声ファイルをCDに書き込む
音声ファイルをCDに書き込む時は、Windowsのユーザーは「Windowsムービーメーカー」、Macのユーザーは「iTunes」を使うことがおすすめです。
Windowsで音声ファイルをCDに書き込む
Windowsで音声ファイルをCDに書き込む時、「Windows Media Player」はとても便利なツールです。
Windowsムービーメーカーとは、Windowsパソコンに標準インストールされている音楽や動画の再生をするためのツールです。動画や音楽の再生以外、パソコンに保存した音源ファイルをCDディスクに焼く・書き込む(コピーする)こともでき、音楽CDの音声データを内容を変更せずそのままでパソコンに取り込む(コピーする)こともできます。
Windowsで音声をCDへ書き込む方法
STEP1.Windowsムービーメーカーを起動し、上部メニューにある「書き込み」タブをクリックします。
STEP2.そして「書き込みオプション」をタップして、表示された一覧から「オーディオCD」を選択します。
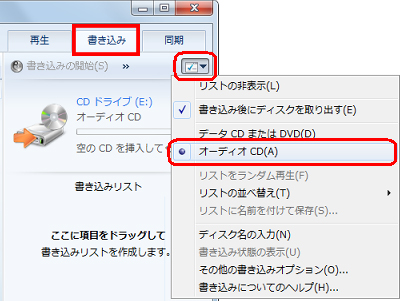
STEP3.パソコンに空のCD-RやCD-RWをセットしてから、Windowsムービーメーカーで曲の一覧から、CDに書き込みたい曲を画面右側の「書き込みリスト」内にドラッグします。
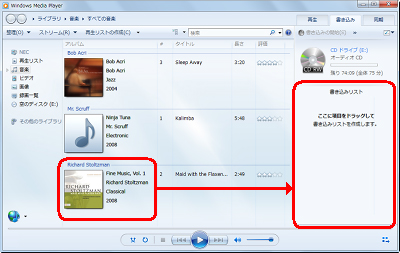
STEP4.問題がなければ、「書き込みの開始」ボタンをタップします。「書き込み中…」と表示されて書き込みが開始されるので、完了まで待つだけです。
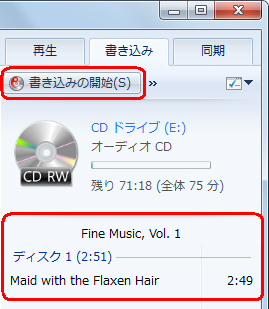
Macで音声ファイルをCDに書き込む
Macで音声ファイルをCDに書き込む時、「iTunes」を使うことがおすすめです。
iTunesは、アップルが開発及び配布しているメディアプレーヤーで、音楽やビデオを再生するだけではなく、iPhone や iPad と連携することで音楽のダウンロード購入やCDからの読み込み再生、iPhoneやiPad との同期まで1つのソフトで統合的に管理できます。iTunesでは、ライブラリに取り込んだデータを利用して、オーディオCDやデータCDなどを作ることができます。
iTunesで音声をCDへ書き込む方法
STEP1.PCのドライブに空のCDを挿入し、下図のサブウィンドウが表示されたら「OK」をクリックしてください。
STEP2.iTunesを起動して、まずドラッグ&ドロップで保存先からCDへ書き込みたいDVDの音声ファイルをiTunesに取り込みます。
STEP3.音楽CDに書き込みたい曲を選択してから、iTunesの「ファイル」→「新規」→「プレイリスト」→「新規プレイリスト」でクリックし、プレイリストを作成します。
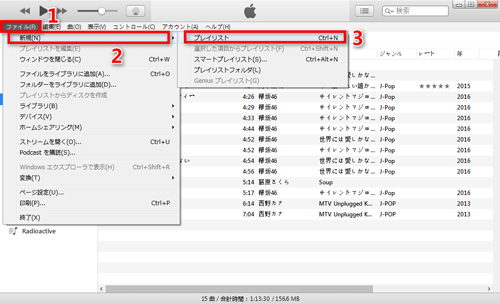
STEP4.iTunes上部の画面切り替えボタンから「プレイリスト」を選択し、左のメニューから先ほど新規作成したプレイリストを右クリックし、「プレイリストからディスクを作成」をクリックします。
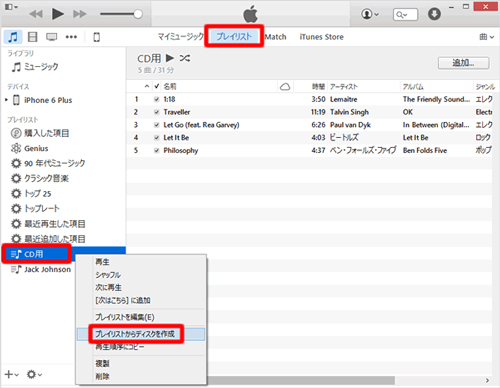
STEP5.「ディスク作成設定」画面が表示されると、ディスクフォーマットの「オーディオCD」をチェックすることを確認して、「ディスクを作成」をタップすると、CDへの書き込みが開始されます。完了まで待つだけです。
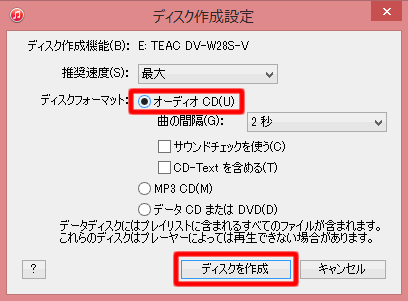



















 キャンペーン
キャンペーン

