Home > Blog > DVD Decrypter�g����
DVD Decrypter��2005�N�ɊJ���I���������̂ł��邪�A��Ԃ�DVD���R�s�[�����Ԃ̖����\�t�g�Ƃ��āA���͂�DVD�R�s�[�@�\�łƂĂ��l�C������A���ł��悭�g���Ă���B�ق���DVD�R�s�[�\�t�g�Ɣ�ׁADVD���b�s���O�ł��邾���łȂ��ADVD Decrypter�������݂��ł���B�������ADVD Decrypter�̐����ł͉p�ꂵ���T�|�[�g�ł��Ȃ��̂ŁA�p��̋�����DVD Decrypter�g�����ɂ�Ă悭�킩��Ȃ��B����DVD Decrypter�g�����ɂ悭�킩��Ȃ����̂��߂ɁADVD Decrypter�R�s�[�ADVD Decrypter�������݂̎菇���ڂ����Љ��B�܂��ADVD Decrypter�G���[�iDVD Decrypter�_�E�����[�h�ł��Ȃ��ADVD Decrypter�R�s�[�ł��Ȃ��ADVD Decrypter�������ݎ��s�j���o��Ƃ��̑Ώ����@��������Ă���B���Ѓ`�F���N���Ă��������B

�@ DVD Decrypter�_�E�����[�h�E�C���X�g�[��
�A DVD Decrypter�g�����FDVD�R�s�[���鎞�̑����
�B DVD Decrypter�g�����FDVD Decrypter��������
�C DVD Decrypter�g�����FDVD Decrypter�R�s�[�ł��Ȃ��Ƃ��̑�
���F�_�E�����[�h���ɂ��ẮA���쌠�@�Ȃǂ̊֘A�@�ɂ����ӂ��������B��@�_�E�����[�h�͂�߂悤�B

DVD Decrypter�����ł͉p��ł������邪�A�p�ꂪ���ȕ���DVD Decrypter�~���[�T�C�g����A�ŐV��3.5.4.0DVD Decrypter�_�E�����[�h���āA�C���X�g�[���ł��邪�A�ꕔ�̕��ɂƂ���DVD Decrypter���{��ł�T���̂��Ȃ��Ȃ��������A�����ŒN�ł��_�E�����[�h�ł���DVD Decrypter�p��ł��Ƃ��ďЉ��B
�X�e�b�v1�A�l�b�g����DVD Decrypter�_�E�����[�h���ăC���X�g�[�����Ă��������B
�X�e�b�v2�ADVD Decrypter�_�E�����[�h�t�@�C�����N���b�N���āuRUN�v�{�^���������Ă��������B
�X�e�b�v3�ADVD Decrypter�C���X�g�[���^�C�v��I�����Ă��������B�iDVD Decrypter���O�C���X�g�[���^�C�v�ݒu���Ă��邩��A�ǂ��I�����ׂ����킩��Ȃ����͂��̂܂܂�NEXT���N���b�N���Ď��̃X�e�b�v�ֈڍs���Ă��������j
�X�e�b�v4�A�C���X�g�[���ꏊ�̑I���F�����̃j�[�Y�ɂ����DVD Decrypter�̃C���X�g�[���ꏊ��I��������AInstall�{�^�����N���b�N���Ă��������B
�X�e�b�v5�A�Ō�ɁuFinish�v���N���b�N����ADVD Decrypter�̃C���X�g�[�����I���I
DVD Decrypter�̃C���X�g�[��������������ADVD Decrypter�̃A�C�R�����f�X�N�g�b�v�ɍ쐬�����B
WinX DVD Copy Pro�|CSS�ARCE�ASony ArccOS�ADisney X-project DRM�ȂǍ��m���Ă�������DVD�v���e�N�g�������ł���B���ϒl1%��菭�Ȃ�CPU�R�X�g��,�����ȍ�ƃX�s�[�h�ŁA���������i����DVD-/+R, DVD-/+RW�փV���S�W��DVD�R�s�[���\�I
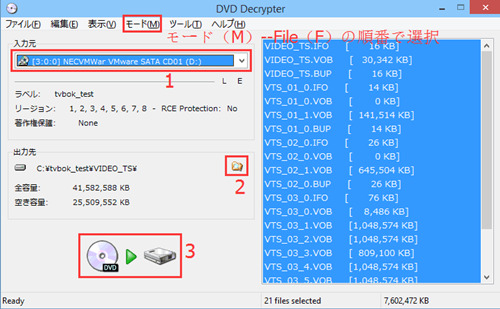
�X�e�b�v1�A�h���C�u��DVD���Z�b�g����DVD Decrypter���N�����A�����I��DVD Decrypter��DVD��F���ł���B�����āu���[�h(M)�v���uFile(F)�v ��I�����Ă��������B
�X�e�b�v2�A�o�͐��I���F�{�^�����N���b�N���ăR�s�[�����t�@�C���̕ۑ����I�����Ă��������B�������A�u�o�͐�v�̃t�H���_��10GB�ȏ�̋e�ʂɒ��ӁI
�X�e�b�v3�A�E�}�̂悤�ɁADVD���Z���N���b�N����ƁADVD�̃��b�s���O���n�܂�I
�X�e�b�v4�A���b�s���O�������ɏI���ƁA�uOperation Successfully Completed!!�v�Ƃ������b�Z�[�W���\�������B��Ɏw�肵���ۑ��p�̃t�H���_���J���Ă݂�ƁA�������b�s���O�EDVD�̃R�s�[���o���Ă��邱�Ƃ��m�F�ł���B
�y2025�N�zDVD Decrypter�_�E�����[�h�EDVD Decrypter ���{�ꉻ�̕��@�bDVD�R�s�[�E�o�b�N�A�b�v

�X�e�b�v1�A�h���C�u��DVD���Z�b�g����DVD Decrypter���N�����A�����I��DVD Decrypter��DVD��F���ł���B�����āu���[�h(M)�v���uIFO(I)�v ��I�����Ă��������B
�X�e�b�v2�A�o�͐��I���F�{�^�����N���b�N���ăR�s�[�����t�@�C���̕ۑ����I�����Ă��������B�o�͐�Ɏw�肷��t�H���_�̎c��e�ʂ��R�s�[��DVD�̃T�C�Y��2�{�ȏ�͂���t�H���_��I�Ԃ悤�ɂ���B
�X�e�b�v3�A���͗�����VTS�̑I�����]�̃`���v�^�[�̂ݑI��Ńo�b�N�A�b�v���\�B ���̗l��IFO���[�h�ł́A�~�����ӏ��̃`�F�b�N�����čD���ȃ`���v�^�[�����R�s�[���邱�Ƃ��ł���B
�X�e�b�v4�A�I����ADVD�{�^�����N���b�N���āADVD�`���v�^�[�̃R�s�[���n�܂�B
�X�e�b�v5�ADVD�`���v�^�[�̃R�s�[�������ɏI���ƁADVD�S�̃R�s�[����Ɠ��l�ɁA��Ɏw�肵���ۑ��p�̃t�H���_���J���Ă݂�ƁA�������b�s���O�EDVD�̃R�s�[���o���Ă��邱�Ƃ��m�F�ł���B

�X�e�b�v1�ADVD Decrypter���N�����A�C���^�[�t�F�[�X�́u���[�h�iMode�j�v����uISO�v��I��ł��������B���Ȃ݂ɁAISO�`������̏������݈ȊO�A�uIFO�v�uFILE�v�`������̏������݂ɂ��Ή��I
�X�e�b�v2�A���͌��iSource�A�������݂��s���t�@�C���j�Əo�͐�iDestination �ADVD�h���C�u�j���w�肵�Ă��������B�i���͌��FISO�AIFO�AFILE�`���ł���Ύw��\�B�o�͐�͋�̏������݉\��DVD�h���C�u�ɂ��Ă��������B�E���́u�ݒ�v�ŏ������ݑ��x�̎w����\�j
�X�e�b�v3�A���͌��Əo�͐��I��������X�^�[�g�{�^���iWrite�{�^���j���N���b�N���ADVD Decrypter�Ă����Ƃ��n�܂�B
�X�e�b�v4�ADVD�̏������݂��I�������A�uOK�v�{�^�����N���b�N���āADVD Decrypter�������ނ���������B



DVD Decrypter�ōŋߑ�l�C�̃C���T�C�h�w�b�hDVD���R�s�[���Ă݂����A����ǂݍ���ł��A�����o���Ă��R�s�[�ł��Ȃ��B�C���^�[�l�b�g�Œ��ׂĂ݂�ƁADVD Decrypter i/o�G���[�A�f�B�N���v�^�[ �G���[�ADVD Decrypter�������݂��ł��Ȃ��Ȃǂ̊֘A�L�[���[�h�������ς��o�Ă���B�Ȃ�قǁADVD Decrypter�͖����A��l�C��DVD�R�s�[�\�t�g�ADVD�������ރ\�t�g�Ƃ��Ă悭�g���Ă��邪�A�J���I���������̂ŁA2005�N�ȍ~�͍X�V����Ă��Ȃ��i�J�������f����Ă���j����A�ŐV��DVD�̂������Ă���R�s�[�K�[�h�������ł��Ȃ�����A�C���T�C�h�w�b�h�Ȃǂ̂悤��DVD���R�s�[�ł��Ȃ��B����ȊO�AWindows 98/Me/NT/XP/2000/VISTA/7��DVD���b�s���O�A�Ă����Ƃ��ł��邩������Ȃ����A�ŐVOS�iWindows 10�܂߁j�œ���ł��Ȃ��B
DVD Decrypter�ł悭�N���肪���ȃG���[�E�s��Ƃ��̑Ώ��@���킩��₷������I
DVD Decrypter�̑���ɂق��̃\�t�g�������Ă݂���ǂ��H�����ŊF�����WinX DVD Copy Pro�Ƃ����\�t�g���Љ�����B
DVD Decrypter�̑���\�t�gWinX DVD Copy Pro��I�ԗ��R
���@�p���t����DVD�R�s�[�K�[�h��Ǘ͂������A�ŐV�̃f�B�Y�j�[DVD�R�s�[�K�[�h����������̂������܂ł��Ȃ��ACSS,���[�W�����R�[�h, RCE, UOPs (FBI warnings), �\�j�[ARccOS, APS�ȂǍ����Ă������̃R�s�[�K�[�h��S�������ł��A���ׂĂ�DVD���R�s�[�ł���B
���@ISO�C���[�W�}�E���^�[��DVD�������݃h���C�u���������,WinX DVD Copy Pro��DVD��ISO�C���[�W�t�@�C�����}�E���g�ł��邩��ISO�C���[�W���邢��VIDEO_TS�t�H���_��DVD�f�B�X�N�ɏ������ނ��Ƃł���B
���@���ϒl1%��菭�Ȃ�CPU�R�X�g��,�P:�P��12�|17���ԂɗL���I�ɍ�����DVD�o�b�N�A�b�v�������ł���B
���@100%�N���[�����g�p�����͂Ȃ��B���S�ȃ_�E�����[�h���ۏ�ł��邩��A�E�B���X�∫�ӂ̂���v���O�C���Ȃǂɂ��Ă̐S�z�͂����v��Ȃ��B
���@�C���^�[�t�F�[�X���Ȍ��Ȃ̂ŁA���S�҂ł������ɒZ�����Ԃ�DVD���R�s�[�A�������ނł���B
�l�C�����F�f�B�Y�j�[DVD���R�s�[�b�����^��DVD�R�s�[�t���[�\�t�g
�܂�����DVD�R�s�[�\�t�gWinX DVD Copy Pro���t���[�_�E�����[�h���ăC���X�g�[�����Ă��������B�C���X�g�[���������{��ɑI�����Ă��������B(�\�t�g���N��������A�u�H�v�A�C�R��������{��ɐݒ�ł���B) 
1. WinX DVD Copy Pro���N�����āA�R�s�[�������̃f�B�Y�j�[DVD���h���C�u�ɍ��������B�����č���́uDVD����DVD�փN���[���v�{�^�����N���b�N���Ă��������B
2. �\�[�XDVD�́u�u���E�U�v�{�^���ɂ��ADVD�h���C�u���w�肵�ă��[�h�ł���B
3. �u�^�[�Q�b�gDVD�o�[�i�[�v�̂Ƃ���ŋ�DVD�̂���h���C�u��I������B
4. �����ɋN���ł���2��DVD�h���C�u�������Ă��Ȃ��ꍇ�A�u�ꎞ�t�H���_�v���N���b�N���A�ꎞISO�t�@�C���̕ۑ����I������B
���݂Ƀh���C�u�̃X�y�[�X��9GB�i�s�̂�8.5G�j�ȏ�ł��邱�Ƃ��m�F����K�v������B
5. ��͉�ʂ̉E���ɂ���uRun�v�{�^���������āADVD���ꎞ�t�@�C��ISO�փR�s�[���n�߂�B������\�[�XDVD�����o���āA��DVD��}������B�uBurn�v�{�^�����N���b�N������DVD���R�s�[���邱�Ƃ��X�^�[�g�B
�q���g�FWinX DVD Copy Pro�g����

�܂�����DVD�Ă������\�t�gWinX DVD Copy Pro���t���[�_�E�����[�h���ăC���X�g�[�����Ă��������B�C���X�g�[���������{��ɑI�����Ă��������B(�\�t�g���N��������A�u�H�v�A�C�R��������{��ɐݒ�ł���B)
1. WinX DVD Copy Pro���N�����āA��DVD���h���C�u�ɑ}�����Ă��������B�����āuDVD�o�[�i�[�v���N���b�N���Ă��������B
2. �u�C���[�W�\�[�X�v���́uISO�v/�uDVD�t�H���_�v�ɂ���āA�Ă�����ISO�^VIDEO_TS���\�t�g�ɒlj����邱�Ƃ��ł���B
3. �u�^�[�Q�b�gDVD�o�[�i�[�v�̂Ƃ���ŋ�DVD�̂���h���C�u��I������B
4. �uRun�v�{�^���������ƁAISO�^DVD�t�H���_��DVD�ɏ������ނ��Ƃ��n�܂�B
�q���g�FWinX DVD Copy Pro�g����


�z�[�� | ��Џ�� | �T�C�g�}�b�v | �v���C�o�V�[�|���V�[ | ���ӏ� | �j���[�X | ���₢���킹 | �l�C�L��
 Copyright © 2025 Digiarty Software, Inc. All rights reserved
Copyright © 2025 Digiarty Software, Inc. All rights reserved