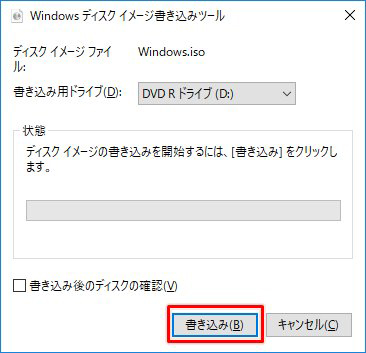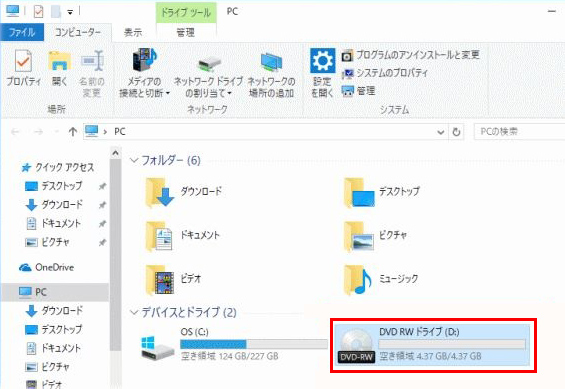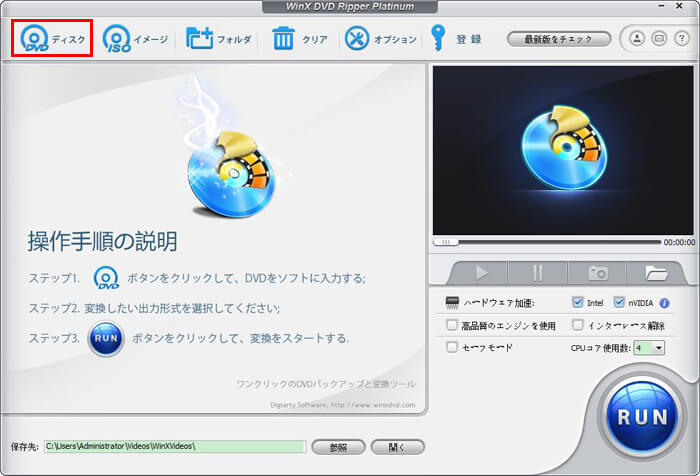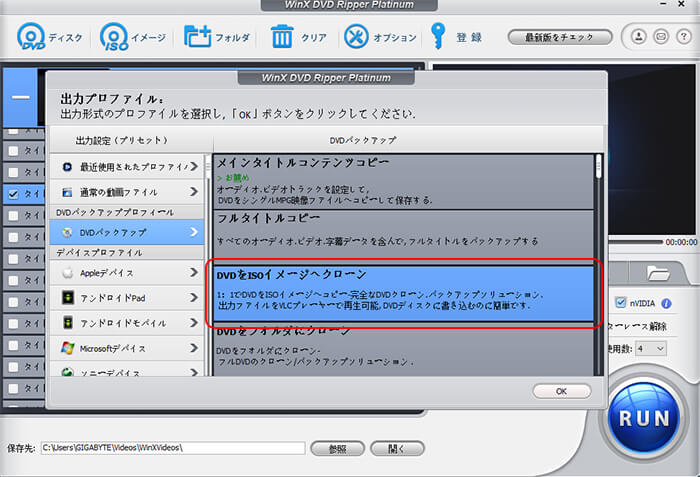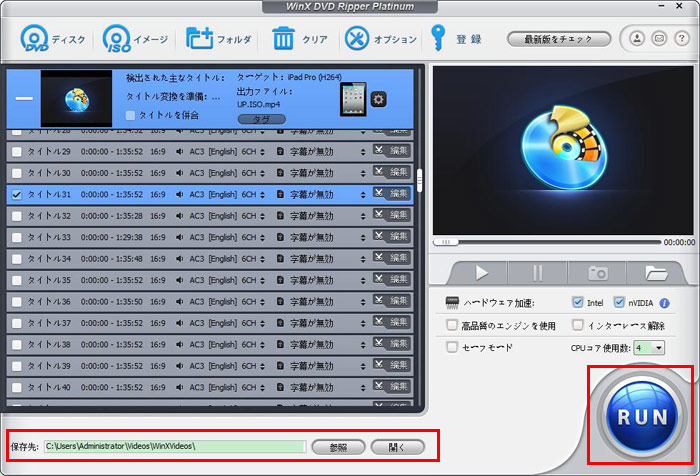Windows10 DVDコピー標準機能の使い方:Windows10でのDVD書き込み・複製など

Windows10 DVDコピー標準機能、ご存知ですか
Windows10にアップグレードしたらWindows DVDメーカーが内蔵されないようになります。標準なWindows10 DVDコピーフリーソフトとされますが、今内蔵されなくなり、外部からダウンロードしても不対応になるらしいです。
Windows DVDメーカーの代わりに、エクスプローラーにWindows10 DVDコピー標準機能が登場しました。簡単なWindows10 DVDコピー方法を提供して、CDにも対応できます。データ、ファイル、動画、音楽などはすべて、Windows10 DVD書き込みできます。ソフトを起動したりしないで、エクスプローラーに直接に操作できるところは、前よりずっと簡単になります。
ではこれから詳しい操作をご紹介します。
 <この記事の目次>[非表示表示]
<この記事の目次>[非表示表示]
ISOイメージをWindows10でDVDにコピーする方法
ファイル/データをDVDコピーするWindows10のフリー方法
DVDをWindows10でDVD書き込み・複製する方法
Windows10の標準機能:ISOイメージをDVDにコピーする方法
データを保存するISOファイルも、標準動画DVDファイルを保存するISOファイルも、この方法でDVDコピーをWindows10フリーに完成できます。エクスプローラーでWindows10 DVDコピー標準機能を利用しますが、ドライブと空DVDディスクが必要です。用意したら、これからのWindows10 DVDコピー方法で操作します。
-

WinX DVD Ripper Platinum
Windows10に入れておくべきおすすめのDVDコピーソフト。
コピーガードを手動で解除せずに、DVDを丸ごとコピーしてISO,MP4,MOV,H265,MP3…に変換できます。高品質と高速度を両立して、最高なDVDコピー方法を提供します。
-
STEP.1
DVDディスクとISOイメージファイルを用意します
空DVDディスクを挿入します。そして、Windows10でDVD書き込みたいISOイメージをエクスプローラーで見つけて、選択します。
-
STEP.2
Windows10 DVDコピー標準機能を起動します
メニューから「管理」をクリックして、標記された「書き込み」と書かれたボタンをクリックします。そうしたら「Windowsディスクイメージ書き込みツール」という新たなウィンドウが現れる。

-
STEP.3
書き込みを始めます
標記されたところに、挿入された空DVDディスクを選択します。そして、標記された「書き込み」と書かれたボタンをクリックして、作業を始めます。
状態が二回100%になったら作業が完成しました。

Windows10の標準機能:メディアファイル/データをDVDにコピーする方法
書類、データなどのファイルは直接にWindows10でDVD書き込みできません。主にはWindows10 DVDコピー標準機能で書き込み用なフォルダを作成して、ファイルを保存するような操作です。フォルダなのでファイルのフォーマットなどに限りはありませんが、映画DVDのようにDVDプレイヤーで自動再生することはできません。
ISOファイルのWindows10 DVDコピー方法のように、ドライブと空DVDディスクが必要です。ではこれから、詳しい操作をご紹介します。
-
STEP.1
DVDディスクを用意します
エクスプローラーを起動して、標記されたドライブをダブルクリックします。そうしたら「ディスクを挿入してください」と通知があります。DVDディスクを挿入します。

-
STEP.2
書き込みモードを選択します
新たなウィンドウで書き込みモードを二つ提供しています。
USBフラッシュドライブと同じように使用する
ファイルをDVDに書き込んだらパソコンを同じような形式で保存します。パソコンに普通に利用したり変更したりすることが自由ですが、DVDプレイヤーで再生することはできません。
普通のファイルはこのモードをすすめます。
CD/DVDプレイヤーで使用する
DVDプレイヤーで再生できるような形式で保存します。書き込んだら自由の編集または変更はできませんが、DVDプレイヤーに挿入したら再生できます。
メニューやタイトルなどを含めるDVD動画ファイルはこのモードをすすめます。
選択が完成したら「次へ」と書かれたボタンをクリックします。

-
STEP.3
ファイルをドライブにコピーします
フォーマットが完成したら自動的に新しいウィンドウでドライブを開けます。開かない場合にエクスプローラーから開けます。
別ウィンドウでエクスプローラーからWindows10でDVD書き込みたいファイルを見つけます。書き込みたいファイルを選択して、ドライブのウィンドウにコピーします。
ファイルが多い場合に時間がかかりますからコピー完了するまで待ってください。
-
STEP.4
書き込み開始
ドライブのウィンドウでメニューから「管理」を選択します。標記された「書き込みを完了する」をクリックして、新たなウィンドウで「次へ」と書かれたボタンをクリックします。
こうすれば書き込みが始まり、しばらく待ったら完成でき、DVDディスクを取り出します。

DVDをWindows10 でDVD書き込み・複製する方法
Windows10 DVDコピー標準機能でDVDをDVDに書き込むことができません。
Windows10 DVDコピーフリーソフトを利用してそのDVDをISOイメージにコピーしてから書き込みできます。市販またはレンタルの映画DVDのようなコピーしがたいDVDも成功できるように、WinX DVD Ripper Platinumを強くすすめます。
-

WinX DVD Ripper Platinum
Windows 10環境に一番オススメのDVDコピーソフト。
コピーガードを手動で解除せずに、DVDコンテンツをコピーしてISOイメージ、MP4やMOVなどの動画ファイル、MP3やAACなどの音声ファイルに変換できます。
高品質と高速度を両立して、最高なDVDコピー方法を提供します。
ではこれからWindows10 DVDコピー標準機能を使わないで、他のWindows10 DVDコピー方法を詳しくご紹介します。レンタルDVD・市販DVDにも簡単にコピーできます。
-
STEP.1
DVDディスクを追加します
まずWinX DVD Ripper Platinumをダウンロードしてインストールします。起動して、ご覧のように見えます。
DVDを挿入して、標記されたボタンをクリックしてソフトに追加します。

-
STEP.2
出力プロファイルを選択します
新たなウィンドウで出力プロファイルを選択します。
再生環境などによっていろいろな出力プロファイルが用意しています。DVDをどこかで再生したい場合にデバイス名と書かれた項目を選択すればいいです。
DVDを動画に変換すれば品質設定ができます。出力プロファイルの横に「高品質」または「低速」に変更します。このソフトは作業速度が早いから「低速」にしても心配がありません。
DVDをまるごとにコピーする時に「DVDバックアップ」をクリックして、「DVDをISOイメージへクローン」を選択します。これでオリジナルの品質で変換します。
設定が完成したら「OK」をクリックします。

-
STEP.3
保存先を設定して、変換を始めます
保存先を指定して、確認します。
「参照」をクリックしたら保存先フォルダが変更できます。「開く」ボタンで今指定されるフォルダを開くことができます。
「RUN」と書かれた大きな青いボタンをクリックして作業を始めます。数分間待てば完成できます。

-
STEP.4
ISOイメージをDVDに書き込みます
先ご紹介したWindows10のDVDコピー標準機能でISOを書き込む方法で作成したISOイメージを書き込みます。
操作紹介へスキップ>>
-

Windows10 DVDコピーソフトが激安販売中!
人気DVDコピーソフトWinX DVD Ripper Platinum、
DVDバックアップソフトWinX DVD Copy Pro、
AI動画写真高画質化・動画変換・ダウンロードソフトWinxvideo AI、
iPhone転送ツールWinX MediaTransを
を含むプレゼントセットは今21800円オフで、8800円(税込)で割引で購入できます。
DVDコピーフリーソフトについてもっと知りたい方は
初心者向けDVDコピーソフトランキングのページへ
この記事を書いた人:シロ
本ページの内容に関して、ご意見等ございましたら、お気軽にお問い合わせください。



















 キャンペーン
キャンペーン