2025初心者向けDVDコピーソフトランキング人気おすすめ|無料有料12選まとめWindows/Mac

「PC初心者向けで、もっとも簡単にDVDをコピーできるソフトウェアを教えてください。もし、DVDコピーガード解除機能もついた初心者向けのDVDコピーソフトをご存知でしたら教えてください。」と質問した人は多いのではないでしょうか。
そこで今回は、無料有料の初心者向けDVDコピーソフトランキング人気おすすめをご紹介します。記事で紹介しているDVDコピーソフトのスペック・機能を比較し、ぜひ自分に合ったものを見つけてDVDコピーを楽しんでくださいね。
目次
Windows無料の初心者向けDVDコピーソフトランキング人気おすすめ
ここでは、Windows11で使える初心者向けDVDコピー無料ソフトをランキング形式でまとめてみました。無料でPC初心者でも簡単に使いこなせるソフトの中にも、高い性能を持っているコピーソフトがあります。
そのため機械音痴のPC初心者の方には、誰でも簡単に使えるものを厳選してご紹介していきます。
初心者向けDVDコピーソフト無料版TOP1、HandBrake
- 評価:★★★★★
- 対応OS:Windows 7(SP1)以降 64bitのみ
- 日本語対応:日本語パッチがあり
- 対応のDVDコピーガード:UOPs、リージョンコード
- 入力形式:DVDディスク、DVDフォルダ、ISOイメージファイル
- 出力形式:MP4、MKV
HandBrakeは、マルチメディア統合ソフトです。DVDディスク、DVDフォルダ、ISOイメージファイルをMP4、MKVに変換でき、いつでもどこでもiPhone/iPad/Android端末/PS3/PSP/Xbox360などのデバイスで再生できます。更に、UOPs、リージョンコードというコピーガード付きDVDにサポートしているだけではなくて、blu-rayディスクにも対応しています。
現在、絶えず更新中、Intel/NVIDIA/AMD のハードウェアアクセラレーション技術を導入しながら、4K UHD Blu-rayの取り扱いもサポートしています。
DVDディスクを直接読み込めますが、トランスコードする時はDVDディスクをハードウェアにコピーして利用するのがおすすめです。一つ残念なのは、DVDコピー作業が終了した後、PCの電源をOFFにする機能を持っていないところです。
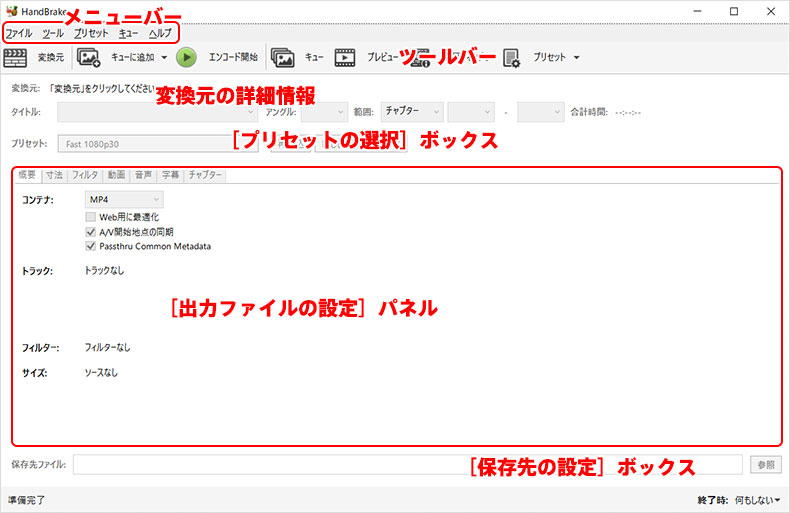
- Step1:HandBrakeを立ち上げ、右上の「Source Selection」⇒「Folder(Batch Scan)」をクリックして、左部でVideoを選び、VIDEO_TS をクリックして選択します。後は、「フォルダの選択」ボタンをクリックします。
- Step2:お好みに合わせて、プレセットを選択して、出力ファイルの画質・解像度などを調整します。
- Step3:「Output Settings」をクリックして、出力形式を選択します。
- Step4:「Start Encode」をクリックすると、DVDからMP4への変換作業が始まります。状況は、左下に表示されます。
初心者向けDVDコピーソフト無料版TOP2、DVD Shrink
- 評価:★★★★
- 対応OS:Windows 11/Windows 10/Windows 7/Windows 8.1/Windows 98/Me/2000/XP
- 日本語対応:日本語パッチがあり
- 対応のDVDコピーガード:UOPs、APS、CSS、リージョンコード
- 入力形式:DVDディスク、DVD フォルダ
- 出力形式:DVDフォルダ、ISOイメージファイル
DVD Shrinkは、初心者向けDVDコピーソフトランキングではもっとも人気のあるものです。インターフェースが直感的で分かりやすく、動作も軽く、サクサクとコピーガード付きDVDを無料コピーできます。更に、もっとも注目なのはそのDVD圧縮機能です。「No compression(無圧縮)」「Automatic(最良の圧縮比を自動的に選択)」「Custom(希望の圧縮レベルを自由選択)」「Still Pictures(最大圧縮)」という4つの新しい圧縮機能を追加し、スマートにDVDをコピー・圧縮できます。
その他、解析機能とエンコードの向上を目指すため、通常の解析を改善し、より詳しく解析を行える機能が追加され、品質劣化なしでオリジナルの画質のままでDVDをコピー・圧縮します。
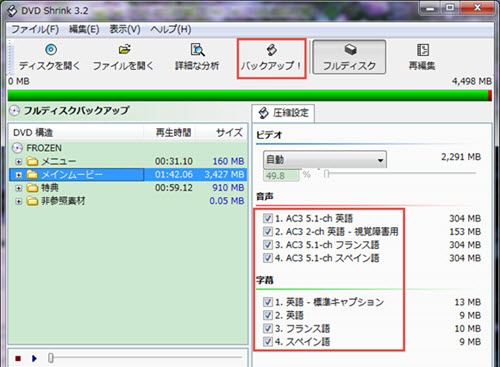
- Step1:DVD Shrinkを立ち上げ、上部にある「Open Disk(ディスクを開く)」をクリックして、コピーしたいDVDディスクをドライブに挿入し、ソフトウェアに読み込ませます。
- Step2:DVDメディアを分析し、違法とならないコピーガードがかかっていないDVDディスクだと判断されてから、「Backup」をクリックし、バックアップ時詳細設定画面が表示されます。もし元のDVD容量オーバーとしたら、DVD Shrinkは自動的にDVDを圧縮できます。
- Step3:「Target Device」では出力先と出力するファイル形式(ISOイメージファイル/VIDEO TSとAUDIO TSのサブフォルダ)を選択します。確認してから、「OK」ボタンをクリックします。
- Step4:DVD ShrinkでDVDを無料コピー・圧縮します。DVDコピーにかかる予定時間も表示され、確認できます。DVDコピー作業が無事に完了しましたら、「バックアップの完了」という画面が出てます。
初心者向けDVDコピーソフト無料版TOP3、DVD Decrypter
- 評価:★★★
- 対応OS:Windows 95/98/2000/XP /Vista/7/8/8.1
- 日本語対応:日本語パッチがあり
- 対応のDVDコピーガード:リージョンコード、CSS、APS、UOPs
- 入力形式:DVDディスク、DVD フォルダ、ISOイメージファイル
- 出力形式:DVDフォルダ、ISOイメージファイル
DVD Decrypterは、日本人に愛用されているDVDコピー無料ソフトウェアです。WindowsでDVDをHDDにコピーできるだけではなく、空のDVDにコピー・書き込みできます。
2005年に開発中止となるため、最新のDVDコピーガード付きDVDをコピーできませんが、できるだけエラーなしで手元のDVDを無料コピーできるために、「IFO・ISO・FILE」三つのDVDコピーモードが提供されています。
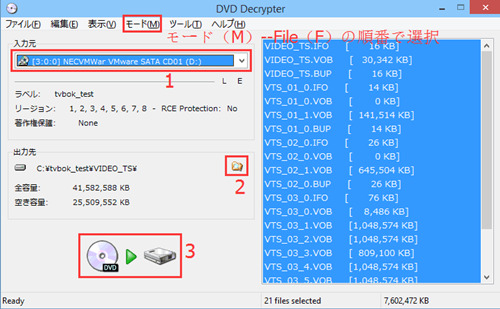
- Step1:2005年に開発中止となるため、最新のDVDコピーガード付きDVDをコピーできませんが、できるだけエラーなしで手元のDVDを無料コピーできるために、「IFO・ISO・FILE」三つのDVDコピーモードが提供されています。
- Step2:「入力元」ではコピーしたいDVDディスクが挿入されるドライブを指定します。「出力先」ではコピーされた後の出力ファイルの保存先を指定します。
- Step3:メインメニューから「編集(E)」をクリックして、コピーファイルを指定します。ここでは「メインムービーを選択(X)」「メインメー日―ファイル+IFOを選択(I)」「IFOファイルを選択(F)」「VOBファイルを選択(V)」「BUPファイルを選択(B)」「すべて選択(Y)」があり、一つを選択してクリックすればOKです。
- Step4:すべてが確認してから、左下部のスタートボタンをクリックして、無料DVDコピー作業が始まります。DVDコピーが完了したあと、「Operation Successfully Completed!」と表示され、すぐに確認・再生できます。
Windows有料の初心者向けDVDコピーソフトランキング人気おすすめ
無料・初心者向けDVDコピーソフト厳選3選を紹介しました、いかがでしたでしょうか。無料で利用できるメリットがある一方で、開発が中止していたり、最新のWindows 10にサポートしていなかったり、機能性が悪く最新コピーガード付き市販・レンタルDVDをコピーできなかったり、日本語対応不可で使いづらいことが多いかもしれません。
以下では、Windows有料の初心者向けDVDコピーソフトを厳選して紹介していきます。
初心者向けDVDコピーソフト有料版TOP1、WinX DVD Ripper Platinum
- 評価:★★★★★
- 価格(値段):5,480円永久ライセンス(税込)
- 対応OS:Windows 7/8/8.1 (32&64 bit)、Windows 11/10 (32&64 bit)
- 日本語対応:対応
- 対応のDVDコピーガード:DVDリージョンコード、Sony ARccOS、UOPs、APS、CSS、Sony ARccOS、容量偽装、日本独自保護技術、ディズニーDRM…
- 入力形式:DVDディスク、DVD フォルダ、IFO/ISOイメージファイル
- 出力形式:DVD フォルダ、ISOイメージファイル、MP4/WMV/FLV/MPEG/H.265/H.264/MP3/AAC/AC3などのフォーマット、iPhone/iPad/Itunes/Android/PS4などの端末
WinX DVD Ripper Platinumは、定番のDVDコピーソフトです。機能性、安定性、操作性が素晴らしく、ほとんどすべての種類のDVDディスクにサポートし、レンタル・市販DVDを楽にコピーできます。更に、出力プロファイルが豊富、現在汎用のビデオ・オーディオフォーマット及び人気端末が全部出力できます。
作業速度と出力品質を向上させるため、「Intel」「nVIDIA」などのハードウェアアクセラレーション技術、高品質エンジン、インターレース解除、マルチコアプロセッサなどの先進的な機能を搭載しています。評価の高いリッピングソフトウェアで、無料体験版もあり、一度お試し下さい。
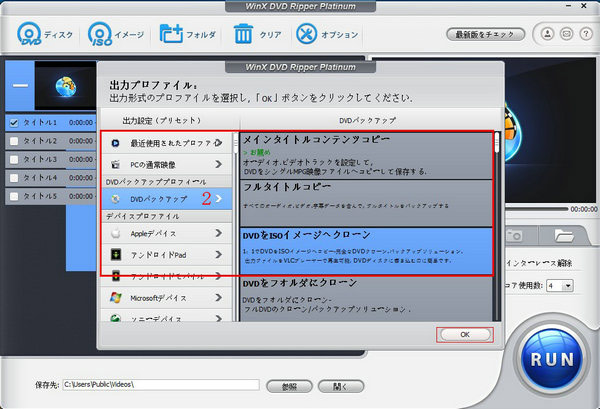
- Step1:WinX DVD Ripper Platinumを起動して、DVDをドライブに挿入してください。左上の「DVDディスク」をクリックしてコピーしたいDVDをソフトに追加します。
- Step2:DVDが解析された後、出力プロファイル画面が出てきます。そこから、出力形式を選択することが可能です。DVDをISOイメージファイルにコピーしたい場合は、「DVDバックアップ」⇒「DVDをISOイメージへクローン」⇒「OK」ボタンをクリックしてください。
- Step3:下部の「参照」をクリックして出力ファイルの保存先を変更します。「開く」ボタンで今指定されるフォルダを開けます。
- Step4:右下の「RUN」ボタンをクリックして、DVDをISOにコピーする作業が始まります。数分間待てば完成して、出力先フォルダにDVDのISOイメージファイルが保存され、すぐに確認・再生できます。
【ユーザー体験】Winx DVD Ripper Platinumの使い方
初心者向けDVDコピーソフト有料版TOP2、WinX DVD Copy Pro
- 評価:★★★★
- 価格(値段):5,480円永久ライセンス(税込)
- 対応OS:Windows 7/8/8.1 (32&64 bit)、Windows 11/10 (32&64 bit)
- 日本語対応:対応
- 対応のDVDコピーガード:DVDリージョンコード、Sony ARccOS、UOPs、APS、CSS、Sony ARccOS、容量偽装、日本独自保護技術、ディズニーDRM…
- 入力形式:DVDディスク、DVD フォルダ、IFO/ISOイメージファイル、MPEG-2ファイル
- 出力形式:DVD-/+R (DL)、DVD-/+RW (DL)、DVD RAM
WinX DVD Copy ProはDVDコピー機能が豊富で、DVDからDVDに、DVDからISOイメージファイルに、DVDからMPEGファイルに、DVDからDVDフォルダに、ISOイメージファイルからDVDに、DVDフォルダからDVDに、タイトル・チャプターを選択し動画ファイルにコピー、DVDからビデオ/オーディオだけを抽出など9種のDVDコピーモードを提供しています。
自由度が高く、色々なことができます。それ以外、優れたコピーガード解除機能も備え、ほとんど全ての市販・レンタルDVDをコピーすることが可能です。最新技術も導入し、動作が軽くストレスなくDVDを楽にコピーできます。シンプルなDVDコピーソフトなので、特にパソコン操作に自信のない方や、DVDコピーをしたことない初心者などに一押しです。無料体験版があり、宜しければ一度ダウンロードして使ってみてください。
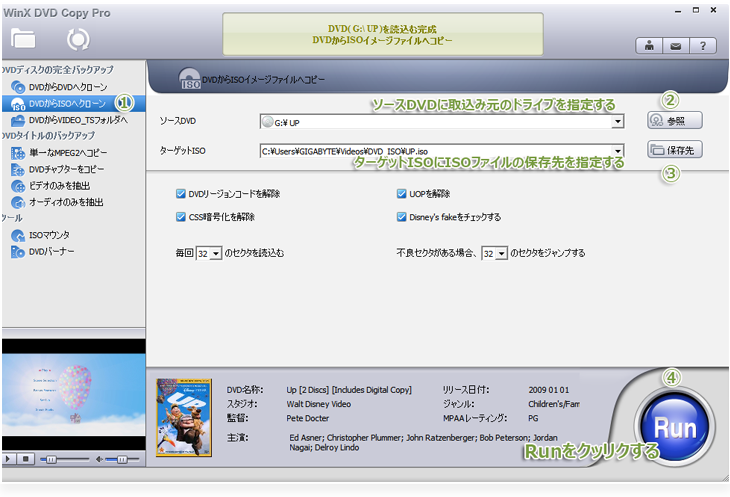
- Step1:WinX DVD Copy Proを立ち上げ、コピーしたいDVDをドライブに挿入します。メイン画面の左側にある「クローンDVDからDVDへ」ボタンをクリックし、「ソースDVD」のところでコピーしたいDVDデータをソフトに追加します。
- Step2:「ターゲットDVDバーナー」をクリックして、DVDをダビングする空のDVDを指定します。
- Step3:「Temp Folder」ボタンをクリックして、一時ISOイメージファイルの保存先を選択します。(9GBが以上の空き容量が必要です)
- Step4:右下の「RUN」ボタンをクリックし、DVDコピーが始まります。
WinX DVD Copy Pro」の使い方
初心者向けDVDコピーソフト有料版TOP3、VideoSolo DVD コピー
- 評価:★★★★
- 価格(値段):2980 円〜(税抜)
- 対応OS:Windows 11/10/8.1/8/7/Vista (32/64 bit)
- 日本語対応:対応
- 対応のDVDコピーガード:CSS、APS、RCE、UOPs、ARcc、AACSなど
- 入力形式:DVDディスク、DVDフォルダ、IFO/ISOイメージファイル
- 出力形式:DVDディスク(DVD-5、DVD-9)、DVDフォルダ、ISOイメージファイル
VideoSolo DVD コピーは、最近注目度急激アップのDVDコピーソフトウェアです。最大な特徴と言えば、CPRM、CPPM、Disney's Fake、CSS、Sony ARccOSといったコピーガードがかかったDVDをコピーできるところです。
その他、コピーモードも豊富で、DVDをDVDに、DVDをISOイメージファイルに、DVDからデータを抽出、DVD-9からDVD-5に圧縮コピーが可能です。インターフェースもシンプルで、初心者でも簡単にDVDコピーをできるソフトとしておすすめできると感じました。一つ残念なのは、加速技術は持っていないようです。
- Step1:VideoSolo DVD コピーを起動して、コピーしたいDVDをドライブに挿入します。左下の「ソース」DVD ドライブを選択してます。
- Step2:「フルコピー」「メインムービー」「カスタマイズ」三つのコピーモードがあり、そこから一つを選択します。
- Step3:確認した後、「→次」をクリックします。そこでオプション設定、焼いた後の設定画面が表示され、場合によって変更できます。
- Step4:画面下部の「ターゲット」から、DVDデータのコピー先(ターゲット)を選択できます。確認ができたら、「開始」ボタンをクリックして、DVDコピーがスタート。
Mac無料の初心者向けDVDコピーソフトランキング人気おすすめ
上記では、Windowsで動作できる初心者向けDVDコピーソフト(無料・有料)ランキングを紹介しました。一方、macOSをお使いの方はどうでしょうか。
心配しないで、以下ではMacユーザーに向け、初心者でも簡単に使え、DVDコピーソフトランキングをまとめてみました。
初心者向けDVDコピーソフト無料版TOP1、MacX DVD Ripper Mac Free Edition
- 評価:★★★★
- 対応OS:Mac OS X v10.5 Leopardあるいはそれ以上
- 日本語対応:対応
- 対応のDVDコピーガード:DVD CSS、ソニーArccOS、RCEリージョンコード、UOPs 、APS、日本独自コピーガード、ディズニー、ピクサー系
- 入力形式:DVDディスク、DVDフォルダ、IFO/ISOイメージファイル
- 出力形式:DVDフォルダ、ISOイメージファイル
MacX DVD Ripper Mac Free Editionは、Macユーザーにとってはもっとも人気のあるDVDコピー無料ソフトです。最新のmacOSに対応しながら、日本語で使え、直感的なインターフェースを持ち、初心者の方でもすぐに使いこなせます。
出力プロファイルも豊富で、Mac/Apple TV/iTunes/MP4/ MOV/M4Vなどにリッピングできます。絶えず更新中、劣化なしでDVDをコピーするために、高品質エンジン、ハイパースレッディング技術、マルチコアCPU(I3/I5/I7に対応)、インターレース解除などの先進的な機能を搭載し、高速・高品質でMacでDVDをコピーできます。
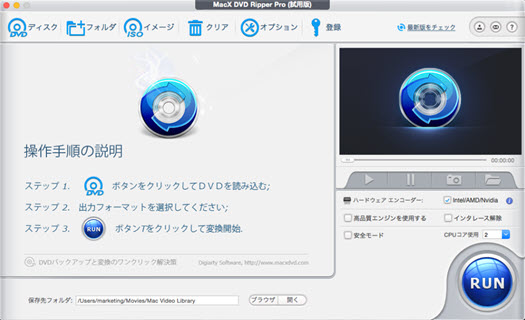
- Step1:コピーしたいDVDをドライブに挿入し、自動で立ち上げあ「Apple DVD Player」を閉じます。後は、ソフトウェアのメイン画面にある「DVD追加」をクリックし、コピーしたいDVDを読み込みます。
- Step2:DVD解析が始まり、かかったコピーガードも自動的に解除します。完了した後、出力プロファイルが表示されます。使用用途に合わせて、選択してください。
- Step3:「ブラウザ」をクリックして、出力ファイルの保存先を指定します。
- Step4:すべてが確認した後、右下の「RUN」ボタンをクリックし、MacでDVDを無料でコピーします。進行状況バーが100%になると、完了のメッセージが表示されます。「OK」をクリックすればOKです。
初心者向けDVDコピーソフト無料版TOP2、MacTheRipper
- 評価:★★★
- 対応OS:PPC、Mac OS X 10.2または以降
- 日本語対応:未対応
- 対応のDVDコピーガード:CSS、Macrovision、RCE、ARccOS
- 入力形式:DVDディスク
- 出力形式:.VOBファイル
MacTheRipperは、ちょっと古いMac DVDコピー無料ソフトです。信頼性が高く、作業も高速で、今まで多くのMacユーザーに愛用されています。コピーガード解除機能はそんなに多くなくても、ほとんどすべてのリージョンコード保護技術を解除することが得意です。
更に、日本語表記できなくても、洗練されたインターフェースを持ち、分かりやすいと思います。
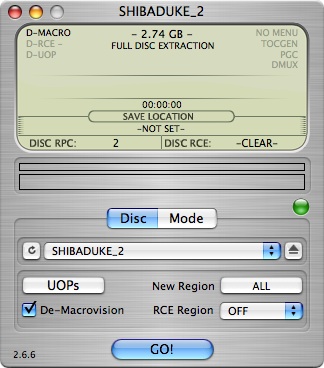
- Step1:コピーしたいDVDをドライブに挿入して、MacTheRipperが自動的に解析します。
- Step2:挿入されたDVDディスクが日本の「region codes」であれば、デフォルト設定のままでOK。挿入されたDVDディスクが日本の「region codes」ではない場合は、画面下の「RCE Region」のメニューから地域を指定します。
- Step3:「Mode」をクリックして、その下にある「Full Disc Extracion」(すべてのデータ)又は「Main Feature Extraction(メインムービー)」をクリックするとメニューが表示されます。
- Step4:すべてが確認した後、一番下の「GO!」ボタンが青色になって押せばOK。
初心者向けDVDコピーソフト無料版TOP3、MakeMKV
- 評価:★★★
- 対応OS:Mac OS X 10.5 以降
- 日本語対応:対応
- 対応のDVDコピーガード:リージョンコード、UOPs、APS、CSS
- 入力形式:DVDディスク、DVDフォルダ
- 出力形式:MKV
MakeMKVは、海外でもっとも有名なDVDコピーフリーソフトです。DVD-Videoのデータはもちろん、blu-rayディスクのデータをリッピングしてMKVファイルに変換することが可能です。
更に、30日間の無料試用期間があり、期間切れ後、ソフトウェアを使い続けたい場合は、50ドル(地域によって価格変動)で購入する必要があります。しかも、出力形式はMKVだけで、変換されたファイルをすぐにiPhone/iPad/Android/メディアプレーヤーで再生できないとご注意ください。
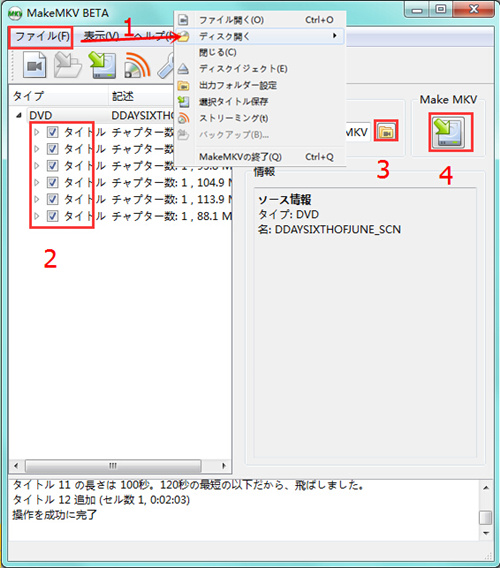
- Step1:コピーしたいDVDデータをドライブに挿入し、パソコンにセットします。ソースでDVDディスクが入っているドライブを選択します。そして、「DVDディスク開く」をクリックします。
- Step2:DVDデータをスキャンします。DVDデータの容量によってかかる時間が違います。少々お待ちください。スキャンが終了した後、メディアの詳細な情報が表示され、自由に設定できます。
- Step3:「出力フォルダ」では出力先を指定します。
- Step4:すべてが確認した後、右部の「MakeMKV」アイコンをクリックし、MacでDVDをMKVに変換します。作業が完了した後、VLC Media Playerで出力ファイルを確認・再生できます。
Mac有料の初心者向けDVDコピーソフトランキング人気おすすめ
以下では、有料の初心者向けDVDコピーソフトランキングMac版を作りました。上記で紹介された無料の初心者向けDVDコピーソフトランキングと比較しながら、最適なものを選択します。
また、有料版でも無料体験版があり、価格(値段)に気にしない方は、将来プロを目指している方など、体験版の試用をおすすめします。
初心者向けDVDコピーソフト有料版TOP1、MacX DVD Ripper Pro
- 評価:★★★★★
- 価格(値段):5,480円永久ライセンス(税込)
- 対応OS:macOS 10.6あるいはそれ以上
- 日本語対応:対応
- 対応のDVDコピーガード:CSS、UOPs、ARccOS、UOPs、リージョンコード、RipGuard、容量偽造、ディズニーDRM、99つタイトルのあるDVD、日本独自DVD、スポーツ・フィットネス/ワークアウト系DVDなど
- 入力形式:DVDディスク、DVDフォルダ、IFO/ISOイメージファイル
- 出力形式:DVDフォルダ、ISOイメージファイル、MP4/MOV/M4V/AVI/WMV/FLV/MPEG2/MP3/AAC/AC3などの形式、iPhone/iPad/iPod/Android/PS4/Xbox One/Apple TV/iTunes/iMovieなど機器
MacX DVD Ripper ProはMac DVDコピーに特化されるソフトウェアです。「DVDコピー」「DVDリッピング」「DVD編集」機能を持ちながら、パワフルなDVDコピーガード解除機能を備えます。「フル」多種多様なDVDコピーモードを提供し、1:1の比率でレンタル・市販DVDを無劣化コピーでき、移動中オフライン環境下でもDVD映像を再生できます。
更に、随時更新中、先進的な技術を導入し、作業速度と出力品質がオリジナルと同じように出力できます。370種類以上の出力プロファイルが内蔵し、DVDコピーはもちろん、DVDから他の端末や形式に保存することも超簡単となります。
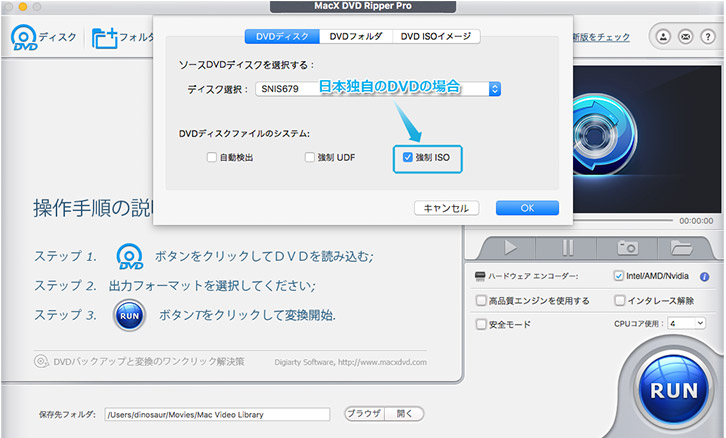
- Step1:MacX DVD Ripper Proを起動して、左上の「DVDディスク」をクリックして、コピーしたいDVDを読み込みます。DVD種類を選択する画面が表示され、「自動検出」にチェックを入れて、「OK」をクリックすればOK。
- Step2:出力プロファイル画面が表示され、無圧縮・全般でMacでDVDをコピーしたい場合、「DVDをISOイメージへクローン」を選択してクリックします。
- Step3:ブラウザをクリックし、出力ファイルの保存先を指定します。
- Step4:「RUN」ボタンをクリックし、Mac DVDコピーが始まります。コピーの進捗状況が表示されるので、確認することができます。
MacX DVD Ripper ProでDVDリッピングの方法
初心者向けDVDコピーソフト有料版TOP2、AnyMP4 DVD コピー Mac
- 評価:★★★★
- 価格(値段):3184円〜(税抜き)
- 対応OS:Mac OS X 10.7 或いはそれ以上
- 日本語対応:対応
- 対応のDVDコピーガード:UOPs
- 入力形式:DVDディスク、DVD フォルダ、ISOイメージファイル
- 出力形式:DVD ディスク、DVD フォルダ、ISOイメージファイル
AnyMP4 DVD コピーは、三つのDVDコピーモードが提供されています。それはつまり、DVDをISOイメージファイル又はDVDフォルダとしてHDDにコピーできるだけではなく、空のDVDディスクにコピー(DVD-5からDVD-5、DVD-9からDVD-9)することが可能です。
その他、圧縮機能もあり、DVD-9をDVD-5も圧縮コピーでき、容量オーバーを気にせずにいつでもどこでもDVDプレーヤーで再生できます。高速で作業を完了するために、デュアルコアCPUを導入し、前より超高速度で作業を行えます。

- Step1:コピーしたいDVDを外付けドライブに挿入して、インタフェースの「ソース」/「ターゲット」のドロップダウンリストからソースDVD、出力DVDの保存式を選択します。
- Step2:三つのコピーモードがあり、使用用途に合わせて「フルコピー」「メインムービー」「カスタマイズ」から一つを選択してください。後は右の「次」ボタンをクリックします。
- Step3:そこでオプション設定画面が表示されます。そこで、メニューを削除、メニューをスキップ、リージョンコードの保護を削除する設定を行えます。
- Step4:オプションを設定した後、「開始」ボタンをクリックし、MacでDVDをコピーします。
初心者向けDVDコピーソフト有料版TOP3、Leawo DVDコピー for Mac
- 評価:★★★★
- 価格(値段):3700円〜(税抜き)
- 対応OS:Mac (32-bit又は64-bit) 10.6 Snow Leopardあるいはそれ以上
- 日本語対応:対応
- 対応のDVDコピーガード:RC、RCE、APS、UOPs、ARccOS、RipGuard等
- 入力形式:DVDディスク、DVDフォルダ、ISOイメージファイル
- 出力形式:DVDディスク、DVDフォルダ、ISOイメージファイル
Leawo DVDコピー for Macは、Mac DVDコピーを行えるだけではなく、Blu-rayディスクをコピーすることができます。「古ムービー」「メインムービー」「カスタムモード」三つのコピーモードがあり、数回クリックするだけで1:1ロスレス品質のままでDVDを無劣化コピーできます。
また、NVIDIA CUDA、Intel Quick SyncやAMD APPなどの加速技術を内蔵し、爆速・高品質でDVD-9からDVD-5に圧縮コピーすることも可能です。デザインが洗練され、インターフェースも分かりやすく、初心者の方でも誰でも簡単に操作できます。
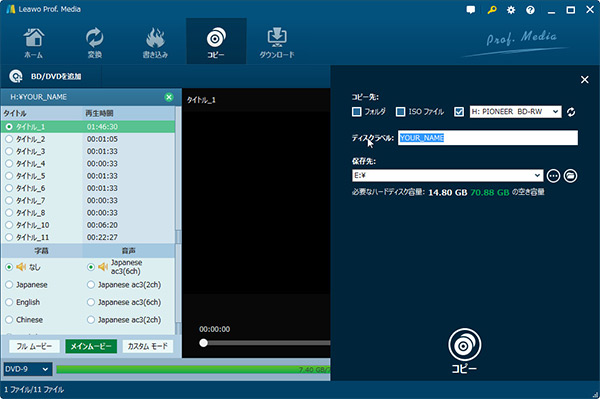
- Step1:Leawo DVDコピー for Macを起動し、メイン画面の「コピー」タブをクリックして、ドライブからコピーしたいDVDディスクを読み込みます。
- Step2:DVDが読み込まれた後、左下からコピーモード(メインムービー又はカスタムモード)を選択します。「カスタムモード」は自分のニーズに合わせて選択するタイトルだけをコピーするモードです。
- Step3:右上の大きな緑色の「コピー」ボタンをクリックして、「コピー先」「ディスクラベル」「保存先」オプションを設定します。
- Step4:すべてが確認した後、サイドバーの下部の「コピー」ボタンをクリックし、Mac DVDコピー作業が始まります。
- * 日本国内でコピーガードの付与された映像ソフトウェアをリッピングする事は、『私的利用の範疇を超える』という見解に基づき原則違法となっています。 当ソフトウェア紹介記事の閲覧、及びソフトウェア利用にあたっては、国内での法規にのっとった範囲での利用を行う事を厳守してください。
ご注意
自分に合ったDVDコピーソフトを見つけよう
初心者向けDVDコピーソフトランキングをご紹介しましたが、いかがでしたでしょうか。気になるソフトウェアはありましたか?
今やWindows/Mac無料の初心者向けDVDコピーソフトランキング人気おすすめをとりあえずダウンロードして使ってみるのが1つの方法です。もし無料版を使って、コピーできないDVDにあったら、有料版から気になるものを使ってみてください。
紹介された全てのものは初心者に優しいDVDコピーソフトです。気になる使いやすいDVDコピーソフトを使って、大好きなDVDデータ/思い出のDVDデータをコピーしたり、空のDVDにコピーしたりして、お友達やご家族に共有してみませんか。

WinX DVD Ripper Platinum激安販売!
人気DVDリッピングソフトWinX DVD Ripper Platinumを始め、DVDバックアップソフトWinX DVD Copy Pro、AI動画写真高画質化・動画変換・ダウンロードソフトWinxvideo AI、iPhone転送ツールWinX MediaTransをを含むプレゼントセットは今21800円オフで、8800円(税込)で割引で購入できます。WinX DVD Ripper Platinum永久ライセンス/ PC 1台の価格で、4つのソフトも入手できるから、動画処理必要がある人には超おすすめです。



















 キャンペーン
キャンペーン

