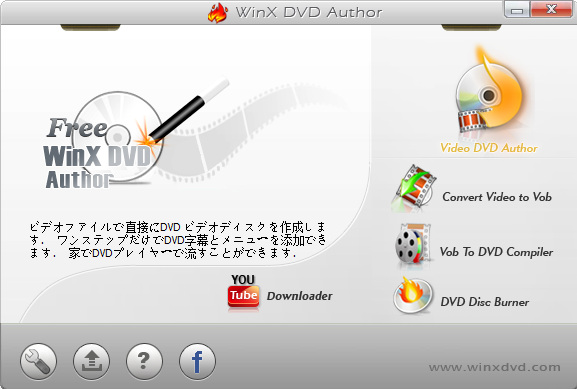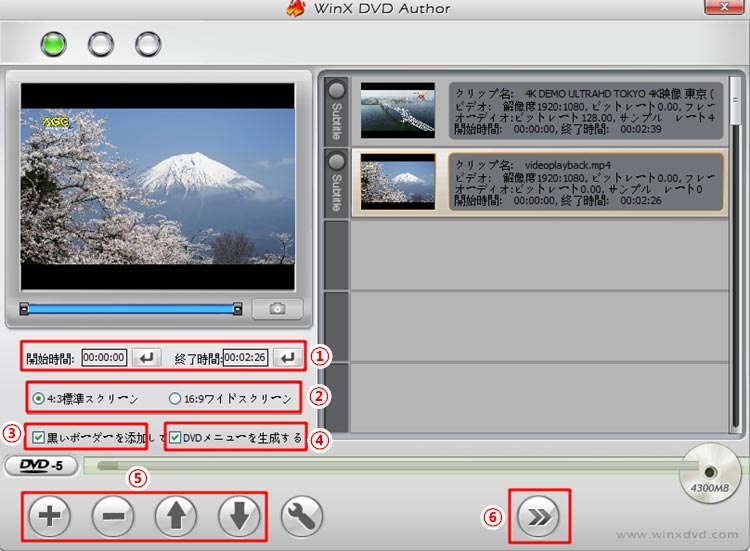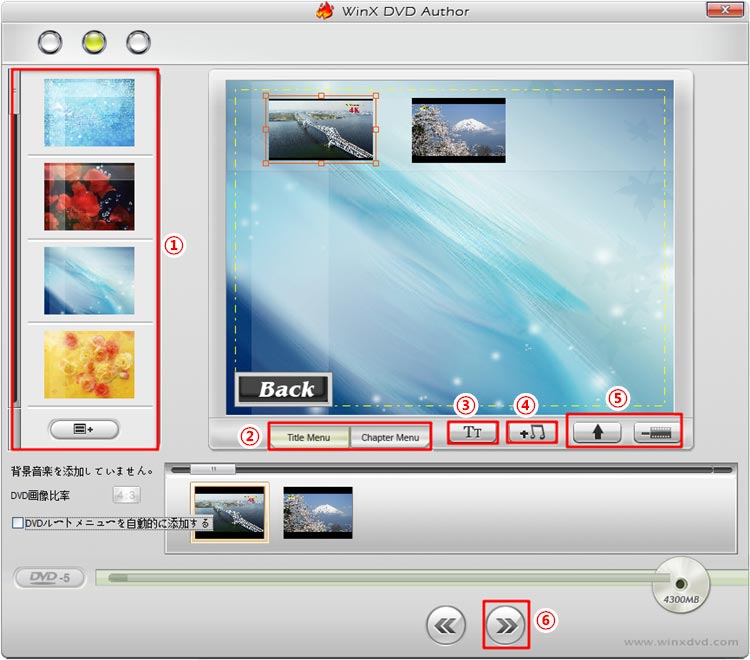DVD Flick�g�����F���{��Ń_�E�����[�h�E���悩��DVD�֏�������ōĐ�������@

�u������MP4, WMV, AVI, MOV�Ȃǂ̓���t�@�C����DVD�ɏĂ���DVD�v���C���[�Ō������I�v�Ǝv�������Ƃ���܂��H�c�O�Ȃ���A���̂܂܋����ɓ���t�@�C����DVD�f�B�X�N�֓���邾���ł�DVD�v���[���[�ōĐ����邱�Ƃ��ł��Ȃ��ł��B���������ꍇDVD�I�[�T�����O�t���[�\�t�g�uDVD Flick�v���g�p���A�e�퓮��t�@�C����DVD-VIDEO�f�[�^�֕ϊ�����K�v������܂��B
DVD Flick�͕��G�ȑ��삪�s�v�ȒP�Ɏg���邪�A���S�҂̒��Ŏg�����ɕs���Ɗ�������������̂ł͂Ȃ��ł��傤���B����́A���̋��͂�DVD�I�[�T�����O�\�t�g�̎g�p���@���Љ�Ă��������Ǝv���܂��B�uDVD Flick�̎g�������܁[������������܂���v�uDVD Flick�ŕϊ����悤�Ƃ�����G���[���ł܂��v�uDVD Flick�͉p��ł����ς蕪����܂���B�v�ɂ��Y�݂̕��͂��Ђ��Q�l���������B
 <���̋L���̖ڎ�>
[��\���\��]
<���̋L���̖ڎ�>
[��\���\��]
DVD Flick�Ƃ�
DVD Flick�g�����F�_�E�����[�h�ƃC���X�g�[��
DVD Flick�g�����F�����DVD�ɏ�������
DVD Flick�ŃG���[����������ꍇ
DVD Flick�Ƃ�
| DVD�I�[�T�����O�t���[�\�t�g | ��{��� |
|---|---|
��ҁFDennis Meuwissen / Zathor �l�X�ȃt�H�[�}�b�g�̓���ɑΉ� |
DVD Flick��Windows�p�̃I�[�v���\�[�XDVD�I�[�T�����O�\�t�g�ł��B�@�\�͏��Ȃ��ł��������DVD�������ݎ��ɁA�e�퓮��t�@�C����DVD�f�[�^�ɕϊ����Ă���邱�Ƃ��ł��܂��B���̂ق��ɂ�����^�C�g����ҏW������ADVD���j���[���쐬�����肷�邱�Ƃ��T�|�[�g���Ă��܂��B�iDVD Flick�͓���`����ϊ����邽�߂̃\�t�g�ŁADVD�Ă��@�\�����ڂ��Ă��܂���̂ŁA�ϊ����ꂽ���悩��DVD�r�f�I���쐬���邽�߂ɁA�uImgBurn�v�ƘA�g����K�v������܂��B�j
DVD Flick�g�����F�_�E�����[�h�ƃC���X�g�[��
�����T�C�g���p��ł������Ă��Ȃ����A�O���T�C�g�œ��{��o�[�W�������z�z���Ă��܂��B���������{�ꉻ�̕��@�͔��ɊȒP�ŁA�킸���ȃX�e�b�v��DVD Flick���{��ł��C���X�g�[���ł��܂��B
�ʏ�Łi�p��Łj�_�E�����[�h
���{��ł͊O���T�C�g����_�E�����[�h����K�v������̂ŁA���{�ꉻ�p�b�`�̈��S����S�z���Ă�����̂��߂ɁA�܂��͌����ł�DVD Flick���_�E�����[�h������@����������Ă݂܂��B
- ❶�ADVD Flick�����T�C�g���_�E�����[�h�y�[�W�ɃA�N�Z�X���A�uDownload DVD Flick�v���N���b�N�����DVD Flick exe.�t�@�C���̃_�E�����[�h���n�܂�܂��B
- ❷�A�_�E�����[�h������Aexe.�t�@�C���N���b�N���ċN�����A�C���X�g�[���w���ɏ]����DVD Flick���C���X�g�[�����邱�Ƃ��ł��܂��B
�uLisence Agreement�v�F�uI accept the agreement�v��I�����uNext�v���N���b�N�G
�uSelect Destination Location�v�F�\�t�g�̃C���X�g�[�����I�����uNext�v���N���b�N�G
�uSelect Start Menu Folder�v�FDVD Flick���X�^�[�g���j���[�ɓo�^���邩��I�����uNext�v���N���b�N�G
�uSelect Addition Tasks�v�F�����Ƃ��`�F�b�N�����yNext�z���N���b�N�G
�uReady to Install�v�F�uInstall�v���N���b�N����ƃC���X�g�[�����J�n�B
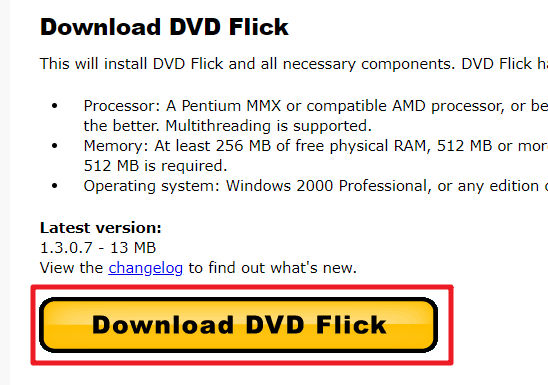
���{��Ń_�E�����[�h
- ❶�ADVD Flick����ɓ��{�ꉻ�T�C�g�ɃA�N�Z�X���A�uDownload�v���N���b�N�����DVD Flick���{��ł̃_�E�����[�h���n�܂�܂��B
- ❷�A�_�E�����[�h�����t�@�C�����J���A�u���s�v���N���b�N���܂��B�����ăC���X�g�[���w���ɏ]���ă\�t�g���ȒP�ɃC���X�g�[���ł��܂��B
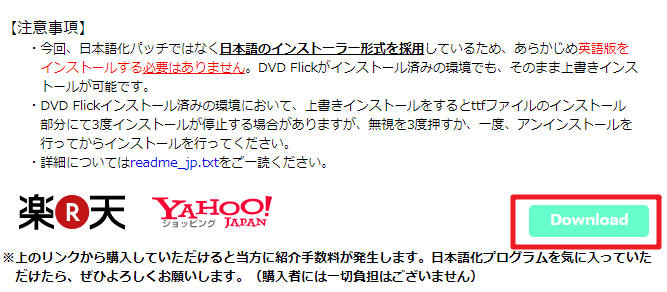
DVD Flick�g�����F�����DVD�ɏ�������
DVD Flick���_�E�����[�h������A����DVD Flick�œ����DVD�֏������ނł���`���֕ϊ�������@��A�uImgburn�v�ƘA�g���ĕϊ����������DVD�֏������ޕ��@���Љ�Ă����܂��B
DVD Flick�g�����F����ϊ�
- ❶�A����t�@�C����ǂݍ��݁F
DVD Flick���N�����܂��B�����ĉE�̃��j���[�o�[�ɂ���u�^�C�g���lj��v���N���b�N���ADVD�ɕϊ������������I�����ă\�t�g�ɓǂݍ��݂܂��B�i�ϊ�����������ڃ\�t�g�Ƀh���b�O���h���b�v���Ă�OK�ł��j
�����̓����lj����邱�Ƃ��ł��A�u��ֈړ��v�u���ֈړ��v�{�^���ɂ�蓮��̏��������邱�Ƃ��ł��܂��B - ❷�A����^�C�g����ݒ�F
����t�@�C����I�����E�̃��j���[�o�[�́u�^�C�g���ҏW�v���N���b�N���܂��B�u�^�C�g���̃v���p�e�B�v��ʂŁA���낢��Ȓ������\�ł��B�^�C�g����ݒ肵����u�K�p�v���N���b�N���Ď��̃X�e�b�v�i�݂܂��B
��ʁF���於�̂̕ύX��T���l�C���̒����B
�`���v�^�[�F����^�C�g�����ڍאݒ�A����̃^�C�g�����Ƃ̃`���v�^�[���i�w�莞�Ԃŕ����A�w�萔�ŕ�������A�r�f�I�\�[�X���Ƀ`���v�^�[���쐬����O��ށj�G
�I�[�f�B�I�g���b�N�F����̉�����ݒ�G
�����g���b�N�F������lj��A�ҏW�A�폜�B - ❸�A�v���W�F�N�g�ݒ�iDVD������Ƃ��̐ݒ�j�F
�\�t�g�㕔�̃��j���[�o�[�ɂ���u�v���W�F�N�g�ݒ�v���N���b�N���܂��B���̂悤�ɑS�Đݒ芮��������A�u�K�p�v���N���b�N���Ă��������B
��ʐݒ�F �u�^�C�g���v�FDVD�̖��O����́B�u�^�[�Q�b�g�T�C�Y�v�F�o�͂���DVD�f�[�^�̖ڕW�i�ő�j�T�C�Y���w��i�ʏ�̏ꍇ��DVD�i4.3 GB�j�v��I�������OK�j�B�G���R�[�h�D�揇�ʁFDVD�������ޑ��x��ݒ�A�����ŏ������݂����ꍇ�uAvobe Normal�v�A�f�t�H���g�́uNormal�v�B
�r�f�I�ݒ�F �u�^�[�Q�b�g�t�H�[�}�b�g�v�F�uNTSC�v��I���B�u�G���R�[�h�i���v�Ɓu�^�[�Q�b�g�r�b�g���[�g�v�̓f�t�H���g�̂܂܂�OK�B
�����ݒ�F�uISO�C���[�W�t�@�C�����쐬�v�FISO �C���[�W�t�@�C�����쐬�������ꍇ�`�F�b�N������B�u�v���W�F�N�g���f�B�X�N�ɏ������ށv�F�ϊ�����DVD�f�[�^�����̂܂܋��DVD�f�B�X�N�ɏ������݂����ꍇ�`�F�b�N������B - ❹�A���惁�j���[�ݒ�F
DVD�ɍ쐬�����Ƃ�����̃��j���[��ʂ�ݒ肵�����ꍇ�A���j���[�o�[�ɂ���u���j���[�ݒ�v���N���b�N���܂��B�����ă��j���[�ݒ��ʂ̍��Ƀ��j���[��ʂ̃e���v���[�g���������ɗp�ӂ���Ă���̂ŁA�����̍D�݂ɂ���đI�����Ă��������B
�u�v���r���[�v�F ���ۂ̃��j���[��ʂ��m�F�B
�u���j���[�̎����Đ��v�F �u�^�[�Q�b�g�t�H�[�}�b�g�v�FDVD���Đ����鎞���j���[��ʂ���ԍŏ��ɕ\��������B
�u�������j���[��\������v�F�e�^�C�g�����Đ�����O�ɁA�������j���[��\��������B
�u�������j���[��\������v�F�e�^�C�g�����Đ�����O�ɁA�������j���[��\��������B

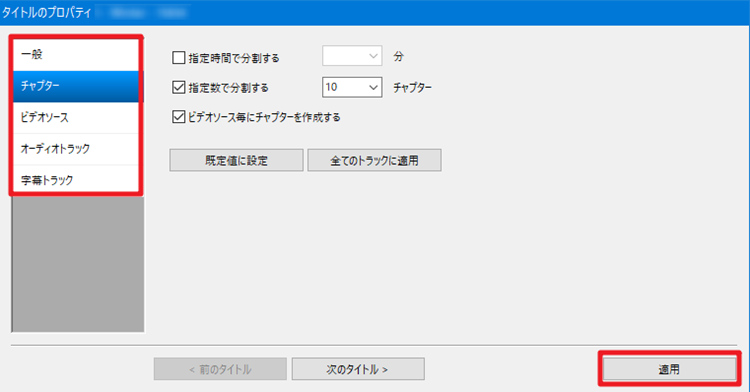
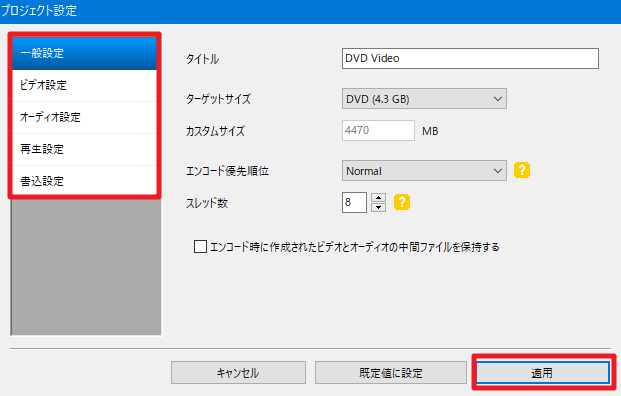
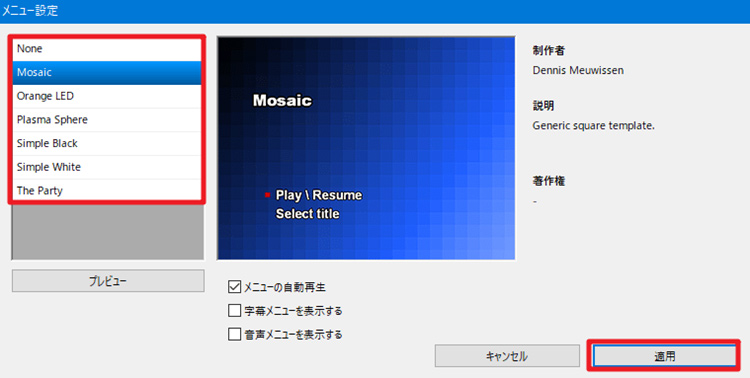
DVD Flick�g�����F�����DVD�֏�������
- ❶�A���DVD�f�B�X�N��PC�h���C�u�ɑ}���F
�ϊ����������DVD�ɏĂ������ꍇ�A���DVD���������ăh���C�u�ɑ}�����܂��B - ❷�ADVD�쐬���N���b�N�F
�ݒ肪����������A�E���ɂ���u�Q�Ɓv�{�^�����N���b�N����DVD�f�[�^�̏o�͐�t�H���_��ݒ�ł��܂��B�����āuDVD �쐬�v�{�^�����N���b�N����ƁA���̂悤�Ȍx����ʂ��\�������ꍇ�u�͂��v��I�����܂��B - ❸�ADVD�֕ϊ��F
����t�@�C����DVD�r�f�I�ɕϊ������Ƃ��J�n���A�I���ɋ߂Â��Ă���ƁuImgBurn�v���N������A�������������҂ƁA���悩��DVD�f�B�X�N�ɏĂ����Ƃ��������܂����B
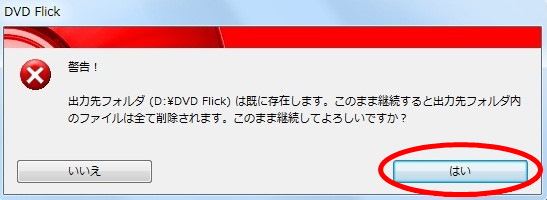
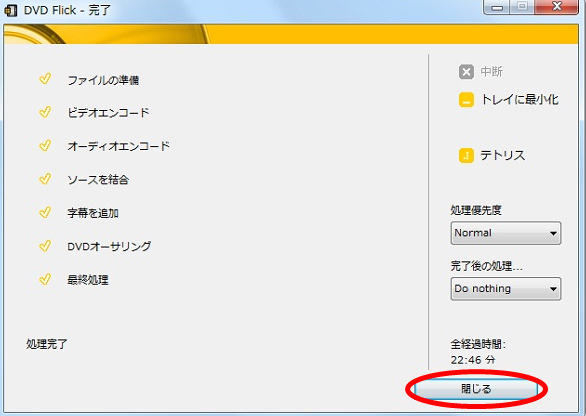
DVD Flick�ŃG���[����������ꍇ
DVD Flick��DVD���������ނƂ��A�u����t�@�C�����ǂݍ��܂�Ȃ��v�uDVD Flick�I�[�T�����O�ł��Ȃ��v�uDVD Flick��DVD���쐬�ł��Ȃ��v�Ȃǂ̕s��������������Ă���̂ŁA�O�̂��߂����ł������DVD�I�[�T�����O�t���[�\�t�g���Љ�܂��BDVD Flick�g���Ȃ��ꍇ�A���̑���ɓ��悩��DVD�֕ϊ��ł��܂��B
DVD Flick�̑���ɂȂ铮���DVD�֏������ރ\�t�g
WinX DVD Author�̓V���v���Ŏg���₷��DVD�I�[�T�����O�t���[�\�t�g�ł��BDVD Flick�Ƃقړ����@�\�����ځA���S�����œ��悩��DVD�`���֕ύX�����ŁA�uImgburn�v���g�p���Ȃ��Ă��{�̂œ��悩��DVD�֏Ă����Ƃ��ł��A��ʓI��DVD�v���C���[��DVD���R�[�_�[�ōĐ����邱�Ƃ��ł��܂��B���l�ȓ��͂ɑΉ��ŁA����t�@�C�������łȂ��AVOB�t�@�C������DVD�ւ̏������݂�ADVD�t�@�C������DVD�ɏĂ����Ƃ��ł��܂��B DVD�Ă��̂ق��ɂ��AWinX DVD Author�̓I�����C������ڃ_�E�����[�h����DVD�֏������ދ@�\�A����ҏW�@�\�ADVD���j���[�쐬�@�\�AVOB�t�@�C���쐬�@�\�Ȃǂ����ڂ��Ă��܂��B

WinX DVD Author
DVD Flick�̑���ɂȂ�DVD�I�[�T�����O�t���[�\�t�g�B�ȒP�ɓ����DVD-VIDEO�`����BDMV(BD-VIDEO)�`���ɂ����肵�āA�l�X�ȋ@��ōĐ��ł���K�i�ɏ�����DVD�f�B�X�N��Blu-Ray�f�B�X�N���쐬���邱�Ƃł��B���͂ȋ@�\�������āA������100%�̍����i������܂��B
WinX DVD Author�g�����F���悩��DVD�֏������ގ菇
- ❶�AWinX DVD Author���_�E�����[�h�F
�u�����_�E�����[�h�v�{�^�����N���b�N�A�܂���WinX DVD Author�����y�[�W�܂Ń\�t�g���_�E�����[�h���ăC���X�g�[�����܂��B
WinX DVD Author���C���X�g�[������������A�\�t�g���N�����܂��B�����ă��C�����j���[�ɂ���uVideo DVD Author�v��I�����܂��B�i���@�����ŗ�Ƃ��ē����DVD�ɏĂ����@���Љ�����ł�����A�uVideo DVD Author�v��I�����܂����A�������̃j�[�Y�ɉ����Ăق��̃{�^����I�����Ă�OK�ł��B�j
�uVideo DVD Author�v�F����t�@�C������DVD�֏�������
�uConvert Video to Vob�v�F����t�@�C����VOB�t�@�C���֕ϊ�
�uVob To DVD Combpiler�v�FVOB�t�@�C������DVD�֏�������
�uDVD Disc Burner�v�FDVD�t�@�C������DVD�֏�������
�uYouTube Downloader�v�FYouTube�����DVD�֏������� - ❷�A����̒lj���ݒ�F
�uVideo DVD Author�v��ʂŁu�{�v�{�^�����N���b�N����DVD�ɏĂ����������I�����ă\�t�g�ɃC���|�[�g���܂��B�i��������t�@�C���̒lj����Ή��j�����Ď����̃j�[�Y�ɉ����Ă��낢��ݒ�ł��܂��B
�@�A�J�n���ԁ^�I�����Ԃ�ݒ肵�ē�����g���~���O�G
�A�A4�F3�W���X�N���[���^16�F9���C�h�X�N���[���ʼn�ʂ̔䗦���G
�B�A�����{�[�_�[��Y���F���^�[�{�b�N�X�ɂ��邩�ǂ�����ݒ�G
�C�ADVD���j���[�����邩�ǂ�����ݒ�G
�D�A�u�{�v�F�����lj��B�u�|�v�F�lj�����������폜�B�u���v�F�������̈ʒu�֕ύX�B�u���v�F��������̈ʒu�֕ύX�B
�E�A���̉�ʂi�ށB - ❸�ADVD�̃��j���[��ʂ�ݒ�F
DVD�̃��j���[��ʂ�DVD�̔w�i�摜�A�����≹�y�̒lj��Ȃǂ��ł��܂��B
�@�A���j���[��ʂ̔w�i�摜��ݒ�
�A�A�^�C�g�����j���[�^�`���v�^���j���[�̐ݒ��ʂ̕ύX
�B�A����ɕ�����lj�
�C�A����ɉ��y��lj�
�D�A����N���b�v�̒lj���폜�B
�E�A���̉�ʂi�� - ❹�ADVD���Ă��F
�Ō�ɂ́uStart�v�{�^�����N���b�N����ƁA�����DVD�ɏĂ���Ƃ��J�n����܂��B�����܂ł����炭���҂����������B