DVD ShrinkとDVD Decrypterを併用してDVDのリッピング圧縮からディスクへの書き込む方法

片面2層DVDを圧縮して1層に書き込むのと、「DVD Shrink」と「DVD Decrypter」の組み合わせで簡単に出来ます。
本記事では、初心者の方に向けて、この両方のソフトを併用してDVDを書き込むについての操作方法、および書き込みができないときの対処法をご紹介します。
目次
(1)DVD ShrinkとDVD Decrypterの違い
(2)DVD ShrinkとDVD Decrypterを連携して書き込む方法
(3)書き込みができないときの原因と対処法
(4)まとめ

最新の市販やレンタルDVDだと、DVD Shrinkは機能不足でリッピング&圧縮できないことが多いです。対策として、DVD Shrinkのかわりに、WinX DVD Ripper Platinumをおすすめです。アップデートが頻繁に行われているので、最新コピーガードへの対応が強力です。動作も安定し、サポート体制も充実し、機能面でも圧倒的に優秀だといえます。
(1)DVD ShrinkとDVD Decrypterの違い
DVD ShrinkとDVD Decrypterは、かつてDVDコピーソフトとして広く使われていたが、それぞれの特徴と利用方法が違います。
- DVD Shrink
- 主な機能:リッピング、圧縮、ISOイメージ作成
- 通常のDVDのリッピングとバックアップはもちろん、2層DVDを片面1層のサイズへ圧縮リッピングも対応可能です。
- DVD Decrypter
- 主な機能:リッピング、ライティング、ISOイメージ作成
- DVD Decrypter単体でDVDのリッピングからライティング(書き込み)まで対応可能です。
DVD ShrinkとDVD Decrypterを連携して使う経緯
データの圧縮作業などを行わずにそのままリッピングするだけでしたら、DVD Decrypterだけで出来ます。
なお、新作映画DVDなどに意外と多い2層式(8.5GB)DVD。通常のリッピングでは一般的なDVD-R(4.7GB)への保存は容量オーバーとなってしまいます。これを、1層分に圧縮してリッピングする事ができるのがDVD Shrinkです。
そこで、DVD ShrinkとDVD Decrypterを組み合わせて使うことが多いですね。
(2)DVD ShrinkとDVD Decrypterを連携して書き込む方法
ここから、Windows10搭載パソコンの上で操作手順と注意ポイントを解説します。
1. DVD ShrinkでDVDを圧縮リッピングする
対象のDVDをパソコンに挿入してからDVD Shrinkを起動します。
ツールバー上にある「ディスクを開く」ボタンをクリックします。
「DVDディスクを開く」という画面が表示されるので、「ドライブ」欄で圧縮元のDVDが入っているドライブを選択して「OK」を押します。
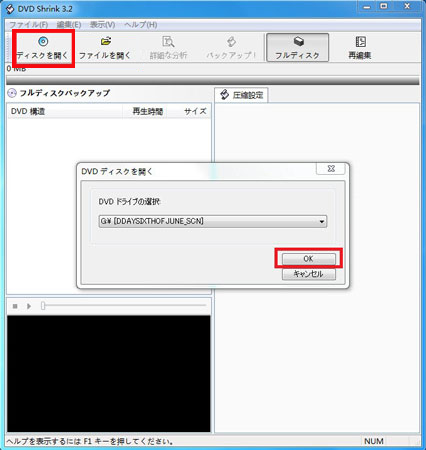
「○%分析中」画面が表示されて圧縮元のDVDの分析がはじまります・・(1〜2分で完了します)
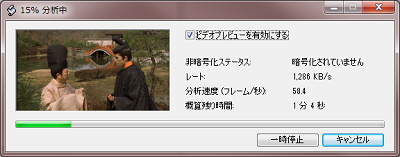
分析が終わったら圧縮リッピングを行いますが、ここでは片面2層を片面1層に圧縮したいので、左上にある「編集」から「各種設定」をクリックします。
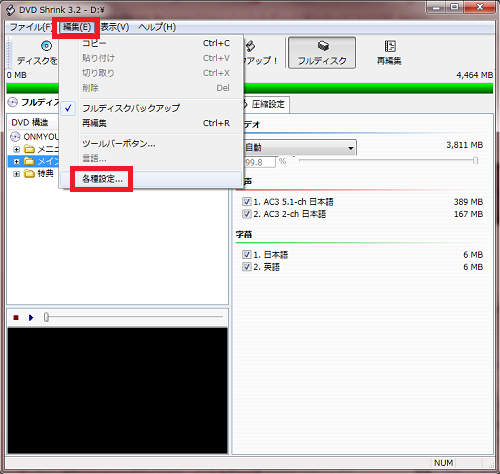
「目標のDVDサイズ」の設定を「DVD-5 (4.7GB)」にして、「OK」をクリックします。
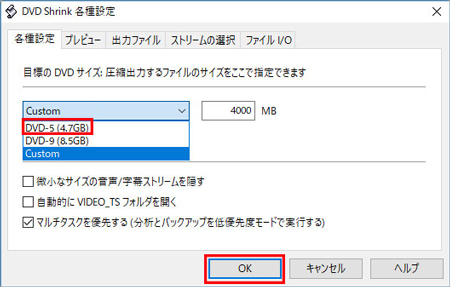
または、DVD Shrinkメイン画面左の圧縮設定タブからも設定が可能です。
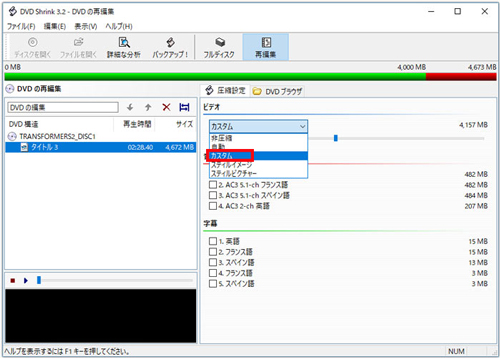
「カスタム」を選べば、つまみでの任意の圧縮率微調整が可能になります。左側の「DVD構成」からメニューやメインムービー、特典タイトルなどを指定してそれぞれ個別に圧縮調整もできます。
圧縮設定が完了したら、ツールバー上にある「バックアップ」を押します。
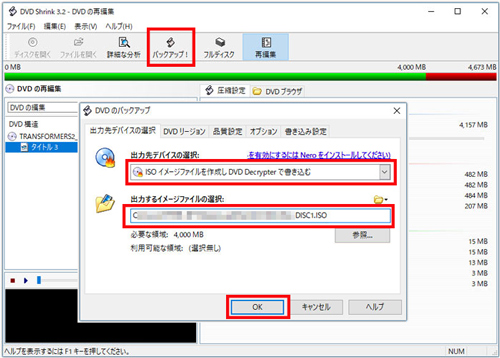
すると、「DVDのバックアップ」という画面が表示されるので、「出力先デバイスの選択」から「ISOイメージファイルを作成しDVD Decrypterで書き込む」を選択します。
出力フォルダの保存先はCドライブが保存先に設定されているが、「参照」をクリックしてDドライブなど、指定の場所へ変更できます。
「OK」をクリックしたら、分析が始まりその後エンコードが始まります。
エンコード終了したら、DVD Decrypterでメディアに書き込みましょう。
2. DVD Decrypterで書き込む
まず、書き込み用に空のディスク(ブランクメディア:DVD-R/-RW/+R/+RWなど)を用意してドライブにセットします。
DVD Decrypterを起動してから、「ツール」から「各種設定」を開いて、「一般」タブからREC保護リージョンの数字を日本のリージョンである「2」に変更します。
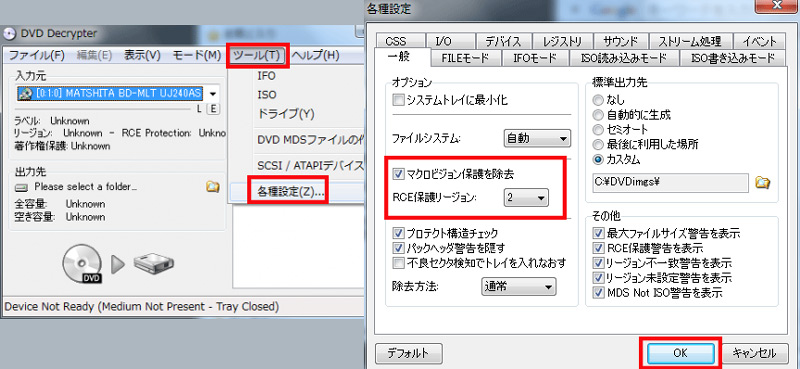
そして、DVD Decrypter上部メニュー「モード」の「ISO」から「書き込み」を選択します。

画面左上の入力元のフォルダアイコンをクリックして、先ほどDVD Shrinkで作成したISOファイルを指定します。
「出力先」では、ドライブが複数ある場合、空のDVDディスクをセットしたドライブを指定します。テストモード/ベリファイを行いたい場合にはチェックを入れます。

- 「テストモード」は DVDディスクに埃、傷、ドライブとの相性等、エラーが出ないで書き込みできるかどうかを確認したいときに使用します。
- 「ベリファイ」は書き込んだディスクからデータが正常に読み出せるかをチェックする機能。
- チェックしてもしなくても大丈夫です。チェックを入れれば多少時間がかかります。どちらか片方だけしかチェックを入れれません!
書き込み速度の設定について、精度の良いドライブとディスクならばMAXでも問題ないでしょう。海外製の安価なメディアなどの利用で書き込みエラーが心配な場合などには利用可能なスピードを半分程度に抑えて設定すると良いでしょう。
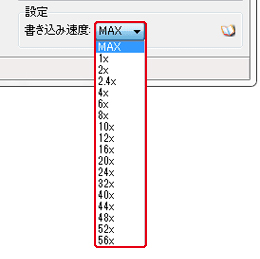
準備ができたらスタートボタンをクリックして、書き込みを開始させます。

ライティングにかかる時間は、その容量・PCスペックや光学ドライブの読み込み速度などにより異なるが、大抵の場合は数分〜10分程度で書き込みが完了します。
以上は、DVD Shrinkで圧縮リッピング⇒DVD Decrypterで書き込む、という作業の手順になりました。
(3)書き込みができないときの原因と対処法
DVD ShrinkとDVD Decrypterを使っていると際、エラーが出てうまくいかないときには、以下のような原因と対処法が考えられます。
1. コピーガードでリッピングができない
リッピング(解析)能力は、DVD Decrypterの方が上です。DVD Shrinkでうまくリッピングできない場合、DVD Decrypterを使うと成功することが多いです。
とはいえ、両方とも約20年前に開発が止まってしまったので、最新のコピーガードがかかっている市販やレンタルDVDに対応するのは難しいかもしれません。
一般的に、最新のDVDであれば、WinX DVD Ripper Platinum、DVDFabなど有料なDVDリッピングソフトを検討してください。
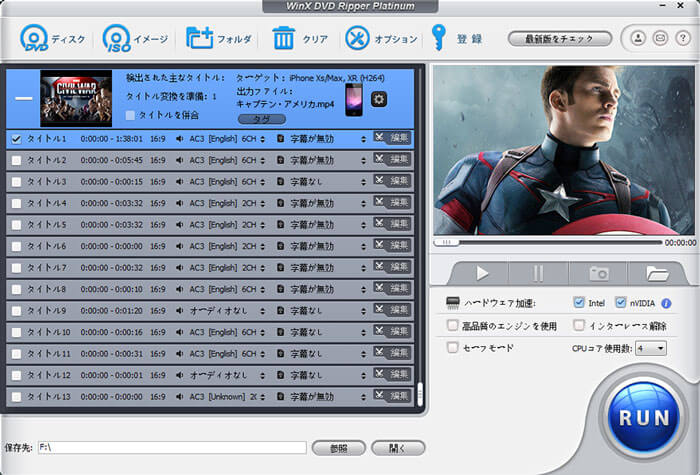
2. DVD Decrypterで書き込みができない
➊.ディスク側の問題
ディスクが汚れていたり傷ついたりしているとデータの書き込みが正常にできない可能性があるため、ディスクをクリーニングしてみてください。
➋.書き込み速度の設定
書き込み速度が速くなると、書き込み不良のセクタが僅かながら出やすくなることがあります。
経験的には、1〜16倍速対応メディアで6〜8倍速あたりが一番良いみたいです。
低速で書き込むのは、低速対応メディアならいいのですが、高速対応メディアでは、逆に「遅すぎる」んですね。遅すぎても速すぎても(書き込めたとしても)最良にはなりません。
書き込んだ直後はそれほど差が無くても、数ヶ月保存した後とかに差が出ることもありますよ。書き込み速度によっては、別のPCや別のドライブで上手く読み取れないこともあります。
➌.書き込みデバイスの問題
他のライティングソフトなら正常に書き込めるのですか?書き込めないのならパソコンやドライブの劣化と思いますけど。
とりあえず、DVDドライブのドライバーやアプリの再インストールを行います。
また、DVDドライブのファームウェアを最新の状態にします。
➍.DVD Decrypterの問題
他のソフトで正常に書き込むことができれば、DVD Decrypterに原因があるのがわかります。
しょうがないが、DVD Decrypterのかわりに、ほかのライティングソフトを使用してください。
(4)まとめ
今回は、DVD ShrinkとDVD Decrypterを連携してDVDを圧縮リッピング⇒空きのDVDへ書き込む方法、およびうまくいかないときの対処法をまとめて紹介しました。
DVD ShrinkもDVD Decrypterも、結構古くて高機能ではないものの、完全無料で使える点が魅力。
また、簡単な手順を踏むだけでDVDからDVDへ焼くことができるので、初心者でも安心ですね。
本記事を参考にして、ぜひ素敵なDVDを作ってみてくださいね。



















 キャンペーン
キャンペーン
