Windows 11でDVD Shrinkを使う:日本語版のダウンロードから使い方まで

Windows 11へアップグレードした後、DVDのコピー・バックアップを行うために、DVD Shrinkを利用したい方も多いのではないでしょうか。
今回はWindows 11でDVD Shrink日本語版のダウンロードから、基本的な使い方までの流れについて解説します。
「DVD ShrinkはWindows 11へアップグレードしても利用したい!」
「Windows 11でDVD Shrink日本語版をダウンロードしたい!」
「Windows11 DVDシュリンクでDVDをコピーしたい!」
このような方におすすめの内容ですから、ぜひ参考にしてください。
 <この記事の目次>[非表示表示]
<この記事の目次>[非表示表示]
DVD Shrink基本情報
Windows 11でDVD Shrinkをダウンロード・インストール
Windows 11でDVD Shrinkの使い方
Windows 11でDVD Shrinkエラーが発生した場合
まとめ
DVD Shrink基本情報

- ● ライセンス:無料;
- ● 言語:英語(日本語化可能);
- ● 対応OS:Microsoft Windows;
- ● 開発元:DVD Shrink;
- ● 読み込み可能な形式:DVDディスク、DVDファイルを含むフォルダー、イメージファイル ;
- ● 出力ファイル形式:ISOイメージファイル、DVDファイル(VIDEO_TS、AUDIO_TS フォルダー);
- ● 主な機能:DVDリッピング・コピー、DVD圧縮、リージョンコードの変更。
DVD Shrinkは、シンプルで使いやすい DVDリッピングソフトで、通常のDVDのリッピングバックアップコピーももちろん、2層DVDを片面1層のDVDなどのメディアに収まるサイズへ圧縮したり、簡単に1層DVDサイズのISOイメージなどを作成したりすることも可能です。すでに開発が終わっていて現在は公式ページで更新されていませんが、Windows 11でも問題なく動作します。
Windows 11でDVD Shrinkをダウンロード・インストール
次は実際にWindows 11でDVD Shrinkをダウンロードしてみましょう。日本語版のダウンロード方法もあります。
Windows 11でDVD Shrink英語版をダウンロード
-
1、以下のボタンをクリックして、表示されたページで「無料ダウンロード」ボタンをクリックします。
-
2、そしてダウンロードしたzipファイルを解凍すると、DVD Shrinkのセットアップファイルが現われ、これをダブルクリックするとインストールが始まります。
-
3、指示手順に従ってDVD Shrinkのインストールを行いていいです。インストールが完了したらDVD Shrinkが自動的起動されます。

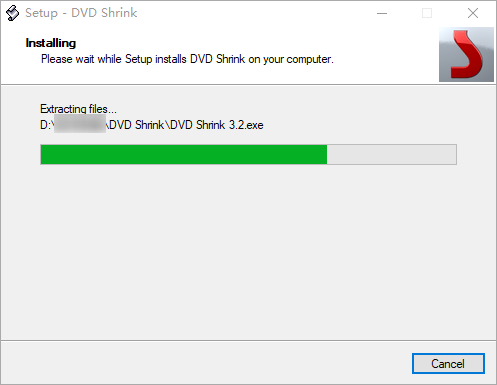
Windows 11でDVD Shrink日本語版をダウンロード
英語版(通常版)のダウンロードできるサイトはいくつかあり、方法も非常に簡単ですが、日本語版はどこでダウンロードできるかわからない方も多いです。次はDVD Shrink日本語版のダウンロード方法を詳しく紹介していきます。
DVD Shrink日本語版のダウンロード方法
-
1、以下のボタンをクリックして、表示されたページで「無料ダウンロード」をクリックします。
-
2、そして下図のように、「dvdshrink32016_jp_setup.zip」をクリックしてDVD Shrinkのzipファイルをダウンロードします。
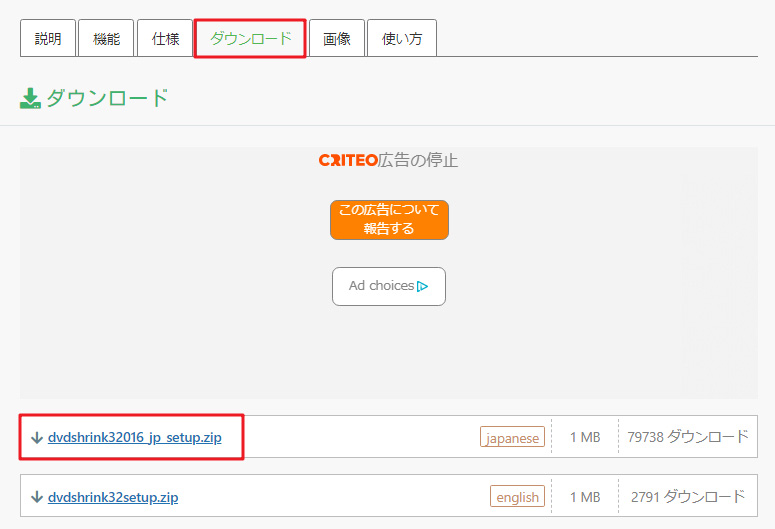
DVD Shrink日本語版のインストール方法
-
1、ダウンロードしたzipファイルを解凍すると、DVD Shrinkのセットアップファイルが現われ、「dvdshrink32_jp_setup.exe」をダブルクリックするとインストールが始まります。
-
2、「DVD Shrinkセットアップウィザード」画面が表示され、「次へ」をクリックして次の画面へ進みます。
-
3、「ライセンス使用許諾」画面で「ライセンス使用許諾に同意します」を選択してから「次へ」をクリックします。
-
4、ソフトウェアの情報画面が表示され、確認してから「次へ」をクリックします。
-
5、「出力設定」画面でソフトのインストール先を変更してから「次へ」をクリックします。(初期設定の状態で変更しなくても構いません。)
-
6、スタートメニューフォルダの選択画面で、「参考」をクリックしてDVD Shrinkのショートカットを作成できます。(初期設定の状態で変更しなくても構いません。)
-
7、追加タスクの選択画面で、アイコンの作成の設定をしてから「次へ」をクリックします。
-
8、インストールの準備ができたら、最後には「インストール」ボタンをクリックすると、Windows 11でDVD Shrinkのインストールが始まります。完了した後、「完了」をクリックすると、ソフトが自動的に起動されます。
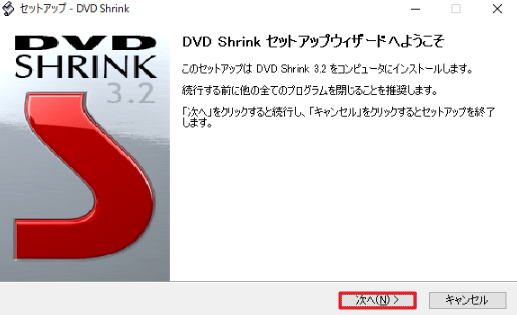
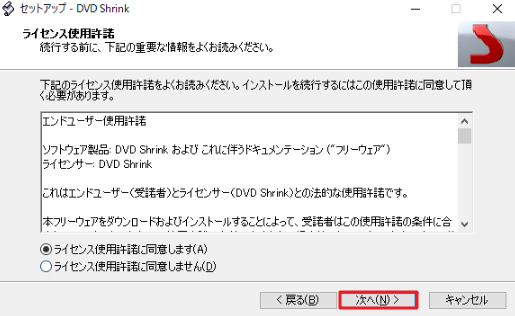
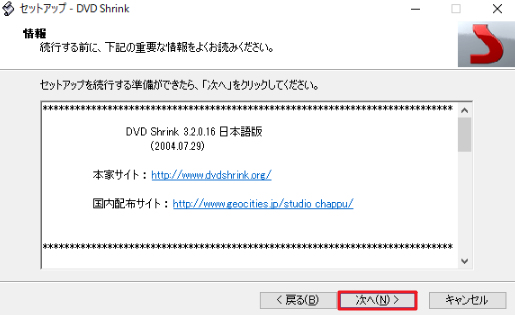
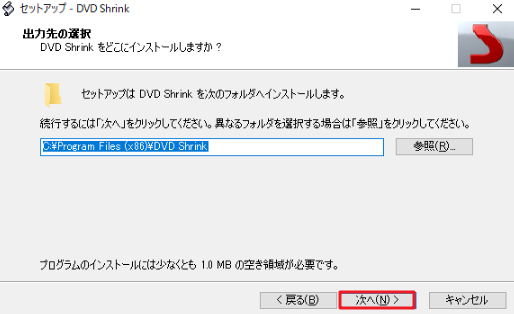
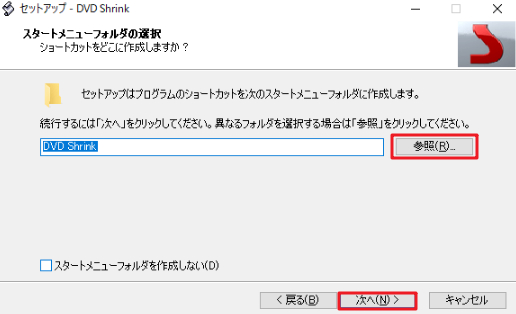
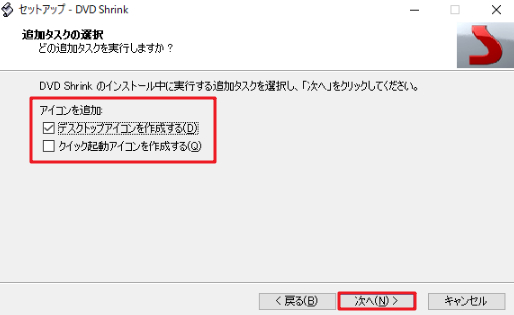

Windows 11でDVD Shrinkの使い方
Windows 11でDVD Shrinkをインストールした後、次はDVD Shrinkの設定方法、使い方などを紹介していきます。
互換モードを設定
DVD Shrinkは2004年に開発が停止したもので、対応しているPCのバージョンはWindows XPまでになっているので、Windows 11で順調に動作するために、「互換モード」を設定する必要があります。
-
1、DVD Shrinkアイコンを右クリックして「プロパティ」をクリックします。
-
2、表示されたウィンドウで「互換性」をクリックし、「互換モード」項目下の「互換モードでこのプログラムを実行する」にチェックを入れ、チェックボックスをオンにします。
-
3、下のモードから「WindowsXP(Service Pack2)」もしくは「WindowsXP(Service Pack3)」を選択して「OK」をクリックします。
-
4、設定が完了したら、「適用」ボタンをクリックして「OK」をクリックすると、Windows11でも問題なくDVD Shrinkを使えるようになります。
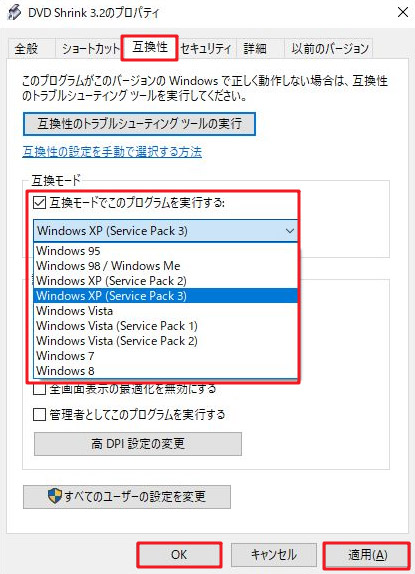
DVDリッピング・コピー方法
-
1、コピーしたいDVDをWindows 11パソコンに挿入して、DVD Shrinkを起動します。
-
2、DVD Shrinkの左上の「ディスクを開く」をクリックして、DVDドライブに挿入されているDVDを選択してから「OK」をクリックします。
-
3、DVDが読み込まれたら「バックアップ!」ボタンをクリックします。
-
4、「出力先デバイスの選択」からISOとDVDファイルの2つの形式を選択し、「出力するイメージファイルの選択」から保存先フォルダを選択して後、「OK」をクリックするとDVDのリッピングが行えます。
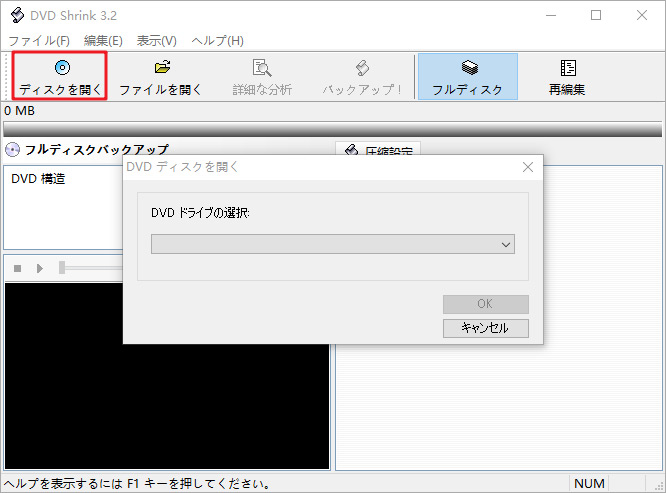
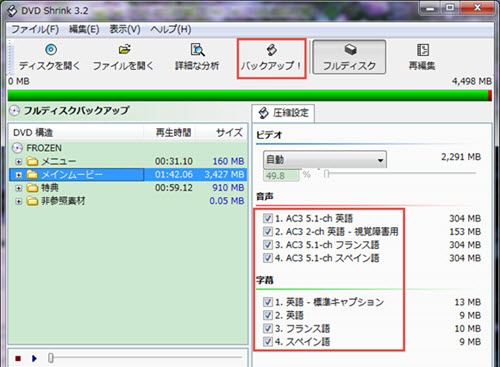
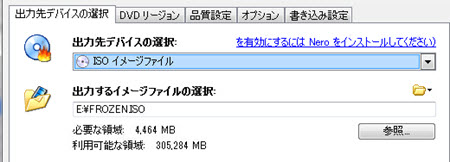
Windows 11でDVD Shrinkエラーが発生した場合
DVD Shrinkは無料でDVDをコピーできるので、多くの人に愛用されていますが、Windows 11で交換モードを設定してもうまく動作できない、エラーが発生することもあります。また、DVD Shrinkを使ってiso書き込みを行いたいが、残念ながらライティング機能がないため、書き込みができません。
Windows 11でDVD Shrinkエラーが発生した場合対策として次はDVD Shrinkの代わりになるソフトを紹介します。
DVD Shrinkの代わりにDVDをコピーできるソフト
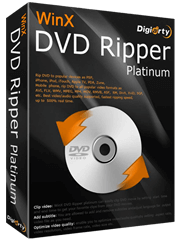
WinX DVD Ripper Platinum
✔ DVDコピーガードを解除して、MP4、M4V、MKV、MOV、AVIなど動画形式に変換;
✔ 市販DVD・レンタルDVD対応可能;
✔ DVD変換する時、様々な編集機能を使用できる;
✔ 簡潔なユーザーインターフェイスで、初心者でも簡単にDVDを変換できる。
WinX DVD Ripper PlatinumはDVD Shrinkのかわりに、Windows 11でDVDデータを様々な形式に変換でき、リッピング性能に優れたソフトです。
ほとんどのDVDの読み込みに対応しており、DVD Shrinkでコピーできない市販DVD・レンタルDVDもリッピングして、MP4, AVI, H.264, HEVC, MPEG, WMVなどほぼすべての形式へ変換して、各種デバイスで再生できます。操作画面が分かりやすくて、操作指示がはっきりしていて、変換の効率も高いです。
ほかには、WinX DVD Ripperで元DVDの画質を保つままでDVDをリッピングすることもでき、簡単な編集機能も搭載しており、DVD動画音声の調整、字幕追加、クロップなどの編集も行えます。
WinX DVD Ripper PlatinumとDVD Shrink比較
DVD Shrink |
WinX DVD Ripper Platinum |
|
価格 |
無料 |
有料(無料版あり) |
Windows11対応 |
動作できないことがある |
対応 |
変換効率 |
普通 |
高い |
動画品質 |
損害ある |
オリジナル品質を保つ可能 |
対応コピーガード |
DRM、AACSなど |
CSSやCPRM、ARccOS、Disney X-project DRMなど |
WinX DVD Ripper PlatinumでDVDをリッピングする方法
-
1、コピーしたいディスクをドライブに挿入します。公式サイトからWinX DVD Ripper Platinumのをダウンロードしてからソフトを起動し、メインメニューの「ディスク」アイコンをクリックしてDVDディスクをソフトにロードします。
-
2、DVDディスクがソフトに読み込まれた後、自動的に出力形式の選択画面が表示され、目的に合ったファイル形式を選択してから、「OK」をクリックします。
-
3、「参考」より、リッピングされたデータの保存場所を指定します。(初期設定の状態で変更しなくても構いません。)
-
4、準備ができたら、「RUN」ボタンをクリックして、リッピングが完了するまで待ちます。これでこのDVDのデータは、Windows 11のパソコンに保存されました。
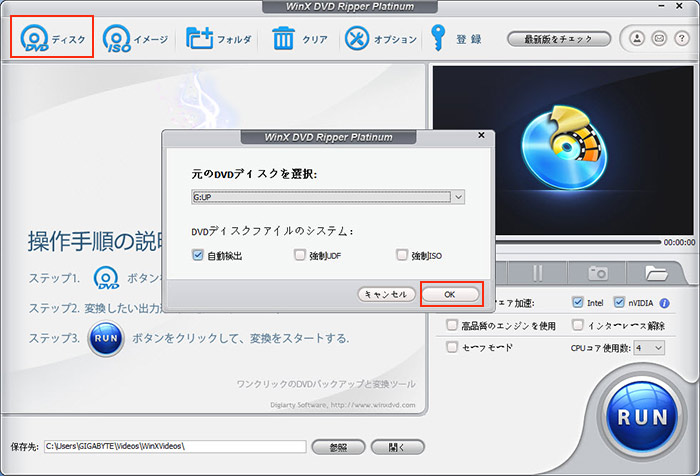
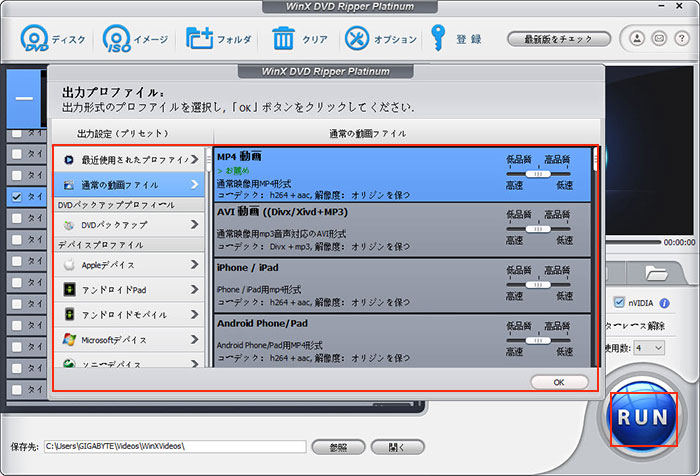
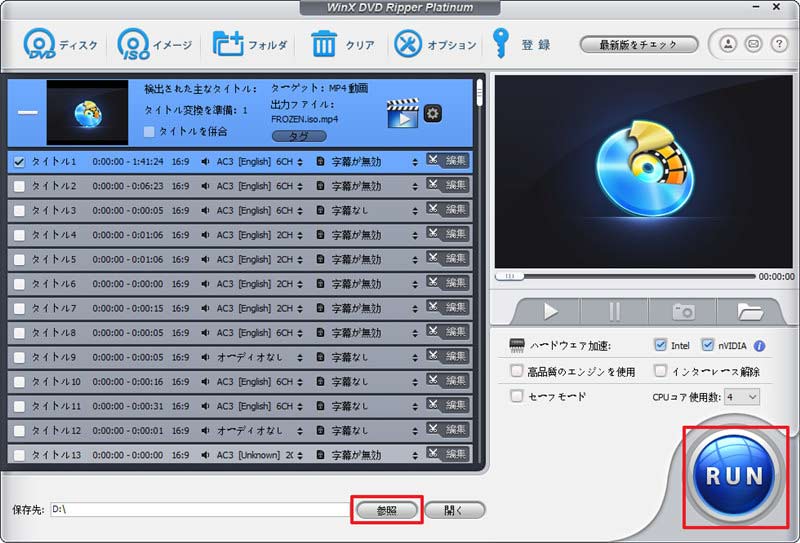
まとめ
今回の記事では、Windows 11でDVD Shrinkを使う方法を詳しく解説してきました。DVD Shrinkを使ってDVDをコピーする場合には、コピーしたコンテンツの利用は私的利用の範囲内にとどめて、著作権に留意した使い方を心がけましょう。
また、Windows11環境では、DVD Shrinkが起動できなかったり、リッピング中にエラーが出る場合があります。そんな場合、「WinX DVD Ripper Platinum」を使って解決できます。




