【6選】DVDをiPadに取り込むフリーソフトおすすめ!その使い方と評価・口コミもあり

iPadには光学ドライブが搭載されていないため、そのままの状態だとDVDの映像は再生できません。
多くの場合、外付け光学ドライブを使ったり、iPadからパソコンをリモート操作したりすることで、iPadでDVDを再生して見ることができます。しかし、外出時にパソコンや外付けドライブを持ち運ぶのは不便だし、通信環境が安定でないと再生品質も劣ります。
実は、DVD内の映像データをiPadで視聴できるファイル形式(MP4、M4V、MP4、MOV)に変換して、iPadに取り込んで再生する方法があります。
この記事では、DVD iPad 取り込みフリーソフトを5つ紹介しますので、ごニーズによって自由に選択してください。
 <この記事の目次>[非表示表示]
<この記事の目次>[非表示表示]
DVD iPad 取り込みフリーソフトおすすめ
- ❶ WinX DVD Ripper Platinum
- ❷ Handbrake
- ❸ XMedia Recode
- ❹ CPRM Decrypter
- ❺ VLC media player
- ❻ Freemake Video Converter
まとめ
DVD iPad 取り込みフリーソフトNo.1、 WinX DVD Ripper Platinum
WinX DVD Ripper Platinum
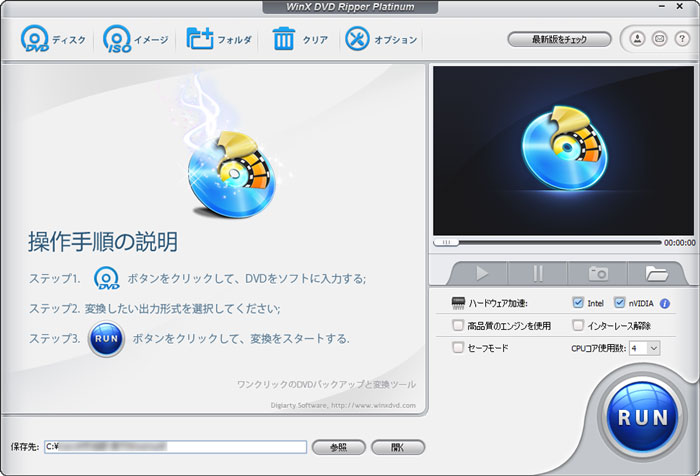
- WinX DVD Ripper Platinumの基本情報
- 【対応OS】:Windows 7/8/8.1/10/11;MacOS X 10.6またはそれ以降
- 【入力形式】:DVDディスク、DVDフォルダ、ISOファイル
- 【出力形式】:DVDフォルダ、ISOイメージファイル、AVI、MP4/H.264、MOV、MPEG、WMV、MTS、M2TS、TS、MPEG4、FLV、M4Vなど
- 【対応DVDコピーガード】:CSS、RC、RCE、APS、UOPsとSony ARccOS、容量偽装、ディズニーDRM、ALPHA-DVD、Rip Guard、DVD Magic…
- 【機能】:DVDリッピング・コピー、DVD編集
- WinX DVD Ripper Platinumの評価・口コミ
- WinX DVD Ripper PlatinumはDVDリッピング機能に特化したソフトで、320以上の出力プロファイルを内蔵していて、手軽にiPadに対応可能なファイル形式にリッピングできます。
- DVD編集機能も搭載されて、DVDをクロップ&拡張、トリミング、字幕合成、音量調整など編集をしたり、必要な部分だけをiPad動画に変換することができます。
- また、WinX DVD Ripper PlatinumはCSS、RipGuard、UOPsなどの古いDVDコピーガードから、容量偽装などの最新DVDコピーガードまで、殆ど全てのDVDコピーガードに対応できます。
- 単一または複数のDVDを品質落とさずに変換できるので、DVD動画を無劣化でiPadに取り込むことに有力なDVD iPad 取り込みフリーソフトです。
- WinX DVD Ripper PlatinumでDVDをiPadに取り込む方法
-
STEP.1
下記の「ダウンロード」ボダンをクリックして、WinX DVD Ripper Platinumをダウンロード・インストールします。そして、DVDをパソコンのDVDドライブにセットします。
-
STEP.2
WinX DVD Ripper Platinumを立ち上げ、画面の左上にある「ディスク」をクリックして、変換したいDVDを選択して、「OK」をクリックします。
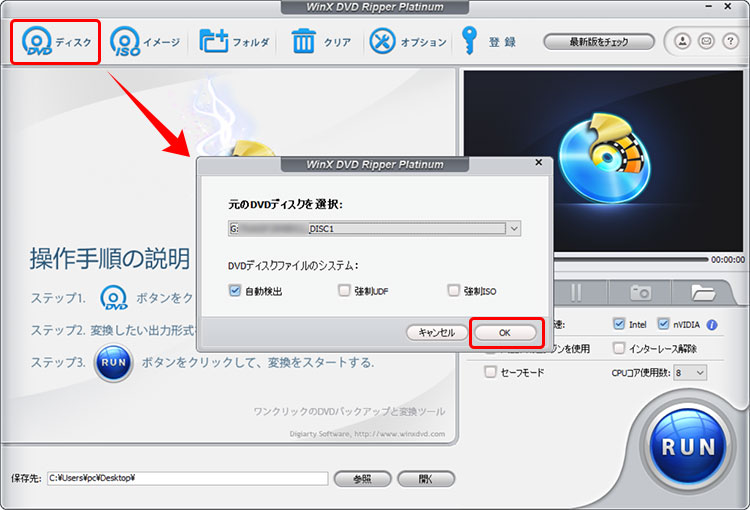
-
STEP.3
DVDの分析が完了されたら、出力プロファイルが表示されますので、「iPad動画へ」自分のiPadに合った動画形式を選択しましょう。指定したら、「OK」をクリックします。
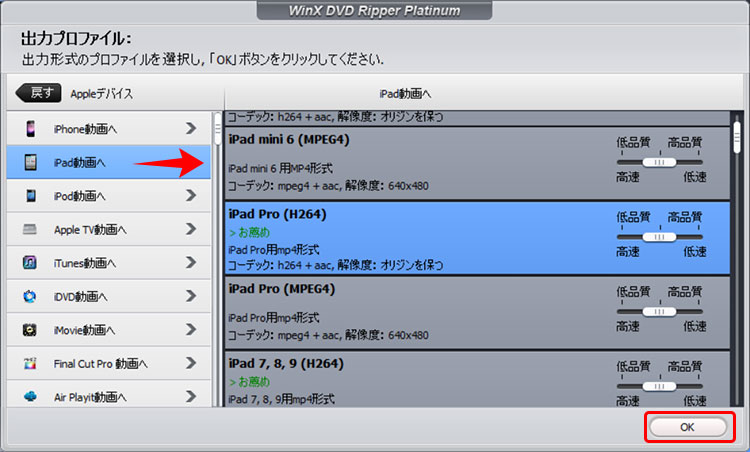
-
STEP.4
画面下部の「参照」をクリックして保存先を指定します。最後は、操作画面の右下にある「RUN」ボタンをクリックすればOKです。
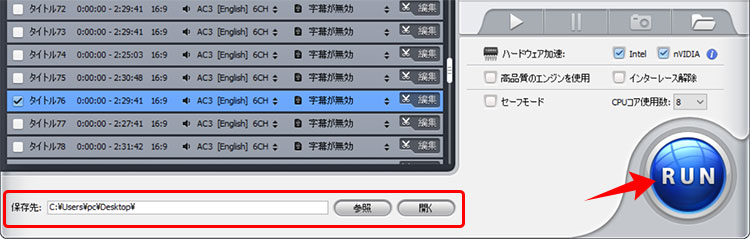
-
変換が終わると、「すべての動作が完了しました」というメッセージが表示されます。後は、変換された動画をお使いのiPadへ転送するだけでいいです。
参考記事:パソコンからiPadに動画を転送・取り込む・移行する方法<<
DVD iPad 取り込みフリーソフトNo.2、 Handbrake
Handbrake
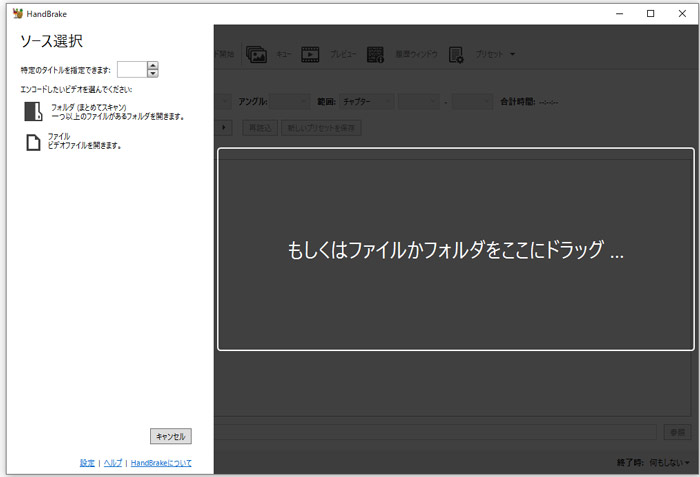
- Handbrakeの基本情報
- 【対応OS】:Windows 10/8/7/ Vista;Mac OS;Linux
- 【入力形式】:DVDディスク、DVDフォルダ、ISOファイル
- 【出力形式】:MP4、MKV、Webm
- 【対応DVDコピーガード】:対応不可
- 【機能】:DVD変換・リッピング、動画エンコード
- Handbrakeの評価・口コミ
- HandbrakeはオープンソースのDVD iPad 取り込みフリーソフトですが、有料なものと比べても遜色のないレベルの機能が備えています。
- HandBrakeを使用すると、DVDをiPadなどさまざまなデバイスに適するファイル形式に変換できます。その上、変換する際に、解像度変更、チャプター抽出、リサイズ、インターレース解除、品質設定、字幕トラック追加などもサポートします。
- ただ、HandbrakeはDVDコピーガードに対応できないので、レンタルDVDや市販DVDの形式変換はできません。
- HandbrakeでDVDをiPadに取り込む方法
-
STEP.1
DVDをDVDドライブに挿入します。Handbrakeの「ソース選択」の画面でDVDディスクを選択します。
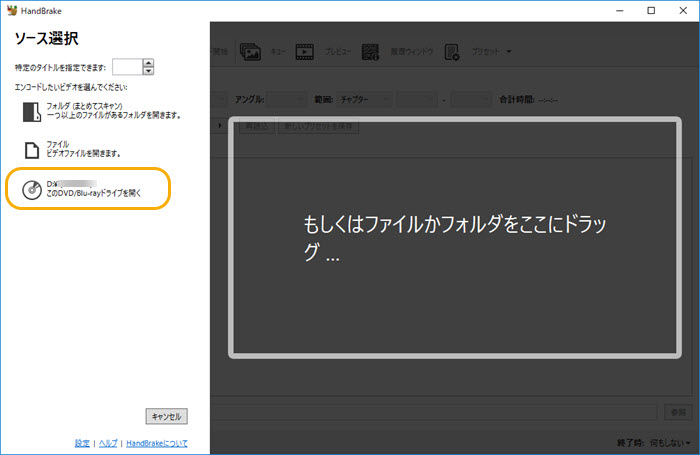
-
STEP.2
DVDがロードされたら、コンテナをMP4に指定し、タイトルやチャプター、保存先などをお好みで設定します。
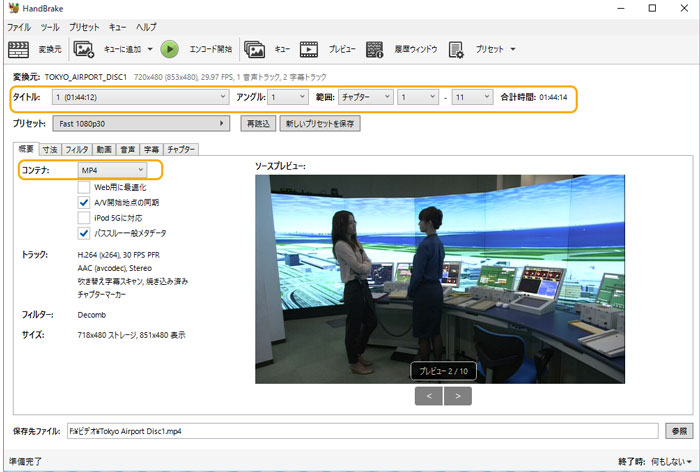
-
STEP.3
「プリセット」→「Device」→Appleデバイス向けのプリセットを選択します。

-
STEP.4
最後は、上部の「エンコード開始」ボタンをクリックすると、DVDをiPadで再生できる形式に変換することが始まります。

DVD iPad 取り込みフリーソフトNo.3、 XMedia Recode
XMedia Recode
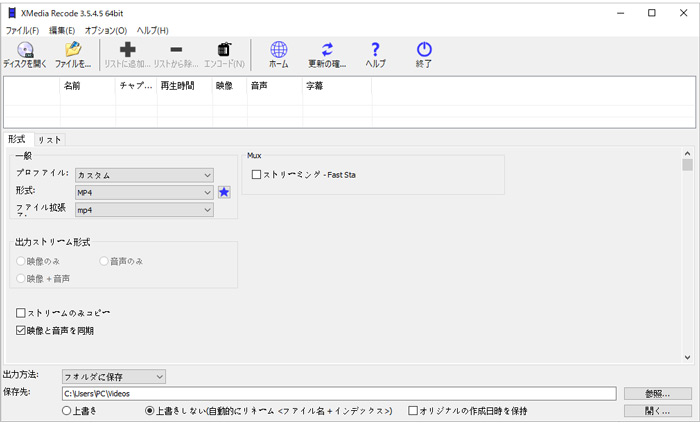
- XMedia Recodeの基本情報
- 【対応OS】:Windows7/8/8.1/10/11
- 【入力形式】:DVDディスク、DVD/BDフォルダー、ISOファイル、AVI、MPEG、WMV、FLV、SWF、MP4、3GP、MKV、MOV、MP3、WAVなど
- 【出力形式】:MP4、M4V、AVI、MOV、MKA、MKV、WMV、VCD、SVCD、MP3、AC3、3GP、AACなど
- 【対応DVDコピーガード】:対応不可
- 【機能】:DVD/BDリッピング、動画・音声エンコード、音声抽出
- XMedia Recodeの評価・口コミ
- 動画・音声のエンコードによく利用されているXMedia Recodeは、DVDリッピング機能も搭載しています。幅広い動画形式・コーデックに対応しており、変換速度も速いのはXMedia Recodeの特徴です。
- 簡単にDVDをiPad動画へ変換できるだけでなく、変換の中、解像度変更、クロップ、色調・明るさ補正、音量変更、字幕合成、チャプター編集、インターレース解除などを行えます。
- 残念ながら、XMedia RecodeはWindowsのみ動作できます。それに、Handbrakeと同じくコピーガードがかかっている(市販・レンタル)DVDをiPadに取り込むことはできません。
- XMedia RecodeでDVDをiPadに取り込む方法
-
STEP.1
iPad動画に変換したいDVDをDVDドライブにセットし、XMedia Recodeを起動します。ボップアップされたダイアログボックスから「開く」を選びます。

-
STEP.2
すると、「形式」タブの下にある「形式」と「ファイル拡張子」をMP4に設定します。

-
STEP.3
「リストに追加」をクリックして、「エンコード」を押せば、DVDをiPad動画に変換する作業が開始します。後は変換された動画をiPadに取り込んだら完了です。

DVD iPad 取り込みフリーソフトNo.4、CPRM Decrypter
- CPRM Decrypterの基本情報
- 【対応OS】:CPRM Decrypter
- 【入力形式】:DVD/BDディスク
- 【出力形式】:VRO
- 【対応DVDコピーガード】:CPRM
- 【機能】:CPRM解除
- CPRM Decrypterの評価・口コミ
- 地デジ録画したDVDをiPadに取り込んで視聴する場合、CPRM対応可能なCPRM Decrypterを利用しなければなりません。
- CPRM Decrypter はCPRM解除に特化されたフリーソフト、地デジ番組を録画してダビングしたDVDのCPRMコピーガードを解除して、VROファイルを作成できます。このVROファイルをiPadに視聴できる動画形式に変換して取り込んで、iPadで再生することができます。
- CPRM Decrypter自体にエンコード機能が搭載されていないので、DVDをiPadに取り込むには、他のVRO変換フリーソフトと併用する必要があります。
- CPRM DecrypterでDVDをiPadに取り込む方法
-
STEP.1
CPRM Decrypterをダウンロード・インストールします。DVDディスクをPCのドライブに挿入して、CPRM Decrypterを起動します。
-
STEP.2
メニュー画面で「ドライブを設定」のプルダウンメニューをクリックして、DVDを挿入しているドライブを指定して、「出力先フォルダを設定」から保存先を選択します。
-
STEP.3
「c2dec設定」は必要に応じてチェックを入れたり外したりして設定を進めます。
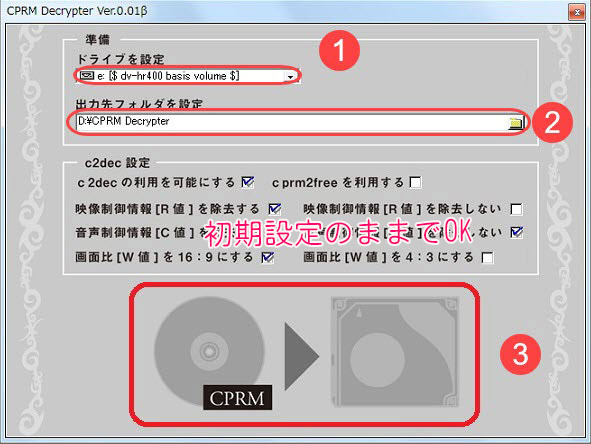
-
STEP.4
設定が終わったら下部のCPRMと書かれている部分のアイコンをクリックするとCPRMの解除が始まります。解除が完了すると保存先のフォルダ内に「VR_MOVIE.VRO」が作成されています。
-
後はXMedia RecodeまたはHandBrakeを使ってVRO形式をiPadで再生できるファイル形式に変換して、iPadに取り込みましょう。
DVD iPad 取り込みフリーソフトNo.5、 VLC media player
VLC media player
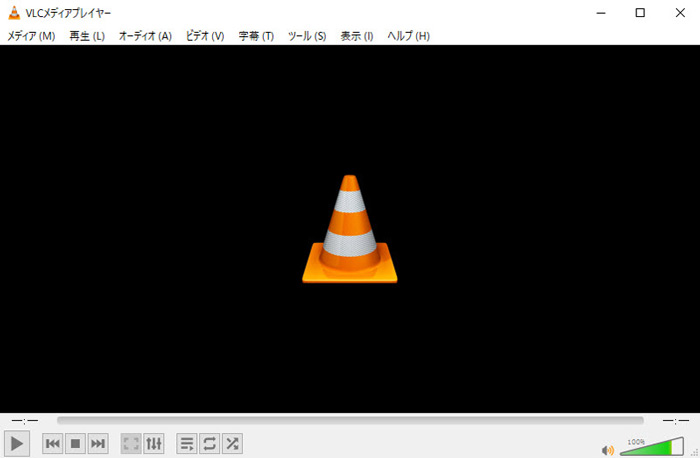
- VLC media playerの基本情報
- 【対応OS】:Windows 7/8/8.1/10/11、Windows XP/Vista;Mac OS X 10.6以降; Linux;iOS&Android
- 【入力形式】:DVDディスク、DVDフォルダ、ISOファイル、BD、CD、VCD、WAV、AVI、MP4、FLV、MP3、WMA、AAC
- 【出力形式】:AVI、MP4、MOV、MKV、MPEG、FLV、WebM、MP3、AAC、FLACなど
- 【対応DVDコピーガード】:対応不可
- 【機能】:DVDリッピング・コピー、DVD編集
- VLC Media Playerの評価・口コミ
- VLC Media Playerは、最もよく知られ、幅広く利用されているメディアプレイヤーです。再生だけでなく、DVDリッピングや動画のエンコード、音声抽出、録画、ストリーミング配信など豊富な機能が搭載されています。
- 直接にDVDをiPad動画に変換することはもちろん、変換する際にビデオを回転・反転、色調補正を行ったり、字幕ファイルやロゴを追加したりすることなど、簡単な編集ができます。それに、VLC Media Playerは無料でありながら、広告が表示されなく、機能制限も一切ないので安心します。
- ただ、VLC media playerの評判としては脆弱性・危険性に関する情報が多くあることから、悪い印象を受ける方も多いです。
- VLC Media PlayerでDVDをiPadに取り込む方法
-
STEP.1
DVDをパソコンにセットしてから、VLC media playerを起動します。
-
STEP.2
メニューバーで「メディア」>「変換/保存」をクリックします。
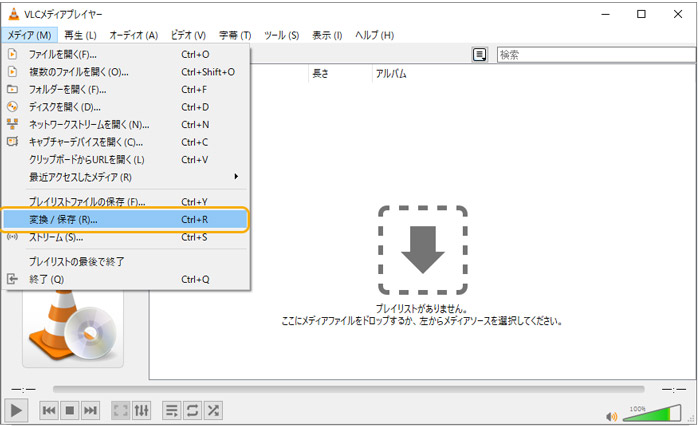
-
STEP.3
すると、「ディスク」>「ディスクデバイス」で先ほどセットしたDVDディスクのドライブを選択します。そして、「変換/保存」をクリックします。
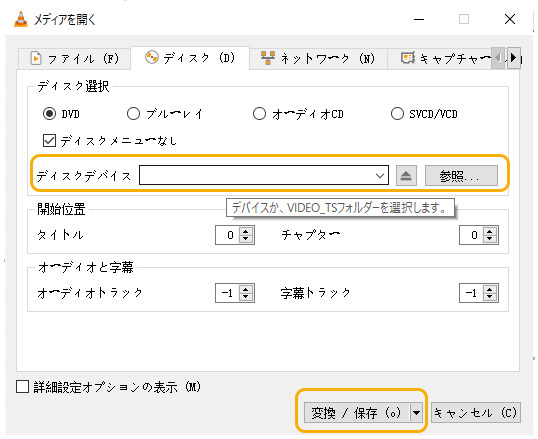
-
STEP.4
表示される画面に、「プロファイル」から「Video for iPod HD/iPhone/PSP」を選択して、「参照」から保存先を指定します。

-
STEP.5
最後は「開始」を押して、DVDをiPadで再生できるファイル形式に変換する作業が開始されます。
DVD iPad 取り込みフリーソフトNo.6、 Freemake Video Converter
Freemake Video Converter
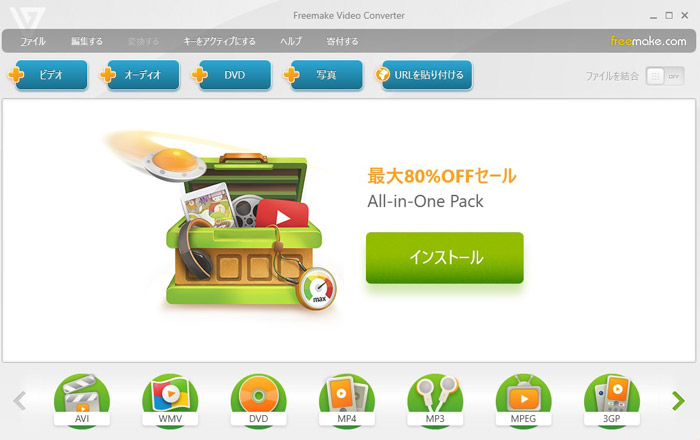
- Freemake Video Converterの基本情報
- 【対応OS】:Windows Vista/7/8/8.1/10/11
- 【入力形式】:DVDディスク、DVDフォルダ、ISOイメージ、画像、動画、URL
- 【出力形式】:DVDフォルダ、DVDディスク、ISOイメージファイル、AVI、MP4、MKVなど
- 【対応DVDコピーガード】:一部対応可能
- 【機能】:DVDリッピング・コピー、Blu-ray&DVD書き込み、動画&音声変換・編集、ダウンロード、録画
- Freemake Video Converterの評価・口コミ
- Freemake Video Converterは、DVDリッピング、動画&音声変換、動画ダウンロードなどを一にしたオールインワン動画フリーソフトです。
- DVDをはじめ、AVI、MKV、MP4、FLV、HD、MOVなど500以上のフォーマットをスマホやタブレット向けの動画ファイルに変換することをサポートしています。操作がわかりやすく、専門知識がなくても感覚的に操作できるのもメリットです。
- Freemake Video Converterは無料で使えますが、色々な制限があります。例えば、変換された動画にはFreemakeのロゴが付いています。
- 参考記事:Freemake Video Converterロゴの消し方ご紹介<<
- Freemake Video ConverterでDVDをiPadに取り込む方法
-
STEP.1
DVDをDVDドライブに挿入して、Freemake Video Converterを起動します。
-
STEP.2
すると、上部メニューの「+DVD」をクリックして、DVDが入っているドライブを選択します。
-
STEP.3
下部の出力形式からMP4を選択します。

-
STEP.4
最後は出力パラメータで保存フォルダーなどの設定をしてから、「変換する」を押しましょう。
-
変換が終わると、「すべての動作が完了しました」というメッセージが表示されます。後は、変換された動画をお使いのiPadへ転送するだけでいいです。
まとめ
DVDをiPadに取り込むフリーソフトを6つご紹介しました。
どれも無料で使えますが、機能の上それぞれの違いがあります。どれを選べばいいかわからない場合は、以下ご参考してください。
レンタル・市販DVDをiPadに取り込む:WinX DVD Ripper Platinum、Freemake Video
地デジ録画したDVDをiPadに取り込む:CPRM Decrypter
自作DVDをiPadに取り込む:Handbrake、XMedia Recode、VLC media player
以上です、ニーズに合ったDVD iPad 取り込みフリーソフトを選択しましょう。DVDの映像をiPadに取り込むことで、外出中でも好きなDVD動画を視聴できます。



















 キャンペーン
キャンペーン
