�����^���E����DVD���p�\�R���ɕۑ�������@�b���S�҂��ȒP�I

DVD���p�\�R���ɕۑ�����A��ȉf�������邵�A���L���邱�Ƃ₨�D�݂ɕҏW���邱�Ƃ���y�ɂł��܂��B
���āA����́A�����^���⎩��Ȃǂ�DVD���p�\�R���Ɏ�荞�ޕ��@���ڂ����������܂��B
�ڎ�
�yDVD���p�\�R���z�ɂ��Ēm���Ă�����������
DVD���p�\�R���ɕۑ�������@
- 1. DVD��DVD�o�b�N�A�b�v�t�@�C���Ńp�\�R���ɕۑ�����
- 2. DVD��`���Ńp�\�R���ɕۑ�����
- 3. DVD�������`���Ńp�\�R���ɕۑ�����
DVD���p�\�R���ɕۑ��ł��Ȃ����̑Ώ��@
�uDVD���p�\�R���v�ɂ��Ēm���Ă�����������
1. DVD���p�\�R���ɕۑ�����ꍇ�ADVD���b�s���O�\�t�g���K�v��
DVD���b�s���O�\�t�g���g�p���Ȃ��Ă��ADVD���p�\�R���œǂݍ��݁A�f�[�^�ڃR�s�[���ĕۑ��ł��܂����A
���쌠�ŕی삳�ꂽDVD�f�[�^�́A���ڃR�s�[���Ă��A���p�ł��Ȃ��ꍇ������܂��B
�܂��A����DVD�ɂ͈�ʓI�Ƀr�f�I�t�@�C������������܂��B���ڃR�s�[����ꍇ�A�ǂ̃r�f�I�t�@�C�����R�s�[���܂����H
�ł�����A���ڃR�s�[���@���������߂��܂���BDVD�ɕۑ�����ɂ́A����ς苭�͂�DVD���b�s���O�\�t�g���g���Ă��������B
2. ���͂�DVD���b�s���O�\�t�g���Љ��
�R�s�[�K�[�h�Ȃ���DVD�Ȃ�A�قƂ�ǂ�DVD���b�s���O�\�t�g�����p�ł��܂��BDVD���b�s���O�t���[�\�t�g�ł��ȒP�ɃR�s�[�Ȃ���DVD���p�\�R���ɕۑ��ł��܂��B
�����^����s��DVD�Ȃǂ̃R�s�[�K�[�h�t��DVD�Ȃ�A��ʓI��DVD���b�s���O�\�t�g���g���ƁADVD����p�\�R���ւ̕ۑ������s�������Ƃ������ł��B���̂��߁A�����^��DVD��s��DVD���p�\�R����荞�ޏꍇ�A���Ћ��͂�DVD���b�s���O�\�t�g���g���Ă��������B�������A���͂�DVD���b�s���O�\�t�g�́A�R�s�[�K�[�h�Ȃ���DVD���p�\�R���Ɏ�荞�߂܂��B
����́u WinX DVD Ripper Platinum�v�Ƃ������͂�DVD���b�s���O�\�t�g���g����DVD���p�\�R���Ɏ�荞�ޕ��@������������ł��B
3. DVD���ǂ̌`���Ńp�\�R���ɕۑ����邩
DVD���p�\�R���ɕۑ����鎞�A�����̌`�����I���ł��܂��B�Ⴆ�A
- �@ DVD�o�b�N�A�b�v�t�@�C��
- �u���C���^�C�g���v��u�t���^�C�g���v�u�t�H���_�v�uISO�C���[�W�t�@�C���v�Ȃǂ̃t�@�C����DVD���p�\�R���ɕۑ����܂��B
- ISO�C���[�W�t�@�C���Ƃ�DVD�̒��g��1�ɂ܂Ƃ߂��t�@�C���ł��BISO�C���[�W�t�@�C���́ADVD�f�[�^���k����Ă��Ȃ��A�t�@�C���̓��e�����łȂ��ADVD�̎��S�Ẵ��^�f�[�^�Ƃ��āA�\���Ȃǂ��܂�ł��܂��̂ŁA�T�C�Y���傫���ł��B
- �A ����`��
- MP4��MOV, FLV, AVI�Ȃǂ̌`����DVD���p�\�R���ɕۑ����܂��B
- MP4�͔ėp���̍�������`���ł��B�v���C���[�̎�ނ��C�ɂ����g�p�ł��܂��BDVD���p�\�R���ɕۑ�����ꍇ�A��ʓI��MP4�t�H�[�}�b�g�Ńp�\�R���Ɏ�荞�ނ��Ƃ������ł��B
- �B �����`��
- DVD���I�[�f�B�I�t�@�C���Ńp�\�R���ɕۑ����邱�Ƃ�����܂��B���ɁA���C�uDVD / ���yDVD��MP3��AAC�Ȃǂ̌`���Ńp�\�R���ɂ��邱�Ƃ��悭����܂��B
�ŁADVD���p�\�R���ɕۑ�����ꍇ�AISO��MP4�AMP3�`�����嗬�ɂȂ��Ă��܂��B����DVD�������̌`���Ńp�\�R���ɕۑ�����菇���ڂ���������܂��B
DVD���p�\�R���ɕۑ�������@
�����ł́u WinX DVD Ripper Platinum�v�Ƃ���DVD���b�s���O�\�t�g���g�p���܂��B
- WinX DVD Ripper Platinum�̓���
- ✿ DVD��DVD�t�@�C��/����t�@�C��/�����t�@�C���Ńp�\�R���ɕۑ��ł���
- ✿ ����DVD�E�����^��DVD�E���C�uDVD�Ȃǂ��p�\�R���Ɏ�荞�߂�
- ✿ �g���~���O�E���������E�N���b�v�Ȃǂ̕ҏW��Ƃ��ł���
- ✿ �g���������ȒP�����A�������x���������ł��B
1. WinX DVD Ripper Platinum���g���āADVD��DVD�o�b�N�A�b�v�t�@�C���Ńp�\�R���ɕۑ�����
STEP1.DVD���p�\�R���̃h���C�u�ɑ}���������WinX DVD Ripper Platinum���N�����āuDVD�f�B�X�N�v�A�C�R�����N���b�N���܂��B
�p�\�R���ɕۑ�������DVD��I��������uOK�v���N���b�N���܂��B
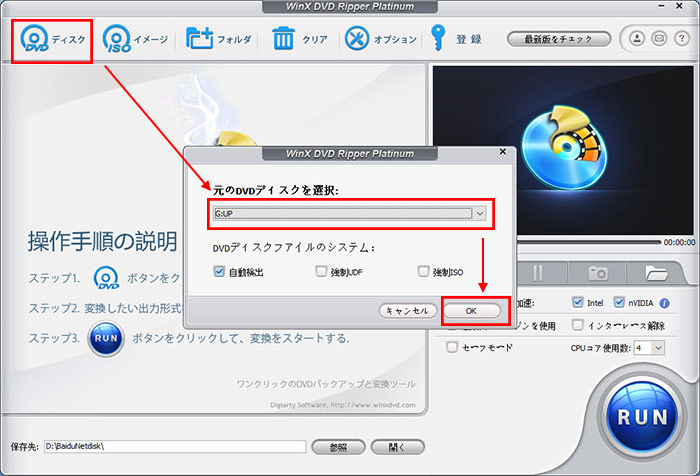
STEP2.����ƁADVD�̓ǂݍ��݂������I�ɊJ�n����܂��BDVD����݂���A�o�̓v���t�@�C�����\������܂��B
�uDVD�o�b�N�A�b�v�v��I������ƁA�u���C���^�C�g���v��uISO�C���[�W�t�@�C���v�u�t���^�C�g���v�u�t�H���_�v���\������܂��B���D�݂őI�����āuOK�v���N���b�N���Ă��������B
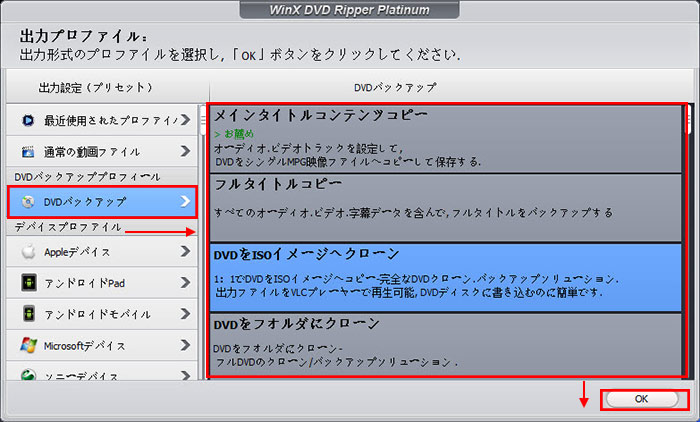
STEP3.�u�Q�Ɓv���N���b�N����A�ۑ����ύX�ł��܂��B
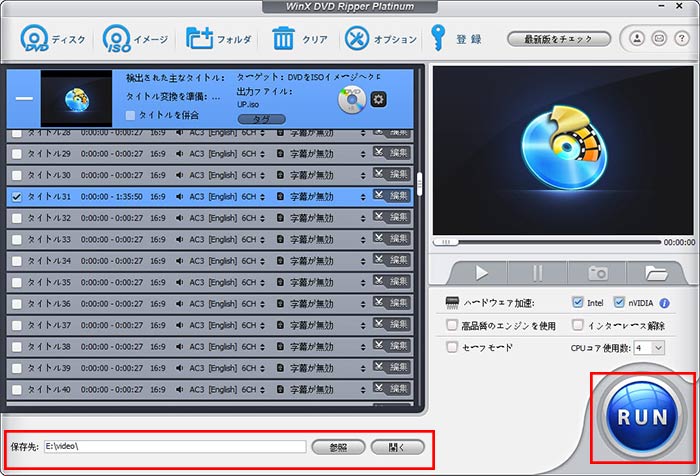
STEP4.�E���ɂ���uRUN�v�{�^�����N���b�N����ƁADVD��DVD�o�b�N�A�b�v�t�@�C���Ńp�\�R���ɕۑ����邱�Ƃ��J�n����܂��B��������܂ŏ��X���҂����������B
2. WinX DVD Ripper Platinum���g���āADVD��MP4�Ȃǂ̓���`���Ńp�\�R���ɕۑ�����
STEP1.DVD���p�\�R���̃h���C�u�ɑ}����WinX DVD Ripper Platinum���N�����āuDVD�f�B�X�N�v�{�^�����N���b�N���܂��B
�p�\�R���ɕۑ�������DVD��I��������ŁuOK�v���N���b�N���܂��B
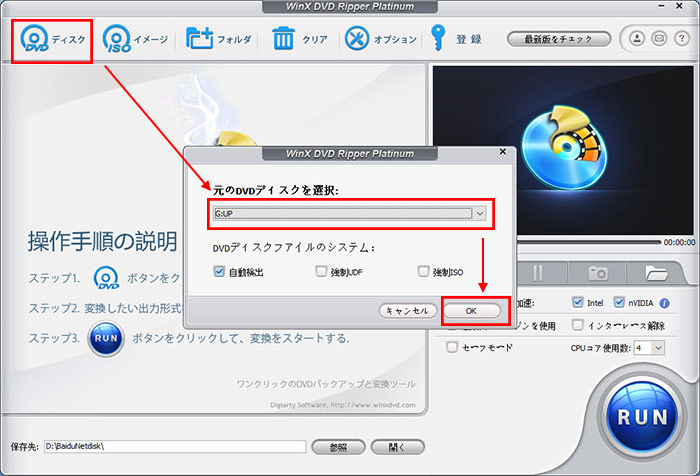
STEP2.DVD����肭�ǂݍ���A�o�̓v���t�@�C�����\������܂��B
�u�ʏ�̓���t�@�C���v���N���b�N����ƁA�uMP4����v��uAVI����v�uWMV����v�uMOV����v�Ȃǂ������\������܂��B�uMP4����v����Ԃ������߂������ł����A�����̗p�r�ɍ������`����I��ŁuOK�v���N���b�N���܂��傤�B
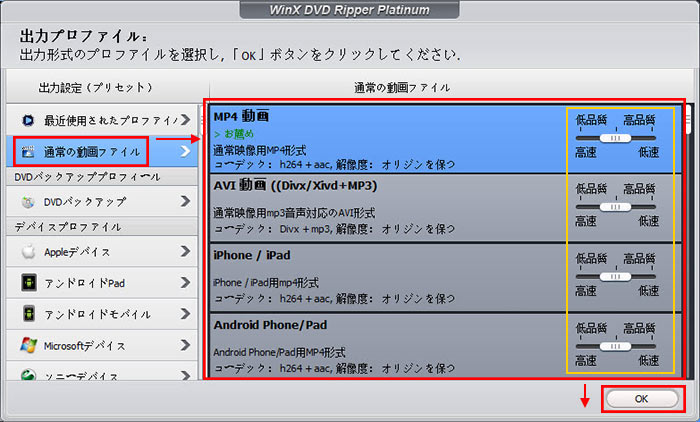
- ����i���̐ݒ�
- �X���C�_�[���E���獶�i�������͍�����E�j�ֈړ������邱�Ƃɂ���āA����̕i����ݒ�ł��܂��B
STEP3.���ɂ���u�Q�Ɓv���N���b�N����A����̕ۑ�����w��ł��܂��B
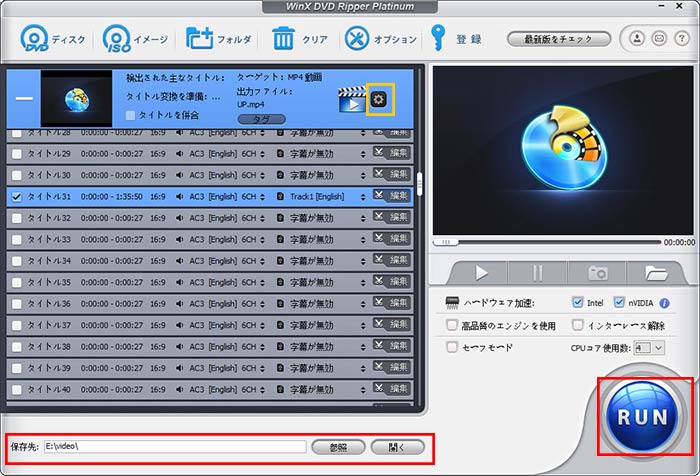
- �ݒ�
- ���ԃA�C�R�����N���b�N����ƁA����̃r�b�g���[�g��A�X�y�N�g��A�𑜓x�Ȃǂ�ݒ�ł��܂��B
STEP4.�uRUN�v�{�^�����N���b�N����ƁA����`����DVD���p�\�R���ɕۑ������Ƃ��J�n����܂��B��������܂ŏ��X���҂����������B
3. WinX DVD Ripper Platinum���g���āADVD��MP3�Ȃǂ̉����`���Ńp�\�R���ɕۑ�����
STEP1.DVD�f�B�X�N���h���C�u�ɑ}���������WinX DVD Ripper Platinum���N�����uDVD�f�B�X�N�v�{�^�����N���b�N���܂��B
�p�\�R���Ɏ�荞�݂���DVD��I��������ŁuOK�v���N���b�N���܂��B
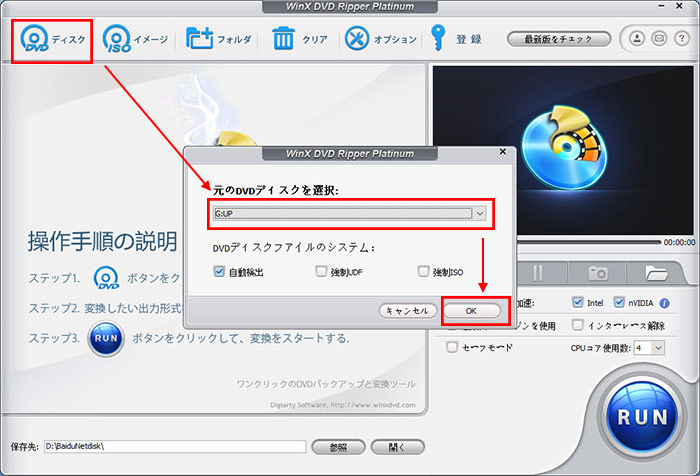
STEP2.DVD����肭�ǂݍ���A�o�̓v���t�@�C�����\������܂��B
���փX�N���[�����āu���y�v���N���b�N���Ă��������B����ƁA�����`���uMP3�v��uAAC�v�uAC3/DTS�v�������\������܂��B�uMP3�v����Ԃ������߂������ł����A���D�݂ʼn����`����I�����Ă������ł��B
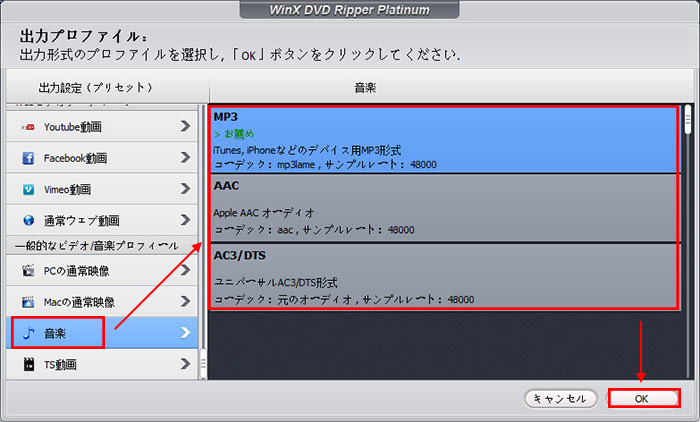
STEP3.���ɂ���u�Q�Ɓv���N���b�N����A���y�̕ۑ�����w��ł��܂��B
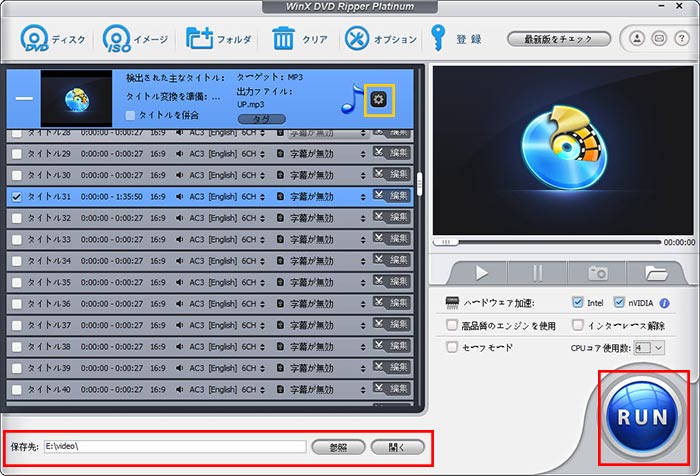
- �ݒ�
- ���ԃA�C�R�����N���b�N����ƁA���y�̃r�b�g���[�g��T���v�����[�g�Ȃǂ�ݒ�ł��܂��B
STEP4.�uRUN�v�{�^�����N���b�N����ƁA�����`����DVD���p�\�R���ɕۑ������Ƃ��J�n����܂��B��������܂ŏ��X���҂����������B
DVD���p�\�R���ɕۑ��ł��Ȃ����̑Ώ��@
DVD���p�\�R����肭�ۑ��ł��Ȃ��ꍇ�A�ǂ���������ł����H
��1. WinX DVD Ripper Platinum�Łu�������o�v�̑���ɁA�u����ISO�v�Ƀ`�F�b�N����ꂽ��ŁADVD���p�\�R���ɕۑ������Ƃ��s���Ă݂Ă��������B
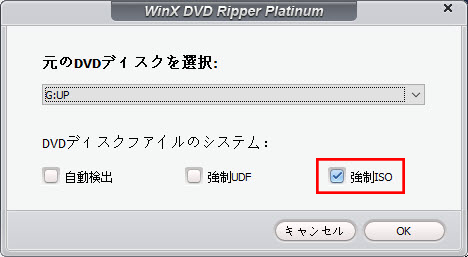
��2. �ǂ��DVD���b�s���O�\�t�g���g���Ă�DVD���p�\�R���Ɏ�荞�߂Ȃ��ꍇ�A�u�^��v��DVD���p�\�R���ɂ����ۑ��ł��Ȃ��ł��B
�����ł́ADVD�����掿�Ř^�悵�ăp�\�R���ɕۑ��ł���L���v�`���\�t�g�uVideoProc Converter �v���g���āADVD�����^������@���ڂ����������܂��B
STEP1.VideoProc Converter���N�����āu�^��v���N���b�N���܂��B
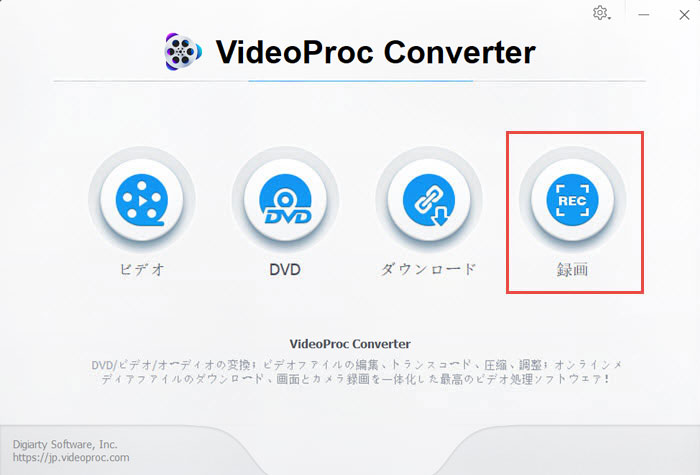
STEP2.�u��ʘ^��v���N���b�N���܂��B
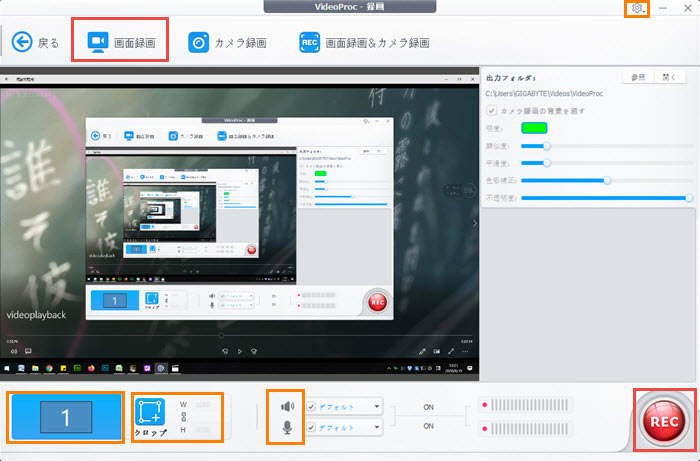
- �u1�v�́A�S��ʂ�^�悷��@�\�ł��B
- �u�N���b�v�v�́A�^��͈͂�ݒ肷��@�\�ł��B
- �X�s�[�J�[/�}�C�N��ON�ɂ���A�p�\�R���̉�/�}�C�N�̉������^���܂��B
- �E��ɂ��鎕�ԃA�C�R�����N���b�N����A�^��̉掿��t�H�[�}�b�g��ݒ�ł��܂��B
STEP3.�p�\�R���ɕۑ�������DVD���h���C�u�ɑ}�����čĐ����܂��BVideoProc Converter�̉E���ɂ���uREC�v�{�^�����N���b�N���܂��B����ƁADVD�̘^�悪�J�n����܂��B
STEP4.DVD�̘^����I���������ꍇ�AVideoProc Converter�̉�ʂɖ߂�A�E���ɂ���uSTOP�v���N���b�N���܂��B����ƁADVD���p�\�R���ɕۑ�����܂����I



















 �L�����y�[��
�L�����y�[��

