迅速かつ簡単にDVDをUSBにコピー・保存する方法!市販・レンタルDVDに対応!

USBメモリーは小型で軽量で持ち運びやすいなどのメリットがあって、DVD動画をUSBに保存すれば、外出時でも気軽に再生できます。しかし、DVDをUSBにコピーしようとすると具体的な方法が分からない方は多いようです。
そこで今回は、DVDをUSBにコピーするのに悩んでいるあなたに、迅速で簡単にDVDをUSBへコピーして保存する方法を紹介します。
なぜDVDをUSBにコピーするのか?
なぜDVDをUSBにコピーするのですか?実際には多くのメリットがあります。
例えば、DVDを見るたびにディスクを挿入しなければならないし、複数のDVDを見たい場合なら、何度も出し入れるのは非常に手間がかかります。DVDをUSBにコピーして、DVDディスク/ドライブが不要で、USB端子があるパソコンやプレイヤーであれば、気軽にコンテンツを楽しめます。さらに、デバイスの容量を圧迫する心配もなく、持ち運びや転送も楽にできます。
また、時間とともにDVDディスクが劣化する恐れがあります。大切なデータを失わないために、USBにバックアップをとっておくと安心ですよね。
総じて、DVDをUSBにコピーすると、以下のメリットがあります。
- 📌 データのバックアップができる
- 📌 持ち運びや再生、転送がしやすくなる
- 📌 デバイスのストレージ容量を圧迫しない
- 📌 DVDディスクを保存する空間を節約する
では、DVDをUSBにコピーする具体的な方法を解説しましょう。
DVDをUSBにコピーする方法ご紹介
DVDをUSBにコピーして保存する方法について、一番簡単なのは直接コピー&ペーストすることです。しかし、この方法はコピープロテクトのかかったDVD(例えば、市販・レンタルDVD)をコピーできない、またはコピーできても再生できないという問題があります。解決するには、専門なDVDコピーソフトでリッピングの作業を行う必要があります。DVDからISOファイルかMP4などの動画ファイルに変換して、USBにコピーするプログラムで行います。
- 注意
- 市販DVDなどはコピーガードがかかっているので、USBメモリーなどにはコピーができないのが一般的です。コピーガードを外して、たとえ個人的な目的であっても私的複製は違法となります。著作権法をよくご覧になった上で自己責任でお願いいたします。
おすすめのDVDコピーソフト
ここでおすすめのDVD USBコピーソフトはWinX DVD Ripper Platinumです。

WinX DVD Ripper Platinum - DVDコピーソフト
WinX DVD Ripper Platinumはたった数クリックでDVDを丸ごとコピーするか、任意のファイル形式に変換しコピーすることができます。ほとんどのコピーガード対応できて、自作DVDはもちろん、市販・レンタルDVDもサポートしています。さらに高画質かつ高速なDVDリッピングを実現するのも魅力的なところです。
WinX DVD Ripper Platinumはたった数クリックでDVDを丸ごとコピーするか、任意のファイル形式に変換しコピーすることができます。ほとんどのコピーガード対応できて、自作DVDはもちろん、市販・レンタルDVDもサポートしています。さらに高画質かつ高速なDVDリッピングを実現するのも魅力的なところです。
WinX DVD Ripper Platinumの特徴をまとめて紹介します。
- 特徴
- ・CSS、RipGuard、RCE、Sony ARccOS、UOPs、Disney x-project DRM、容量偽装など古いから最新のDVDコピーガードまで、今市場の主流DVDコピーガード全部対応可能;
- ・豊富な出力プロファイルを提供し、ISOイメージ/DVDフォルダ以外、MP4、MOV、AVI、FLV、M4Vなど通常の動画形式にも変換できる;
- ・簡単に編集をしたり、変換設定(解像度やコーデック、フォーマットなど)を思い通りに調整可能;
- ・ハードウェア加速をサポートし、爆発的なスピードでDVDをUSBにコピーできる;
- ・ウィルスや悪意のあるプラグインなどは一切なく、安全なダウンロード・インストールが保障できる;
- ・インターフェースが簡潔で分かりやすく、初心者でも迷わずにDVDコピー作業を行える;
- ・高性能のわりには販売価格が安い!他のDVDコピーソフトと比べてコスパ最高!
DVDをUSBにコピーする操作手順
上記で紹介したWinX DVD Ripper Platinumを利用したら、簡単にDVDをUSBに取り込むことができます。では早速、使い方を紹介していきましょう。
- Step1、DVDをDVDドライブに挿入して、WinX DVD Ripper Platinumを起動します。すると、DVDを自動的に検出して、「OK」をクリックしてください。
- Step2、出力プロファイルの選択画面が表示されるので、お好みの形式を選択します。
- Step3、出力プロファイルを選択してから、プロファイルを編集することができます。歯車のようなアイコンをクリックして、ビデオ・オーディオのビットレート、フレームレート、サンプルレートなどを設定できます。初心者の方なら、デフォルトの設定でいいです。
- Step4、タイトルの後ろにある「編集」をクリックすると、トリミングやクロップをしたり、ボリュウムを調整したり、字幕を追加したりするなどの編集を行えます。
- 編集完了したら、「すべてに適用」か「完了」をクリックします。
- Step5、USBメモリーをPCに差し込みます。そして、ソフト画面の下にある「参照」をクリックして、保存先をUSBに指定します。最後は、「RUN」ボタンをクリックしたら、DVDをUSBにコピーする作業が始まります。
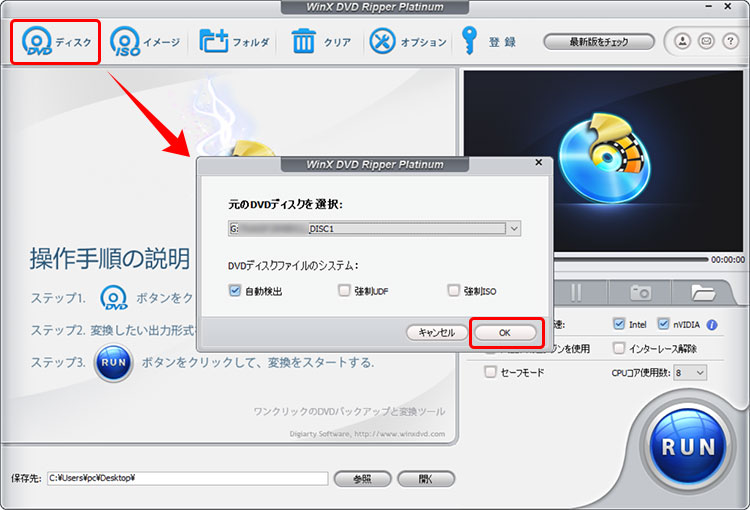
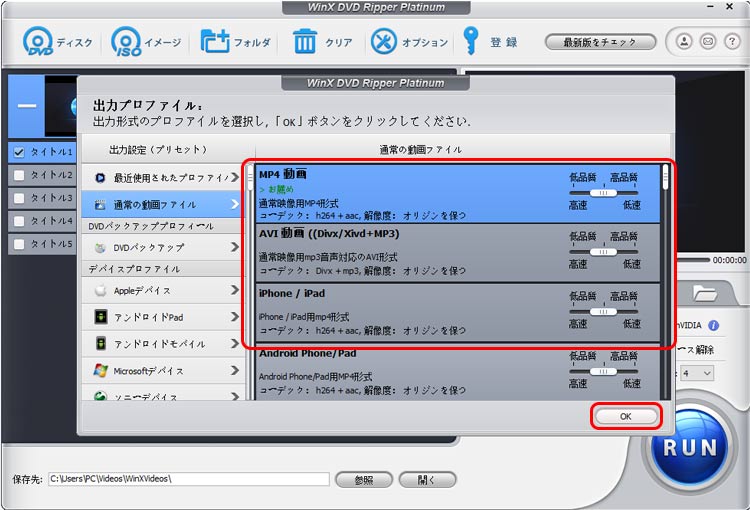

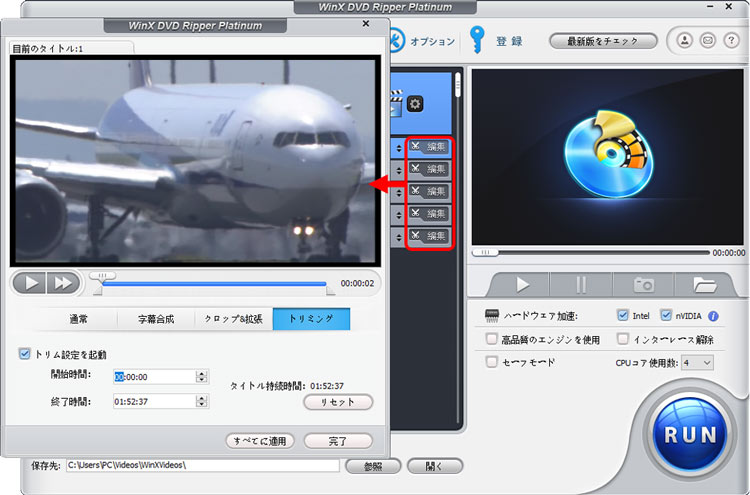
まとめ
DVDをUSBにコピーして快適に動画を楽しみたい方に、おすすめの方法を紹介しました。
自作DVDの場合、直接にDVDのコンテンツをUSBにコピーすることができます。しかし、コピーガードがかかったDVDのコピーは専用のDVD コピーソフト(一番おすすめ:WinX DVD Ripper Platinum)が必要です。
WinX DVD Ripper Platinumを使って、DVDの映像をUSBに取り込むには、「DVDをドライブに挿入 → ソフトに検出 → 出力形式を選択 → 保存先をUSBに指定 → コピー作業を開始」という手順になります。
難しい作業ではありませんね。ぜひご紹介した方法で、大切なDVDをUSBにコピーしましょう。



















 キャンペーン
キャンペーン
