DVDFab�g�����FDVD�R�s�[�b�R�s�[�K�[�h�t���s�̂�DVD��ISO/DVD�ɃR�s�[�y��DVDFab�G���[�ւ̑�

�����̃t�F���^�I�\�t�g�E�F�A���f�B�[�u�C�f�B�[�t�@�u�\�t�g�E�F�A�ɂ���ĊJ�����ꂽ�\�t�g�uDVDFab�v�̓\�t�g�E�F�A��DVD�R�s�[�@�\�����ڂ���Ă���A�R�s�[�K�[�h�t���s�̂�DVD��DVD/ISO�C���[�W�t�@�C��/DVD�t�H���_�ɃR�s�[���邱�Ƃ��ł��܂���B
���̋L���ł́ADVDFab�ɓ��ڂ���Ă���DVD�R�s�[�@�\�̎g�����A�y��DVDFab�ŃR�s�[�ł��Ȃ����̑Ώ����@�����Љ�Ă��܂��B
�ڎ�
DVDFab�Ƃ�
DVDFab�̎g�����F�C���X�g�[��
DVDFab�g�����FDVD�R�s�[
- �Ή�����t�@�C���`��
- DVDFab DVD �R�s�[���g���āADVD��ISO�t�@�C���ɂ�����@
- DVDFab DVD �R�s�[���g���āADVD��DVD�ɂ�����@
DVDFab��DVD���R�s�[�ł��Ȃ����̑Ώ����@
�܂Ƃ�
DVDFab�Ƃ�
DVDFab�Ƃ́A�����̃t�F���^�I�\�t�g�E�F�A���f�B�[�u�C�f�B�[�t�@�u�\�t�g�E�F�A�ɂ���ĊJ�����ꂽ�}���`���f�B�A�����^�\�t�g�E�F�A�ł��B
DVDFab�ł́ADVD/�u���[���C/UHD���R�s�[�E���b�s���O������ADVD�ɍ쐬������A������_�E�����[�h������A�����ϊ����邱�Ƃ��ł��܂��B
DVDFab�̍ő�ȓ����́A�����^��DVD/�s��DVD�̃R�s�[��A�ŐV�R�s�[�K�[�h�t��DVD�̍쐬���\�Ȃ��Ƃł��B�u���[���C�̃R�s�[�ƃ��b�s���O�⓮��t�@�C���̃G���R�[�h���\�ŁA�����{�����Ńt�@�C���������ɏ����ł��܂��B
DVDFab�̎g�����F�C���X�g�[��
DVDFab�̃A�v���P�[�V�����\�t�g�́A�����Ń_�E�����[�h�E�C���X�g�[���ł��A�g��������ǂ��ł��B�����I�ŕ�����₷���g�����Ȃ̂ŁA���S�҂ł����ƊȒP�Ƀv�����̃N�I���e�B�̍���DVD���R�s�[���邱�Ƃ��ł��܂��B
�V�X�e���v��
DVDFab�́AWindows��macOS�����œ���ł��A�����Ƀ_�E�����[�h���ăC���X�g�[�����邱�Ƃ��\�ł��B
�����̓�����y�[�W�Ŋm�F�ł���ʂ�A�l�X��DVD�f�B�X�N��ނɑΉ����Ă��āA�ƊE�� DVDFab DVD Cinavia ����(�ʔ�)�ƘA�g������A�I�[�f�B�I�g���b�N�ɖ��ߍ��܂ꂽCinavia�E�H�[�^�[�}�[�N���������邱�Ƃ��\�ł��B
- DVDFab DVD �R�s�[�̕K�v�ȓ����
- �y�Ή�OS�zWindows 10/8.1/8/7 (32/64 bit)
- �yCPU�zPentinum II 500 MHz�iPC/AT�݊� 1GHz�ȏ�j
- �yRAM�z512MB�i2GB�ȏ�j
- �yHDD�z20GB�̃n�[�h�f�B�X�N�X�e��
- �yDVD�h���C�u�zDVD-R (W) �܂��� DVD+R (W)�h���C�u
- �C���^�[�l�b�g�ڑ����i�A�N�e�B�x�[�V���� / �v���O�����A�b�v�f�[�g���ɕK�{�j
�\�t�g����肷��
- DVDFab�̌����T�C�g�ɃA�N�Z�X���āA�A�v���P�[�V�����\�t�g���œ��肷�邱�Ƃ��\�ł��B
- �����T�C�g�́u���_�E�����[�h�v�{�^�����N���b�N���āA�C���X�g�[���[���_�E�����[�h���܂��B
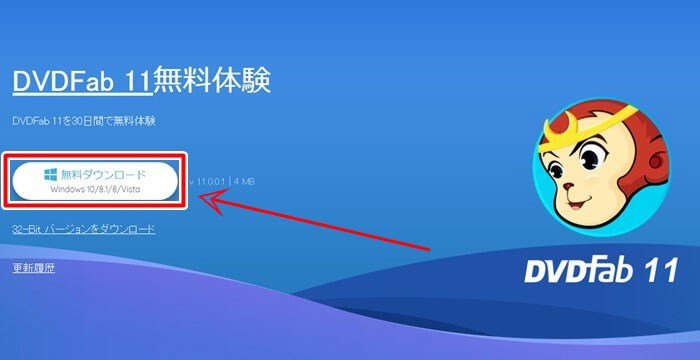
�C���X�g�[���̎菇
- �g���Ă���PC�̊��ɍ��킹��64bit�ł�32bit�ł̂����ꂩ���_�E�����[�h����܂��B
- �_�E�����[�h�����C���X�g�[�����N�����A���[�U�[�A�J�E���g����̃��b�Z�[�W���\�����ꂽ��A�u�͂��v�ŋ����܂��B
- �Z�b�g�A�b�v��ʂ́u�J�X�^���v���N���b�N����ƁA�C���X�g�[����̎w���A�f�X�N�g�b�v�ւ̃V���[�g�J�b�g�쐬���I�ׂ܂��B
- �����ݒ�ł́u���[�U�[�G�N�X�y���G���X�v���O�����v�ɎQ������悤�ɂȂ��Ă��邽�߁A�����s�v�Ǝv������`�F�b�N���O����OK�ł��B
- �g�p���������m�F���A���Ȃ���u�N�C�b�N�C���X�g�[���v���N���b�N���܂��B
- DVDFab11�̃C���X�g�[���������Ɋ���������A�u�������N���v���N���b�N���Ă��������B
- ������ɂ���Ă�Windows�t�@�C���[�E�H�[���Ńu���b�N����܂����A���^�^�O�̏��擾�Ŏg���ʐM�Ȃ̂ŃA�N�Z�X�͋����Ă����Ă��������B
- ���߂�DVDFab�𗘗p������́A�u�̌��v�{�^�����N���b�N���܂��B
- ���C�Z���X���\�����ꂽ��A�u�̌��v���N���b�N���܂��B
- �`���[�g���A���������I�Ɏn�܂�̂ŁA�\������Ȃ��ꍇ�́A�㕔���j���[��K���ɃN���b�N�����OK�ł��B
- �I���j���[�̐������\�����ꂽ��A���邢�������N���b�N���Ă��������B����ŁADVDFab�̃_�E�����[�h�ƃC���X�g�[����Ƃ��������܂��B
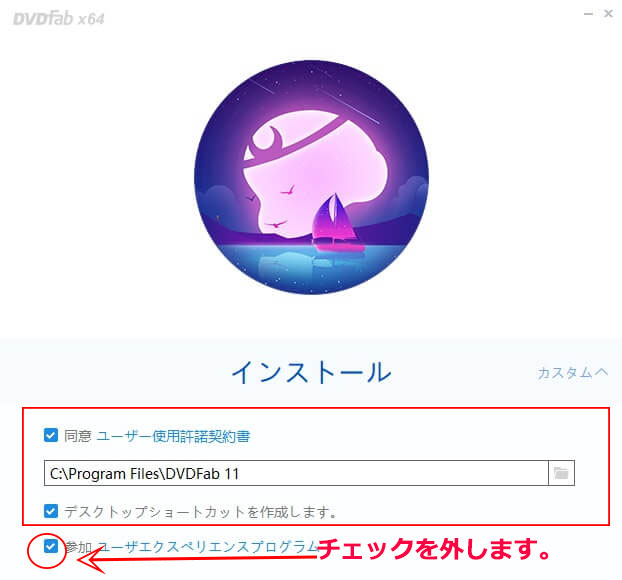

DVDFab�g�����FDVD�R�s�[
�uDVD�R�s�[�v�ł́ACSS�AARccOS�AUOPs�AAPS�ARCE�ADRM�ACPRM�Ȃǂ̃R�s�[�K�[�h�t��DVD���[�r�[��DVD�f�B�X�N/PC�̃��[�J���h���C�u/ISO�C���[�W�t�@�C���ɃR�s�[�ADVD-9��DVD-5�Ɉ��k���邾���ł͂Ȃ��āA�����@�\�ƌ����@�\�����p���āA1����DVD-9��2����DVD-5�ɏo�͂�����A��������DVD��1����DVD�Ɍ������邱�Ƃ��ł��܂��B
DVD�R�s�[�̐��m���𗹉����Ă��Ȃ��Ă��A�p�ӂ���Ă���v���t�@�C���̒�����R�s�[����t�@�C���`�����w�肷�邱�Ƃɂ��ADVD�R�s�[��Ƃ������I�Ɏ��s�ł���Ƃ������S�҂ɂ��������g�������ł��܂��B
- DVDFab DVD �R�s�[�̑Ή�����t�@�C���`��
- �y���̓t�H�[�}�b�g�zDVD���[�r�[�f�B�X�N / DVD�t�H���_�[(VIDEO TS) / ISO�t�@�C��
- �y�o�̓t�H�[�}�b�g�zDVD���[�r�[�f�B�X�N / DVD�t�H���_�[(VIDEO TS) / ISO�t�@�C��
- �yDVD�R�s�[���[�h�z6�R�s�[���[�h������Ă��܂��B
- ❶�A�t���f�B�X�N���[�h�F�f�B�X�N���ۂ��ƃR�s�[�ADVD-9��DVD-5�Ɉ��k�R�s�[�G❷�A���C�����[�r�[���[�h�F���C�����[�r�[�i�{�ҁj���������I�����ăR�s�[�G❸�A�J�X�^�}�C�Y���[�h�F�^�C�g��/�`���v�^�[/�I�[�f�B�I/���������R�ɑI�����ăR�s�[�G ❹�A�������[�h�F�P����DVD-9��2����DVD-5�ɃR�s�[�G ❺�A�������[�h�F��������DVD���P����DVD�ɂ܂Ƃ߂ăR�s�[�G ❻�A�������݃��[�h�FDVD�����掿�ŃG���R�[�h
- �y�����ł���R�s�[�K�[�h�zCSS�AARccOS�AUOPs�AAPS�ARCE�ADRM�ACPRM�ACinavia�������i�ʔ���j
DVDFab DVD �R�s�[���g���āADVD��ISO�t�@�C���ɂ�����@
DVDFab�ł́A�ŐV�R�s�[�K�[�h�t��DVD��ISO�C���[�W�t�@�C���ɃR�s�[���邱�Ƃ��ł��܂��B
ISO�C���[�W�t�@�C���Ƃ́ADVD�̒��g���P�ɂ܂Ƃ߂��t�@�C���ŁA�g����.iso�t�@�C���ł��B��Ԃ̃����b�g�ƌ����A�ǂ��i����g���₷���������̂܂܂̏�Ԃŕۑ��ł���Ƃ���ł��B
- Step1�FDVDFab�𗧂��グ�A���C����ʂ̍����ɂ���u�R�s�[�v���N���b�N���܂��B����DVD�f�B�X�N���h���C�u�ɑ}�����܂��B���͌�����I�����邩�AUI��ɒ��ڃh���b�O&�h���b�v���邱�Ƃ��ł��܂��B
- Step2�F�f�B�X�N�ǂݍ��݂�����������A�����ł́u�R�s�[���[�h�v��ւ����N���b�N���āA�����ݒ�ł͈�Ԓ����^�C�g���i���C�����[�r�[�j�Ƀ`�F�b�N�����܂��B�g�p�p�r�ɂ���āA�`���v�^�[�A�I�[�f�B�I�A�����Ȃǂ̍��ڂ����R�ɑI�����邱�Ƃ��ł��܂��B
- Step3�F���C����ʂ̉����ɂ���uISO�v�A�C�R�����N���b�N���āA�f�B���N�g����I�т܂��B�o��DVD��ISO�C���[�W�t�@�C���Ƃ��ĕۑ��ł��܂��B
- Step4�F�m�F���Ă���A�E���́u�J�n�v�{�^�����N���b�N���āADVDFab DVD �R�s�[��Ƃ��n�܂�܂��B

DVDFab DVD �R�s�[���g���āADVD��DVD�ɂ�����@
DVDFab�ł�DVD���ۂ��Ɗ�����DVD�ɃR�s�[����g�������\�ł��B�R�s�[���[�h�ɂ���u�t���f�B�X�N�v��DVD�f�B�X�N�Ɏ��^����Ă���S�ẴR���e���c���R�s�[���A�{�����[�����x���∳�k�ݒ肪�\�Ȃ̂ɑ��āA�I���W�i��DVD���[�r�[�ƑS���������̂��쐬����̂��u�������݁v�ł��B
- Step1�FDVDFab���N�����āA�R�s�[���W���[���Ɉړ����A���C����ʂ̍��㕔�ɂ���u�R�s�[���[�h�v�^�u����A�u�N���[��/���C�e�B���O���[�h�v��I�т܂��B
- Step2�F�I���W�i��DVD�f�B�X�N���h���C�u�ɑ}�����ADVDFab�͂������Ă���R�s�[�K�[�h�������I�ɉ������A�f�B�X�N�͂��Ă���A�f�B�X�N���\�t�g�E�F�A�ɓǂݍ��݂܂��B
- Step3�F�����̏o�̓f�B���N�g����I�����܂��B�h���b�v�_�E�����X�g�{�b�N�X����o�̓f�B���N�g���Ƃ��Č��w���h���C�u��I�ׂA�o�͂���DVD�t�@�C���͋��DVD�f�B�X�N�ɏ������߂܂��B
- Step4�F�E���́u�J�n�v�{�^�����N���b�N���āADVD�����DVD�ɃR�s�[�����Ƃ��n�܂�܂��B
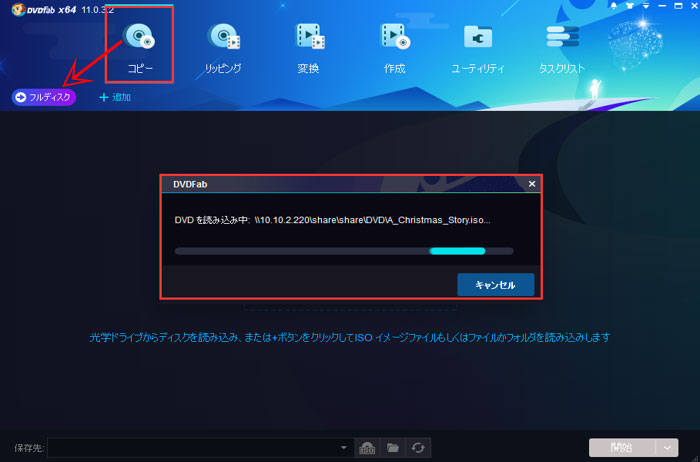
DVDFab��DVD���R�s�[�ł��Ȃ����̑Ώ����@
DVDFab�͗D�ꂽ�\�t�g�E�F�A�ł��ADVD�f�B�X�N�܂��̓V�X�e���ȂǂŃG���[����������\�������X����܂��B
�l�b�g�ł́uDVDFab�G���[�ADVDFab�ŏ������݂����Ă��鎞�A�G���[�Œ��~����Ă��܂��܂��B�G���[��123�Əo��̂ł����A����͉��̃G���[�R�[�h�Ȃ̂��������������܂����狳���Ă��������B�܂��A�������@������ΐ������������ł��B�v�Ǝ��₵���l�͂��܂��B
�܂��A�������Ă݂�ƁADVDFab�R�s�[�v���Z�X�iLask1�j�ADVDFab VSO�������݃G���W���G���[�ADVDFab�g���̏������ݎ��s�G���[���b�Z�[�W������܂��B
DVDFab�G���[��DVD���R�s�[�ł��Ȃ����Ƃɑ�������A�ǂ�����Ηǂ��ł��傤���B
�S�z���Ȃ��ŁA�����ł́ADVDFab�G���[�ւ̑Ώ����@�ɂ��Ă��Љ�܂��B
| DVD�R�s�[�\�t�g | �d�l�i�T�v�j |
|---|---|
|
|
�y������zWindows 10/8.1/8/7/Vista (32/64 bit) �y���{��z�Ή� �y���͌`���zDVD�f�B�X�N�ADVD�t�H���_�AIFO�^ISO�C���[�W�t�@�C�� �y�o�͌`���zDVD�f�B�X�N�iDVD-5�ADVD-9�j�ADVD�t�H���_�AISO�C���[�W�t�@�C�� �yDVD�R�s�[���[�h�z9��DVD�R�s�[���[�h������܂��B �y�����ł���R�s�[�K�[�h�zDisney's DRM�A������DVD�ASony ARccOS�ARCE�A�e�ʋU���A���{�Ǝ��ی�Z�p�Ȃ� �y�����b�g�z�EDVD�R�s�[���[�h�������������Ă��āA���R�ɑI���ł��܂��B�E�T�|�[�g����Ă���R�s�[�K�[�h�������A�s��DVD����^��DVD���ȒP�ɃR�s�[���܂��B�E���i���G���W���A�C���^�[���[�X�����A�}���`�R�A�v���Z�b�T�A�n�[�h�E�F�A�A�N�Z�����[�V�����Z�p��������A����DVD���R�s�[�ł��܂��B �y�f�����b�g�z�E�f�U�C�������Â����������܂��B �y���쐫�z���������y�I�X�X���x�z��������☞�@WinX DVD Copy Pro��DVDFab�R�s�[�ł��Ȃ�DVD���R�s�[������@�͂����灄�� |
�܂Ƃ߁FDVDFab��DVD�R�s�[�@�\�̑��]
�f�U�C���������I�ŕ�����₷���A��������Ɍy���A���S�҂̕��ł������ɑ���ł���\�t�g�E�F�A�ŁA�l�X�ȋ@�\�������ADVDFab��{�����ō�Ƃ������Ɋ������邱�Ƃ��ł��܂��B
�R�s�[�����f�[�^���A�掿�ɑ��Ē�e�ʂɏo���オ���āA���f�B�A�v���[���[�ō��掿�ōĐ��ł���������A�����̃R�s�[�����t�@�C���̊Ǘ����\�t�g�E�F�A�ォ����e�Ղɍs���܂��B
�t�ɁAWinX DVD Copy Pro�ɗ���Ă���̂�DVD�R�s�[���x�Ƃ����_�ł��BWinX DVD Copy Pro �́AIntel QSV�ANVIDIA CUDA/NVENC�Ƃ���GPU�n�[�h�E�F�A�A�N�Z�����[�V�����Z�p�A�}���`�R�A�v���Z�b�T���Ɋ��p�ł��A������DVD�R�s�[��Ƃ�i�߂��܂��B
�������Ȃ���ADVDFab�ł͗l�X�ȋ@�\�����˔�����u�����\�t�g�E�F�A�v�̒��̂P�̋@�\�Ƃ��Ă͏\��������Ƃ�������킯�ł��B
����̕ϊ��A����̕ҏW�A���拤�L�T�C�g����������_�E�����[�h����@�\�������Ă��܂���B
DVDFab�P�ł����Ȃ��Ƃ��C�y�ɂł���悤�ɂȂ�A�����C�ɂȂ�����A�݂Ȃ���͐������������B
- * 2012�N10��1�����璘�쌠�@�̈ꕔ����������܂��B�u�Z�p�I�ی��i�v���{���ꂽ�s�̂�DVD�Blu-ray�̃R���e���c������s�ׂ́A�l�p�r��ƒ�����p�͈̔͂���O����A��@�ƂȂ�܂��B
- * Disc�̕�����ϊ����s���ꍇ�́A����DVD�Blu-ray��ƒ�p�r�f�I�J�����Ōl�I�ɎB�e�����f�[�^�Ȃǂŗ��p����悤�ɂ��ĉ������B
����

DVD�R�s�[�\�t�g�������̔����IWindows10�Ή�
�l�CDVD���b�s���O�\�t�gWinX DVD Ripper Platinum���n�߁ADVD�o�b�N�A�b�v�\�t�gWinX DVD Copy Pro�AAI����ʐ^���掿���E����ϊ��E�_�E�����[�h�\�t�gWinxvideo AI�AiPhone�]���c�[��WinX MediaTrans�����܂��v���[���g�Z�b�g�͍�21800�~�I�t�ŁA8800�~�i�ō��j�Ŋ����ōw���ł��܂��BWinX DVD Ripper Platinum�i�v���C�Z���X/ PC 1��̉��i�ŁA4�̃\�t�g������ł��邩��A���揈���K�v������l�ɂ͒��������߂ł��B



















 �L�����y�[��
�L�����y�[��



