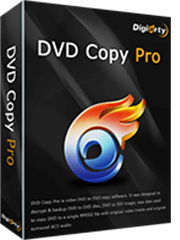DVD���kWindows10�Ŏg���閳���\�t�g�������߁bDVD-9��DVD-5�Ɉ��k�E�R�s�[���悤

�uWindows10�ɑΉ����Ă���DVD���k�t���[�\�t�g�������Ă��������B�v�uWindows10��DVD�����k�������̂ł������������Ȃ��掿�≹���̗Ȃ���DVD���k���@�͂���܂����H�v�ȂǁA����Y�܂��邱�Ƃ��������́B
����ȔY�߂�F�l�Ɍ����A��������Windows10�Ŏg���邨������DVD���k�\�t�g���Љ�Ă����܂��B
�ǂ���ȒP�ɑ���ł��A���S�҂ɗD�������̂���BWindows10�pDVD���k�\�t�g�I�тɖ������炱�̋L�����`�F�b�N���Ă݂Ă��������B
�ڎ�
DVD���kWindows10�Ŏg����\�t�g�I�т͈�ԏd�v
Windows10�œ���ł��邨�����߂�DVD���k�\�t�g7�I�b����
- �@�FVideoProc Converter
- �A�FWinX DVD Ripper Platinum
- �B�FVideoSolo DVD�R�s�[
- �C�F4Videosoft DVD�N���[��
- �D�FDVDFab11
- �E�FLeawo DVD�R�s�[
- �F�FAnyMP4 DVD �R�s�[
�������߂�DVD���kWindows10�p�\�t�g�𗘗p����DVD�����k�E�R�s�[���悤
DVD���kWindows10�Ŏg����\�t�g�I�т͈�ԏd�v
DVD���kWindows10�Ŏg����\�t�g�I�т̃|�C���g�̓R�R�I
�|�C���g1�ADVD���k�@�\�������Ă��܂����B
DVD���f�B�A�̎�ނ̒��ɂ̓f�[�^�L�^�ʂ�4.7GB�̕Ж�1�wDVD�iDVD-5�j��8.5GB�̕Ж�2�wDVD�iDVD-9�j������܂��B
DVD���k�Ƃ������Ƃ́A8.5GB�̕Ж�2�wDVD�iDVD-9�j�̃f�[�^�����k���āA4.7GB�̕Ж�1�wDVD�iDVD-5�j�ɏ������ނ��Ƃł��B
������ADVD���kWindows�Ŏg����\�t�g��I�Ԏ��A�܂��ADVD���k�@�\�������ۂ����m�F���������B
�Ⴆ�AWinX DVD Copy Pro��1�F1����DVD��DVD/ISO�C���[�W/DVD�t�H���_/MPEG�t�@�C���ȂǂɃR�s�[�ł��܂����A�{�̂ɂ͈��k�@�\�͎����Ă��܂���B
������A�\�t�g�E�F�A��I�ԑO�A���̋@�\��v�`�F�b�N����K�v������܂��B
�|�C���g2�AWindows10�œ���ł��܂����B
DVD���k�\�t�g�ƌ����A����������܂��B�Ⴆ�A��Ԃ�DVD���k�����\�t�g��DVD Shrink�ADVD Decrypter�AAmoK DVD Shrinker�AABC DVD Copy Lite�ȂǁB
������g���āA������DVD�����k�R�s�[������ADVD�f�B�X�N�C���[�W�𒊏o���Ĉ��k������A2�wDVD�f�B�X�N�i9.4GB�܂Łj��1�wDVD�f�B�X�N�i4.7GB�j�Ɉ��k�R�s�[���邱�Ƃ��\�ł����A�ŐV��Windows10�ɂ̓T�|�[�g���Ă��܂���B
������A�����Ŏg������̂ɂ͕K���f�����b�g�����݂��Ă��܂��B�ŐV�̓�����ɑΉ����Ă��Ȃ��ƁA�\�t�g�E�F�A���C���X�g�[�����Ă��ADVD���k��Ƃ��s���܂���B
�|�C���g3�A�T�|�[�g����Ă���DVD�̎�ނ͑����ł����B
���݁ADVD�̎�ނ͂���������܂��B���ʂ�DVD�f�B�X�N�͂������A�s��DVD����^��DVD��Ă���DVD�ɃT�|�[�g����\�t�g�E�F�A�͔��ɏ��Ȃ��ł��BDVD�R�s�[�K�[�h�iCSS�ACPRM�ACPPM�AUOPs�A�\�j�[ARccOS�A���[�W�����R�[�h�A99�^�C�g���A�e�ʋU���A�f�B�Y�j�[�nDRM�Ȃǁj���������Ă��܂�����B
������ADVD���kWindows10�p�\�t�g��I�Ԏ��A�茳��DVD�f�B�X�N�͂ǂ̎�ނȂ̂��A�I�ԃ\�t�g�E�F�A�͎茳��DVD�f�B�X�N��ǂݍ��߂�̂��A���O�ɂ��m�F���������B
Windows10�œ���ł��邨�����߂�DVD���k�\�t�g5�I�b����
�����ẮA��̓I�Ɂu���S�҂ł��ȒP�Ɏg���邨�����߂�DVD���kWindows10�\�t�g�v���Љ�Ă��������Ǝv���܂��B
�ǂ̃\�t�g�E�F�A�ɂ��I�ѕ��̃|�C���g������̂ŁA�g�����ɂ������\�t�g��I�Ԃ��Ƃ��̐S�ł��B
DVD���kWindows10�p�\�t�g1�FVideoProc Converter
- �I�X�X���x�F��������
- �Ή�OS�FWindows 10/8/7 (32&64 bit)
- ���{��F�Ή�
- �����ł���R�s�[�K�[�h�FDVD���[�W�����R�[�h�ASony ARccOS�AUOPs�AAPS�ACSS�ADisney�R�s�[�v���e�N�g�A�e�ʋU���A99�^�C�g���A���{�Ǝ��ی�Z�p�Ȃ�
- ���͌`���FDVD�f�B�X�N�ADVD�t�H���_�AISO�C���[�W
- �o�͌`���FMP4�AMPEG�AWMV�AFLV�AMOV�AMP3�AAAC�AAC3�AiPhone�AiPad�AiPod�AApple TV�AAndroid�Ȃ�
- ���k�@�\�FDVD/����\�t�g�Ƃ��āADVD���k�����ȒP�����i���Ɋ����ł��܂��B���k���������o�̓v���t�@�C������āA�p�����[�^�[���j�[�Y�ɉ����Ď��R�ɒ����ł��܂��B������DVD���k���@���ł��܂����A�g�����͋ɂ߂ĊȒP�ŁA���S�҂ł��܂�킸�Ɏg���܂��B
- �����̌��ŁF�o�͂ɂ͐���������܂��B5�������o�͂ł��܂���B
- Step1�F�����T�C�g����VideoProc Converter�ŐV�o�[�W�������_�E�����[�h���ăC���X�g�[�����܂��B�z�[����ʂ���uDVD�v�Ə����ꂽ�{�^�����N���b�N���āADVD���k�@�\���N�����܂��B
- Step2�FDVD�`���ɂ���ď�̃{�^���N���b�N���āADVD��ǂݍ��݂܂��BDVD�f�B�X�N�̏ꍇ�A�{�^�����N���b�N����O�ɑ}�����܂��B
- Step3�F�u�o�́v�Ə����ꂽ�Ƃ����H.265�Ƃ����������k���`����I�����܂��BDVD���̉��Ɂu�R�[�f�b�N���t�H�[�}�b�g�v�̃{�^�����N���b�N������A�𑜓x�A�r�b�g���[�g�A�t���[�����[�g�Ȃǃp�����[�^�[�����Ă����ƈ��k�ł��܂��B�p�����[�^�[�����̃E�B���h�E�ŁA�o�͌�̃t�@�C���T�C�Y�������܂��B
- Step4�F�u�Q�Ɓv�{�^�����N���b�N���āA�o�͂���铮��t�@�C���̕ۑ�����w�肵�܂��B�uRUN�v�{�^�����N���b�N���āAWindows10��DVD�����k�����Ƃ��n�܂�܂��B
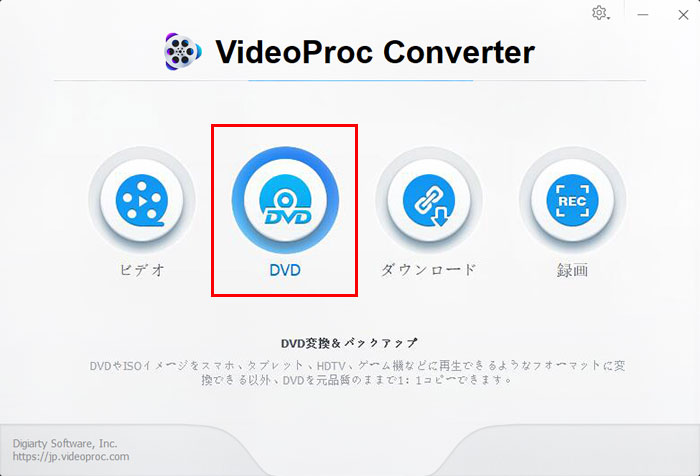
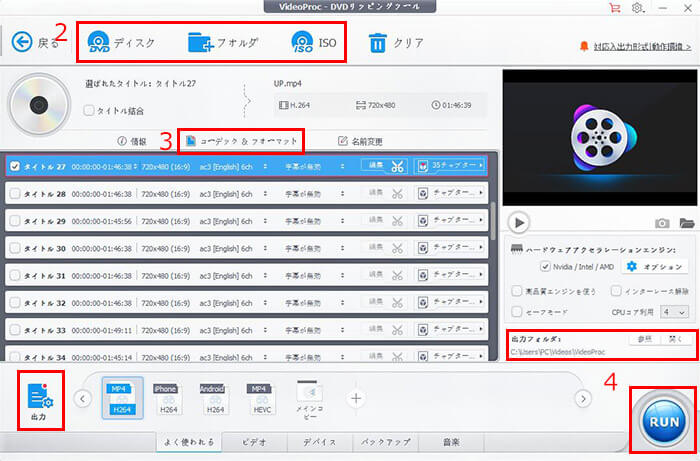
DVD���kWindows10�p�\�t�g2�FWinX DVD Ripper Platinum
- �I�X�X���x�F��������
- �Ή�OS�FWindows 10/8/7 (32&64 bit)
- ���{��F�Ή�
- �����ł���R�s�[�K�[�h�FDVD���[�W�����R�[�h�ASony ARccOS�AUOPs�AAPS�ACSS�ADisney�R�s�[�v���e�N�g�A�e�ʋU���A99�^�C�g���A���{�Ǝ��ی�Z�p�Ȃ�
- ���͌`���FDVD�f�B�X�N�ADVD�t�H���_�AISO�C���[�W
- �o�͌`���FMP4�AMPEG�AWMV�AFLV�AMOV�AMP3�AAAC�AAC3�AiPhone�AiPad�AiPod�AApple TV�AAndroid�Ȃ�
- ���k�@�\�FWinX DVD Ripper Platinum�͗D�ꂽDVD���b�s���O�\�t�g�Ƃ��āA1�F1�̔䗦�ŃR�s�[�K�[�h�t��DVD/ISO�C���[�W�t�@�C��/DVD�t�H���_�������s���Ă��铮��E�����`���Ɉ��k�ł��܂��B�X�ɁA�f���ҏW�@�\������ADVD�f�[�^����C�ɓ���̕������������o������A���т��폜������AiPhone/Android�ōĐ��ł���œK�ȃT�C�Y�ɂ��邱�Ƃ��\�ł��B
- �����̌��ŁF�o�͂ɂ͐���������܂��B5�������o�͂ł��܂���B
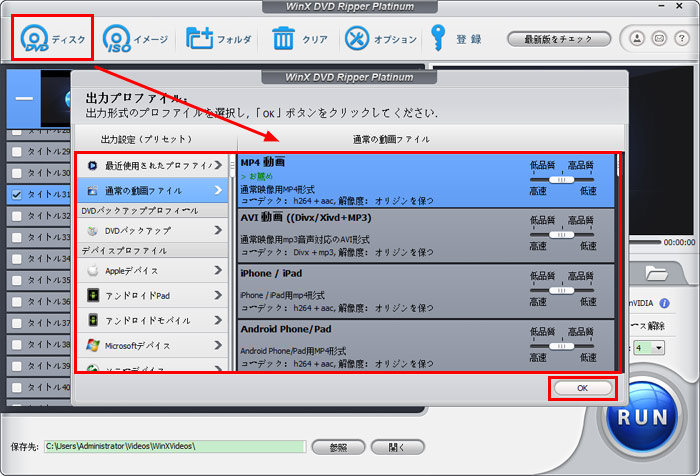
- Step1�F�����T�C�g����WinX DVD Ripper Platinum���_�E�����[�h���ăC���X�g�[�����܂��B����́uDVD�f�B�X�N�v���N���b�N���āA�茳��DVD���\�t�g�E�F�A�ɒlj����܂��B
- Step2�FDVD���ǂݍ���A�o�̓v���t�B�[����ʂ��\������܂��B�uPC�̒ʏ�f���v�ˁuMP4����iMPEG4�j�v�ˁuOK�v�ƃN���b�N���܂��B
- Step3�F�u�Q�Ɓv�{�^�����N���b�N���āA�o�͂���铮��t�@�C���̕ۑ�����w�肵�܂��B
- Step4�F�uRUN�v�{�^�����N���b�N���āAWindows10��DVD�����k�����Ƃ��n�܂�܂��B
DVD���kWindows10�p�\�t�g3�FVideoSolo DVD�R�s�[
- �I�X�X���x�F��������
- �Ή�OS�FWindows 10/8/7
- ���{��F�Ή�
- �����ł���R�s�[�K�[�h�FCSS�ACPRM�ACPPM�AUOPs�AARccOS�A���[�W�����R�[�h�Ȃ�
- ���͌`���F����E�����^���E�s�́E�^��DVD�f�B�X�N�ADVD�t�H���_�AISO�t�@�C��
- �o�͌`���FDVD�f�B�X�N�iDVD-5�ADVD-9�j�ADVD�t�H���_�AISO�t�@�C��
- ���k�@�\�F�T�|�[�g����Ă���DVD�̎�ނ͑����A1�F1�̔䗦�ŕЖ�2�w��DVD-9��Ж�1�w��DVD-5�Ɉ��k�R�s�[�ł��܂��B�X�ɁA100�����x��DVD�����DVD�ADVD�t�H���_�AISO�C���[�W�t�@�C���ɃR�s�[���邱�Ƃ��\�ł��B�g�������ȒP�ł����A���S�҂̕��ł��ȒP�Ɏg�����Ȃ��܂��B
- �����̌��ŁF�̌����Ԃɂ͐���������܂��B30���Ԃ����ŗ��p�ł��܂��B
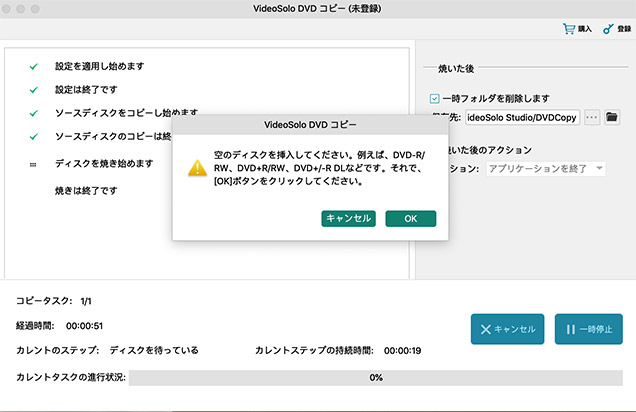
- Step1�FVideoSolo DVD �R�s�[�������T�C�g����_�E�����[�h���ăC���X�g�[�����܂��B��́A�\�[�XDVD�����[�h���܂��B
- Step2�FDVD�R�s�[���[�h�i�t���R�s�[/���C�����[�r�[/�J�X�^�}�C�Y�j����P��I�т܂��B
- Step3�FDVD�R�s�[���[�h�i�t���R�s�[/���C�����[�r�[/�J�X�^�}�C�Y�j����P��I�т܂��B
- Step4�FDVD���k��Ƃ��n�܂�܂��B
DVD���kWindows10�p�\�t�g4�F4Videosoft DVD�N���[��
- �I�X�X���x�F��������
- �Ή�OS�FWindows XP (SP2�����͂���ȏ�)�AWindows Vista�AWindows 7�AWindows 8�AWindows 10
- ���{��F�Ή�
- �����ł���R�s�[�K�[�h�F�s�̂�DVD/�����^��DVD
- ���͌`���FDVD�f�B�X�N�ADVD�t�H���_�AISO�C���[�W�t�@�C��
- �o�͌`���FDVD�f�B�X�N�ADVD�t�H���_�AISO�C���[�W�t�@�C��
- ���k�@�\�FDVD-9��DVD-5�ɖ����k���邱�Ƃ͂������A1�F1�̔䗦��DVD��DVD/DVD�t�H���_/ISO�C���[�W�t�@�C���ɃR�s�[�AISO�C���[�W�t�@�C����DVD�ɏĂ����Ƃ��\�ł��B�X�ɁA���p�I�ȕҏW�@�\�������A�����lj��A�I�[�f�B�I�g���b�N�lj��A�E�H�[�^�[�}�[�N�lj��A����i�������Ȃǂ̋@�\������A�o�͂����DVD��������R�ɃJ�X�^�}�C�Y�ł��܂��B
- �����̌��ŁF�S�Ă̋@�\���g���܂���B
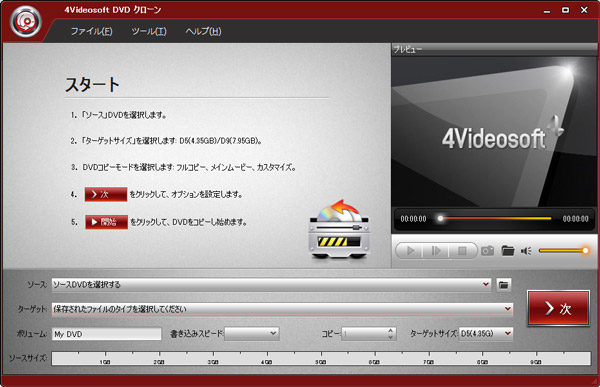
- Step1�F�����T�C�g����4Videosoft DVD�N���[�����_�E�����[�h���ăC���X�g�[�����܂��B���DVD���h���C�u�ɑ}�����A�\�t�g�E�F�A�̍���́u�t�@�C���v/�u�\�[�X�v���N���b�N����DVD���\�t�g�E�F�A�ɒlj����܂��B
- Step2�F�ǂݍ���A�u�^�[�Q�b�g�v�ł�DVD�ADVD�t�H���_�AISO�t�@�C����I�����܂��B
- Step3�F�����āA�R�s�[���[�h�i�t���R�s�[/���C���R�s�[/�J�X�^�}�C�Y�j����P��I�����܂��B�u���ցv�{�^�����N���b�N���܂��B
- Step4�F�o��DVD�̃p�����[�^�[��ݒ肵�A�u�J�n�v�{�^�����N���b�N���āAWindows10��DVD�����k�R�s�[���܂��B
DVD���kWindows10�p�\�t�g5�FDVDFab
- �I�X�X���x�F��������
- �Ή�OS�FWindows 10/8.1/8/7/Vista (32/64 bit)
- ���{��F�Ή�
- �����ł���R�s�[�K�[�h�FRC�ARCE�AAPS�AUOPs�AARccOS�ARipGuard��
- ���͌`���F�s��DVD�f�B�X�N�ADVD�AISO�i�A�_���gDVD�Ƙ^�悵��DVD�ɑΉ����Ȃ��j
- �o�͌`���FDVD�t�H���_�AISO�t�@�C��
- ���k�@�\�FDVDFab�ɂ͎����I�Ɉ��k�@�\�������Ă��܂��B���ȒP��DVD-9�i�Ж�2�w�j��DVD-5�i�Ж�1�w�j�Ɉ��k�E�R�s�[�ł��܂��B���̑��ADVD�R�s�[�@�\���f���炵���A�u�t���f�B�X�N���[�h/���C�����[�r�[���[�h/�J�X�^�}�C�Y���[�h/�������[�h/�������[�h/�N���[���i�������݁j���[�h�v�Ƃ���6��DVD�R�s�[���[�h�����A���R�ɑI���ł��܂��B
- �����̌��ŁF���p���Ԃɂ͐���������܂��B30���Ԃ����ł��B
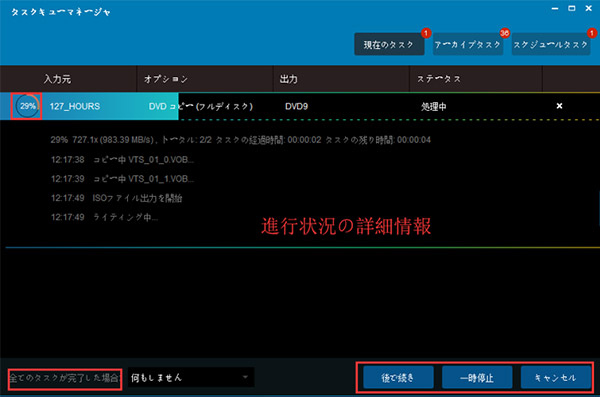
- Step1�F�����T�C�g����DVDFab���_�E�����[�h���ăC���X�g�[�����܂��B���DVDFab���N�����A���k�������Ж�2�w��DVD-9���h���C�u�ɑ}�����A�\�t�g�E�F�A�ɒlj����܂��B
- Step2�F�o�͂�DVD-5��I�����܂��B
- Step3�F�m�F������A�u�J�n�v�{�^�����N���b�N���āADVD-9����DVD-5�Ɉ��k�ϊ����܂��B
- Step4�F�������ނ��߂�1�wDVD���p�\�R���ɓ���܂��B�����I��DVD�ɓ��悪�������܂�܂��B
DVD���kWindows10�p�\�t�g6�FLeawo DVD�R�s�[
- �I�X�X���x�F��������
- �Ή�OS�FWindows XP�AWindows Vista�AWindows 7�AWindows 8�AWindows 8.1�AWindows 10
- ���{��F�Ή�
- �����ł���R�s�[�K�[�h�FRC�ARCE�AAPS�AUOPs�AARccOS�ARipGuard��
- ���͌`���FDVD�t�H���_�AISO�C���[�W�t�@�C���ADVD�f�B�X�N�A3D DVD�AAVI�AMP4�ADAT�AWEBM�ARMVB�ARM�AMPG�AMPEG�AVOB�Ȃ�
- �o�͌`���FDVD�t�H���_�AISO�C���[�W�t�@�C���ADVD�f�B�X�N
- ���k�@�\�FDVD9��DVD5���R�s�[�ł������ŁA�����^��DVD���k�@�\�i���i����DVD9����DVD5�ւ̈��k�j���f�G�ł��B���̑��A�t���f�B�X�N�A���C�����[�r�[�R�s�[�A�J�X�^���Ȃǂ̎O�R�s�[���[�h�����Ȃ���ADVD�R�s�[�ł��܂��B�X�ɁAISO�C���[�W�t�@�C���̍쐬�@�\������A�j�[�Y�ɉ����Ď��R�ɑ���ł��܂��B�����ƃI�[�f�B�I�g���b�N�����R�ɑI������ҏW�@�\�����˔����܂��B
- �����̌��ŁFDVD��5���������k�E�R�s�[�ł��܂���B
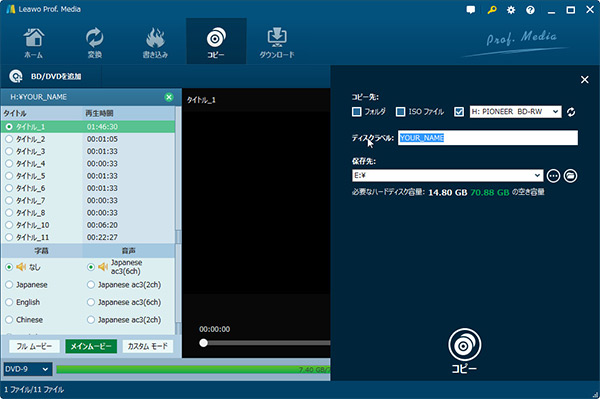
- Step1�F�����T�C�g����Leawo DVD�R�s�[���_�E�����[�h���ăC���X�g�[�����܂��BDVD-9���h���C�u�ɑ}�����A�uDVD��lj��v���N���b�N���āADVD-9���\�t�g�E�F�A�ɒlj����܂��B
- Step2�F�R�s�[���[�h����u���C�����[�r�[�v��I�����Ă���A���̃f�B�X�N�^�C�v�ŁuDVD-5�v��I�����܂��B���̌�A�E��́u�R�s�[�v�{�^�����N���b�N���܂��B
- Step3�F�R�s�[�ݒ��ʂ��\������A�����Łu�R�s�[��v/�u�f�B�X�N���x���v/�u�ۑ���v��ݒ肵�܂��B�m�F���Ă���A�u�R�s�[�v�A�C�R�����N���b�N�����OK�ł��B
- Step4�F�Ж�1�w��DVD-5���h���C�u�ɓ���āA�uDVD��lj��v�ˁuISO�t�@�C����lj��v���N���b�N���A��قǂɍ쐬����ISO�t�@�C����ǂݍ��݂܂��B�u�R�s�[��v�Ɓu�f�B�X�N���x���v��ݒ肵�āA�u�������݁v�{�^�����N���b�N���āA�Ж�2�wDVD-9��Ж�1�wDVD-5�Ɉ��k�����Ƃ��n�܂�܂��B
DVD���kWindows10�p�\�t�g7�FAnyMP4 DVD �R�s�[
- �I�X�X���x�F��������
- �Ή�OS�FWindows 10�AWindows 8.1/8�AWindows 7�AWindows Vista�AWindows XP (SP2���邢�͂���ȏ�)
- ���{��F�Ή�
- �����ł���R�s�[�K�[�h�FDVD CSS�A���[�W�����R�[�h�A�\�j�[ArccOS�AUOPs�A�f�B�Y�j�[X-project DRM
- ���͌`���FDVD �f�B�X�N�ADVD �t�H���_�ADVD ISO �t�@�C��
- �o�͌`���FDVD �f�B�X�N�ADVD �t�H���_�AISO�摜�t�@�C��
- ���k�@�\�FAnyMP4 DVD �R�s�[��DVD�R�s�[���s���邾���ł͂Ȃ��A1�F1�̔䗦��DVD-9��DVD-5�Ɉ��k���邱�Ƃ��\�ł��B���̑��ADVD-5��DVD-5�ADVD-9��DVD-9�ɖ��N���[���ł��܂��B����ŁA�I�t���C�������ł�DVD�v���[���[�ōĐ��ł��܂��B�R�s�[���[�h���u�t���R�s�[�v�u���C�����[�r�[�v�u�J�X�^�}�C�Y�v�O������A���R�ɑI���ł��܂��B
- �����̌��ŁF���p���Ԃɂ͐���������܂��B30���Ԃ����ł��B
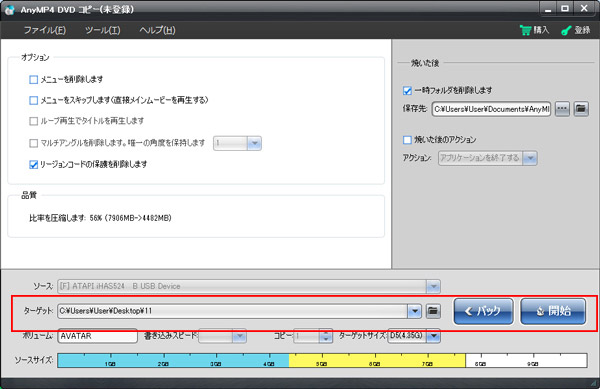
- Step1�F�����T�C�g����AnyMP4 DVD �R�s�[���_�E�����[�h���ăC���X�g�[�����܂��B��́A�Ж�2�w��DVD-9���h���C�u�ɑ}�����A�u�^�[�Q�b�g�T�C�Y�v�Ɓu�^�[�Q�b�g�v��I�����܂��B
- Step2�F���掿��DVD�����k���邽�߂ɁA�s�v�ȃt�@�C�����O���K�v������܂��B�Ⴆ�A�J�X�^�}�C�Y���[�h�Ŏ�ȃ`���v�^�[�����Ƀ`�F�b�N�����܂��B
- Step3�F�K�v�ɉ����āA�I�v�V�����ݒ�����R�ɕύX�ł��܂��B�S�Ă��m�F������A�u�J�n�v�{�^�����N���b�N���āAWindows10��DVD�����k���܂��B
�������߂�DVD���kWindows10�p�\�t�g�𗘗p����DVD�����k�E�R�s�[���悤
�����Ŏg����DVD���kWindows�p�\�t�g�E�F�A�ɂ��ďЉ�Ă��܂������A�C�ɂȂ���̂͌�����܂����ł��傤���B
�ǂ�DVD���k�\�t�g�ɂ��������߃|�C���g������܂��B
�F����̃j�[�Y��ǂ̂悤�ȃ\�t�g�E�F�A���g�������̂�����������ƌ��ɂ߂đI�Ԃ��Ƃ��̐S�ł��B
�܂��A�\�t�g�E�F�A�̑��쐫�ƈ��S���Ɋւ��Č����C���^�[�t�F�[�X�̍D�݂Ƒ̌��ł𗘗p������̊������d�v�ȗv�f�ł��B
�ŏ�����P�ɍi��̂ł͂Ȃ��āA��������DVD���kWindows10�p�\�t�g���r���Ȃ���A�����Ă݂邱�Ƃ��������߂��܂��B
- * 2012�N10��1�����璘�쌠�@�̈ꕔ����������܂��B�u�Z�p�I�ی��i�v���{���ꂽ�s�̂�DVD�Blu-ray�̃R���e���c������s�ׂ́A�l�p�r��ƒ�����p�͈̔͂���O����A��@�ƂȂ�܂��B
- * Disc�̕�����ϊ����s���ꍇ�́A����DVD�Blu-ray��ƒ�p�r�f�I�J�����Ōl�I�ɎB�e�����f�[�^�Ȃǂŗ��p����悤�ɂ��ĉ������B
����

WinX DVD Ripper Platinum�����̔��I
�l�CDVD���b�s���O�\�t�gWinX DVD Ripper Platinum���n�߁ADVD�o�b�N�A�b�v�\�t�gWinX DVD Copy Pro�AAI����ʐ^���掿���E����ϊ��E�_�E�����[�h�\�t�gWinxvideo AI�AiPhone�]���c�[��WinX MediaTrans�����܂��v���[���g�Z�b�g�͍�21800�~�I�t�ŁA8800�~�i�ō��j�Ŋ����ōw���ł��܂��BWinX DVD Ripper Platinum�i�v���C�Z���X/ PC 1��̉��i�ŁA4�̃\�t�g������ł��邩��A���揈���K�v������l�ɂ͒��������߂ł��B



















 �L�����y�[��
�L�����y�[��