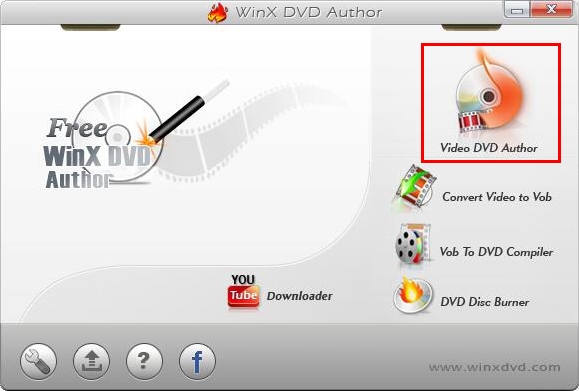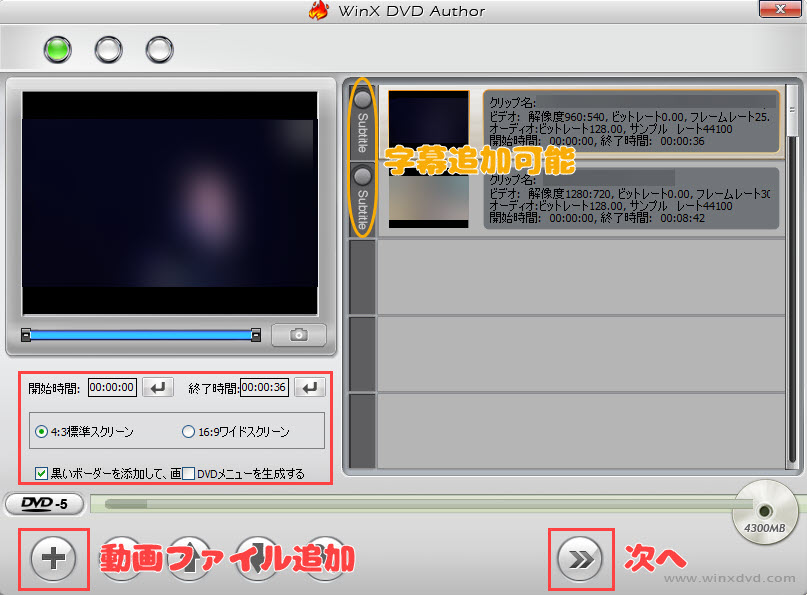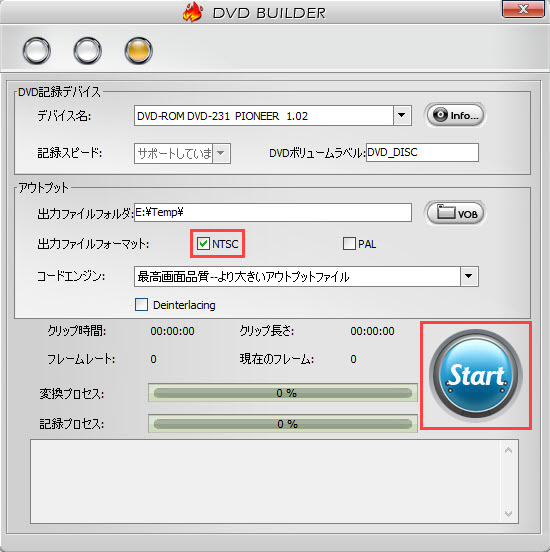失敗なし!DVDStylerでメニューなしのDVDを作成する方法|DVDStyler使い方初心者講座

タイトルメニュー、チャプターメニューが付いていないDVDを作成したい?
この記事では、人気オーサリングソフトDVDStylerでメニューなしのDVDを作成する手順を詳しく解説します。絶対失敗しない!
また、DVDStylerでメニューなしのDVDを作成するのが複雑だと思っている人のために、より簡単で迅速にメニューなしのDVDを作成できる方法も一緒に紹介します。
初心者でもメニューなしのDVDを作成できます。これでDVDが自動的に再生して、好きなDVD動画を素早く視聴することができます。
DVDStylerでメニューなしのDVD作成【前書き】

MOV DVD書き込みソフトDVDStyler
【価格】:無料
【対応OS】:Windows, macOS, Linux
【対応DVD規格】:DVD-VIDEO
【製作者】:Alex Thuring
【対応言語】:日本語、英語、ポルトガル語、韓国語、スペイン語…
DVDStylerは動画をオーサリングして、DVDプレイヤーで再生できるDVDに作成するためのオープンソースのソフトです。通常、DVDStylerでDVDを作成する際には、タイトル・チャプターメニューのテンプレートを選択して、メニューありのDVDにオーサリングするに設定しています。
一方、DVDを挿入するとすぐに動画の再生が始まるというニーズもあります。このようなメニューなしのDVDは、視聴者にとって非常にシンプルで直感的な再生体験を提供します。ビデオを見たり音楽を聴いたりするだけで、複雑なメニュー画面を経由する必要がないため、手軽に利用できます。
実は、DVDStylerにもメニューなしのDVDを作成する機能を備えています。これからはこの無料なオーサリングソフトDVDStylerを利用して、動画をオーサリングして、タイトルメニュー、チャプターメニューのないDVDに書き込む方法を紹介します。
DVDStylerでメニューなしのDVDを作成する方法
- ❶ DVDStylerのインストール
- 最初に、DVDStylerを公式ダウンロードページ( https://www.dvdstyler.org/ja/%E3%83%80%E3%82%A6%E3%83%B3%E3%83%AD%E3%83%BC%E3%83%89 )からダウンロードしてインストールします。インストールが完了したら、ソフトを起動します。
- ❷ プロジェクトの設定
- DVDStylerを起動したら、空白のDVD-RをPCのDVDドライブに挿入して、新しいプロジェクトを作成します。映像形式を「NTSC」に、横縦比を「4:3」に、音声形式を「AC3 48kHz」に設定して、他のものをデフォルトのままで「OK」をクリックします。
-

- ❸ メニューテンプレート設定
- メニューなしDVDを作成するために、DVDStylerの新しいウィンドウの左下にある「テンプレートを使わない」ボタンをクリックします。
-

- ❹ メニューの削除
- メニュー画面を削除するには、画面左下にある「メニュー1」のサムネイルを右クリックして「削除」オプションを選択します。
-

- ❺ タイトルの追加
- DVDに含めたいメディアファイル(ビデオファイル)を画面の下部にドラッグ&ドロップして追加します。また、メニューバーにある「+動画」によってビデオファイルを追加することもできます。
-

- ❻ プロパティ設定
- DVD+スパナのアイコンをクリックして、「最初の再生コマンド:」を「jump title 1;」に設定して、「jumppadを作成」及び「Create empty VMGM/titleset menus if doesn't exist」のチェックを外してください。
-

- ❼ ポスト・コマンド設定
- DVDStylerのUIの下部で、タイトル(動画ファイル)をダブルクリックし、「ポスト・コマンド」のドロップダウンメニューから「jump next title; 」を選択します。一番最後のタイトルは「exit; 」または「 jump next title; 」に選択してもいいです。どれも最後のタイトルを再生したら停止します。
- 🍅 DVDStylerの「ポスト・コマンド」(Post-Commands)は、DVDの制作プロセスの一部として使用される機能です。これは、DVDを作成する際に特定のアクションやスクリプトを実行するために設定できるオプションです。DVDの各タイトルやチャプターの終了時に特定のアクションを実行するために使用されます。
- 🍅 「 jump next title;(次のタイトルへの移行) 」: 一つのタイトルが終了したときに、自動的に次のタイトルに移行するように設定できます。これにより、視聴者はタイトル間をシームレスに移動できます。
-

- ❽ DVDの書き込み
- DVDStyler画面のっ上部にある赤いDVDアイコンをクリックしたら、DVD書込み設定画面に入ります。そして、「DVDに書込み」にチェックを入れて、必要によって設定して、「開始」ボタンを押したら、DVDStylerでメニューなしのDVD作成作業が始まります。
- 🍅 プレビューにチェックを入れたら、オーサリング作業が正式に始まる前、VLCなどのメディアプレイヤーによって、DVDに書き込む動画がチェックできます。
-

DVDStylerでメニューなしのDVD作成手順が複雑だと思う人へ
メニューなしDVDの作成は、特に初心者にとってDVD制作の入門として適しています。メニューのデザインや構築に関するスキルや時間を要せず、簡単に始めることができます。
一方、DVDStylerでメニューなしのDVDを作成する際、プロパティ設定やポスト・コマンド設定が必要です。しかも、選択肢が英語です。一部のユーザーにとってはその設定がわずらわしいと感じることがあります。
実際、DVDStylerは高度なカスタマイズが可能で、複雑なプロジェクトに向いていますが、メニューなしDVDを作成したい人や、初心者には不向きではないでしょう。
DVDStylerの高度なカスタマイズオプションを活用する必要がない場合、より簡単な方法を探すこともできます。 メニューなしDVDを作成する場合、シンプルな無料オーサリングソフトも検討する価値があります。これらのソフトは、より使いやすく、迅速なDVD作成を可能にします。
Ⅰ. DVDStylerより迅速にメニューなしのDVDを作成できるソフト

Windows DVD書き込みフリーソフトWinX DVD Author
【価格】:無料
【対応OS】:Windows:Windows 7/8/8.1/10/11 (32bit / 64bit)
【対応DVD規格】:DVD-VIDEO
【対応言語】:日本語, 英語, イタリア語, 中国語, スペイン語, ドイツ語, フランス語
| 入力形式 | MOV, video_tsフォルダ, MKV, AVI, ASF, MP4, MPEG, MOD, WMV, FLV (YouTube), RM, RMVB, Xivd, DviX, H264, 3GP, OGG, QT, VOBなど.など320以上の動画形式 | 出力形式 | DVDディスク(DVD±R, DVD±RW, DVD DL+R, DVD±RW DL、DVD9、DVD5), video_tsフォルダ, VOBファイル |
|---|---|
| DVD作成機能 | 凝った映像効果のメニュー&タイトル作成、字幕追加、簡単な動画編集(アスペクト比変更、黒帯追加、トリミング)、YouTube動画ダウンロード |
こでおすすめの初心者向けのDVDオーサリングフリーソフトはWinX DVD Authorです。
WinX DVD Authorは、直感的なインターフェースを提供し、使いやすさに重点を置いています。初心者でも簡単に操作できるため、DVD作成の経験があまりないユーザーにも適しています。メニューなしDVDの作成プロセスを簡素化します。コマンドなどの設定が不要で、「DVDメニューを生成する」のチェックを外したら、簡単にタイトルメニュー、チャプターメニューのないDVDを作成することができます。
- おすすめポイント
- ● メニューなしのDVDを迅速に作成できる!
- ● オリジナル画質で動画をDVDに書き込める!
- ● 日本製DVDデッキと互換性が高くて、作成したメニューなしのDVDをうまく再生できる!
- ● 高速でメニューなしのDVDを作成できる!
- ● メニューなしのDVDを作成するには、わずらわしい設定が必要なし!
Ⅱ. WinX DVD AuthorでメニューなしのDVDを作成する方法
- ❶ ソフトのインストール
- 無料DVDオーサリングソフトWinX DVD Authorをパソコンにダウンロードしてください。インストール完了後、空白のDVDディスクをDVDドライブに挿入して、ソフトを起動します。
- ❷ 機能選択
- WinX DVD Authorの複数の機能から、オーサリング&書込み機能「Video DVD Author」を選択します。
-

- ❸ メディアファイル追加
- 「+」によって、動画ファイルを追加します。追加した動画ファイル一覧の左にある「Subtitle」によってsrt字幕を追加することができます。
- ❹ DVD設定
- ● 左側のプレビューウィンドウの下部で、動画の長さ(開始時刻&終了時刻)を調整することができます。
- ● 標準DVDの縦横比は4:3なので、アスペクト比はデフォルトのまま(4:3)でいいです。
- ● 「黒いボーダーを添加して、画面の割合を維持する」にチェックを入れるのがおすすめです。この設定であるなら、動画のアスペクト比がDVDの設定(4:3)と異なる場合、自動的余白の部分に黒帯を追加して調整してくれます。
- ● メニューなしでDVDを作成したいので、「DVDメニューを生成する」のチェックを外してください。
- ● 設定完了後、「>>(次へ)」ボタンをクリックします。
-

- ❺ DVD書込み設定
- 「NTSC」にチェックを入れて、他の項目は必要によって設定して、「Start」ボタンを押せばいいです。オーサリング作業が終わったら、DVDへの書込みが自動的始まります。これで、メニューなしのDVDを作成することができます。
-

まとめ
この記事では、DVDStylerを使用してメニューなしのDVDを作成する方法について説明しました。DVDStylerは、高度なカスタマイズオプションを提供する無料オーサリングソフトであり、シンプルなプロジェクトから複雑なDVD制作まで対応しています。ただし、一部のユーザーにとってはDVDStylerでメニューなしのDVD作成の設定がわずらわしいこともあるかもしれません。
また、DVDStyler以外のDVD作成ソフトウェアも存在し、特にシンプルなメニューなしDVDを作成する場合には、より使いやすいオプションを検討することも重要です。WinX DVD Authorなどのツールは、初心者にとっても簡単に操作でき、迅速なDVD制作が可能です。 あなたのプロジェクトやニーズに合わせて最適なDVD作成ソフトを選択し、シームレスなメディア体験を楽しんでください。メニューなしDVDの作成が成功することを願っています。

WinX DVD Author - 無料で使えるDVD書き込みソフト
☑ どんな動画ファイル形式でも無料でDVDに書き込める!
☑ タイトルメニューとチャプターメニューの有無が設定できる。
☑ 映像のトリミング編集や字幕追加、黒帯追加なども対応。