�y����DVD�Ă����@�zDVD�Ă��t���[�\�t�g��DVD�̏Ă������Љ�bWindows��Mac�Ή�

�[�[�X�}�z�ŎB�e���������Ԃ̓���A�^����A�������ȂǂŘ^�悵�������DVD�ɏĂ��āA�f�B�X�N�Ƃ��ĕۑ��������B
�[�[YouTube����ۑ�����������ƒ�pDVD�v���C���[�Ŏ����ł���悤��DVD�ɏĂ�����DVD�ɏ������݂����B
�[�[�s�̂̉f���DVD���p�\�R���Ɏ�荞��ŁA���̃f�[�^�������DVD�ɏĂ������B
��L�̂Ƃ���茳�̎��쓮��A�^�悵���h���}��f�悻���Ď肽DVD�f�[�^����DVD�f�B�X�N�ɏ�������ŗF�l�Ƌ��L������ATV�ȂǑ��̃v���[���[�Ŋy���߂܂��H���̃y�[�W�ł͖�����DVD�Ă����@�Ƃ������߂�DVD�Ă��t���[�\�t�g���������Љ�Ă����܂��B���@�iWindows��Mac���ꂼ��̂������߂��Љ�Ă����̂ŁA���Ȃ��ɂ҂������DVD�������ރt���[�\�t�g��������܂��B�j
����DVD�����@�F������
DVD���Ă����邽�߂ɁA�܂��͏����Ƃ��ĕK�v�ȃA�C�e�����`�F�b�N���Ă݂܂��傤�B
DVD��ǂݍ��߂�h���C�u
�����DVD�ɏ�������ŏĂ����߂ɂ́A�p�\�R����DVD��ǂݍ��߂�h���C�u���K�v�ɂȂ�܂��B�ꕔ�̃p�\�R����DVD��ǂݍ��߂�h���C�u���̓��ڂ���Ă��邪�A�p�\�R���̃X���������i�ނɂ�ăp�\�R�����̂���DVD�h���C�u�͏ȗ����ꂽ���̂������Ă��Ă��܂��B���������ꍇ�A�O�t��DVD�h���C�u���������Ȃ���Ȃ�܂���B
��DVD�f�B�X�N
DVD�Ă��́A�����DVD�̃f�[�^�����DVD���f�B�A�ɋL�^�����ۑ�����Ƃ������Ƃł��̂ŁA��DVD�͕s���Ȃ��̂ł��BDVD�ɂ́A�uDVD-R�v�ƁuDVD-RW�v���ނ���܂��B
- �uDVD-R�v�F��x��������A�lj��ŏ������ނ��Ƃ��ł��܂���A�������Ƃ�������Ȃ���e�ʃf�[�^��ۑ�����Ƃ��ADVD-R�̂ق����������߂ł��B
- �uDVD-RW�v�F���x�ł����i�v�I�ɏ����������\�ȃf�B�X�N�ł��B��e�ʂ̓����ۑ�����ق��ɂ��A�ꎞ�I�ȃf�[�^��ۑ�����Ƃ��悭�g���Ă��܂��B���S�҂̕��Ȃ�DVD-RW�̂ق����������߂ł��BDVD-RW�̌݊�����DVD-R���D��Ă��đΉ��ł���f�o�C�X�������Ƃ��������b�g������܂��B
DVD���\�t�g
�Ō�ɂ́ADVD�ɏ������ނ��߂̃\�t�g�𗘗p���Ȃ���Ȃ�܂���BDVD�Ă��\�t�g�͗l�X�ŗL���̂��̂Ɩ����̂��̂���������J������Ă��܂��BDVD���Ă��\�t�g��T���Ă�����̂��߂ɁA����Windows�p�\�R����Mac�p�\�R�������́A�����A���������S�҂̕��ɂ��g����DVD�Ă��\�t�g���g���āA������DVD���Ă�����菇���Љ�Ă����܂��B
����DVD�����@�FWindows��
#1�`�uWinX DVD Author�v��DVD����
| DVD���t���[�\�t�g | ���� | |
|---|---|---|
|
|
WinX DVD Author�̓V���v���Ŏg���₷��DVD�I�[�T�����O�\�t�g�ł��B���S�����ł������̓��悩��DVD�֏�������ŁA��ʓI��DVD�v���C���[��DVD���R�[�_�[�ōĐ����邱�Ƃ��ł��܂��B���l�ȓ��͂ɑΉ��ŁA����t�@�C�������łȂ��AVOB�t�@�C������DVD�ւ̏������݂�ADVD�t�@�C������DVD�ɏĂ����Ƃ��ł��܂��B DVD�Ă��̂ق��ɂ��AWinX DVD Author�̓I�����C������ڃ_�E�����[�h����DVD�֏������ދ@�\�A����ҏW�@�\�ADVD���j���[�쐬�@�\�AVOB�t�@�C���쐬�@�\�Ȃǂ����ڂ��Ă��܂��B | |
| �Ή�OS | Windows10 / 8.1 / 8 / 7 (64 bit OS) | |
| ���{�� | �Ή� | |
| �T�|�[�g���͌`�� | MKV, M2TS, M4V, AVI, ASF, MP4, MPEG, MOD, MOV, WMV, FLV, RM, RMVB, Xivd, DviX, H264, 3GP, OGG, QT, VOB�Ȃ� | |
| �T�|�[�g�o�͌`�� | DVD�f�B�X�N�iDVD+/-R, DVD+/-RW, DVD DL+R, DVD DL+/-RW�j, DVD�t�H���_�[, VOB�t�@�C�� | |
WinX DVD Author��p���Ė�����DVD���Ă����@
-

�u�������_�E�����[�h�v�{�^�����N���b�N�A�܂���WinX DVD Author�����y�[�W�܂Ń\�t�g���p�\�R���Ƀ_�E�����[�h���ăC���X�g�[�����܂��B
�C���X�g�[��������A�\�t�g���N�����܂��B�����ă��C�����j���[�́uVideo DVD Author�v�uConvert Video to Vob�v�uVob to DVD Combpiler�v�uDVD Disc Burner�v�ƁuYouTube Downloader�v�܂̃{�^��������܂��B�j�[�Y�ɉ����đI�����܂��B���@�i�����ŗ�Ƃ��ē����DVD�ɏĂ����@���Љ�����ł�����A�uVideo DVD Author�v��I�����܂��B�j
�uVideo DVD Author�v�F����t�@�C������DVD�֏�������
�uConvert Video to Vob�v�F����t�@�C����VOB�t�@�C���֕ϊ�
�uVob To DVD Combpiler�v�FVOB�t�@�C������DVD�֏�������
�uDVD Disc Burner�v�FDVD�t�@�C������DVD�֏�������
�uYouTube Downloader�v�FYouTube�����DVD�֏������� -

�uVideo DVD Author�v���N���b�N������A�\�����ꂽ��ʂŁu�{�v���DVD�ɏ������݂��������I�����Ēlj�����ƁA��ʉE���̉�ʂɁA���悪�\�t�g�ɓǂݍ��܂�܂��B���@�����̓���t�@�C�������DVD�ɏĂ������ꍇ�A��L�̎菇���d�����ē����lj����邾���ł����ł��B
�����Ă��̉�ʂł��낢��ȍ��ڂ�ݒ肵����A���̉�ʂi�ރ{�^�����N���b�N���܂��B
���̉�ʂ̐ݒ�F
�@�A�J�n���ԁ^�I�����Ԃ�ݒ肵�ē�����g���~���O
�A�A4�F3�W���X�N���[���^16�F9���C�h�X�N���[���ʼn�ʂ̔䗦��
�B�A�����{�[�_�[��Y���F���^�[�{�b�N�X�ɂ��邩�ǂ�����ݒ�
�C�ADVD���j���[�����邩�ǂ�����ݒ�
�D�A�u�{�v�F�����lj��B�u�|�v�F�lj�����������폜�B�u���v�F�������̈ʒu�֕ύX�B�u���v�F��������̈ʒu�֕ύX�B
�E�A���̉�ʂi�� -

DVD�̃��j���[��ʂ̐ݒ��ʂ��\������A���̉�ʂŔw�i�摜�A�����≹�y�̒lj��Ȃǂ��ł��܂��B
���̉�ʂ̐ݒ�F
�@�A���j���[��ʂ̔w�i�摜��ݒ�
�A�A�^�C�g�����j���[�^�`���v�^���j���[�̐ݒ��ʂ̕ύX
�B�A����ɕ�����lj�
�C�A����ɉ��y��lj�
�D�A����N���b�v�̒lj���폜�B
�E�A���̉�ʂi�� -

DVD�����o����ʂŁuStart�v�{�^�����N���b�N����ƁA�����DVD�ɏĂ���Ƃ��n�܂�܂��B
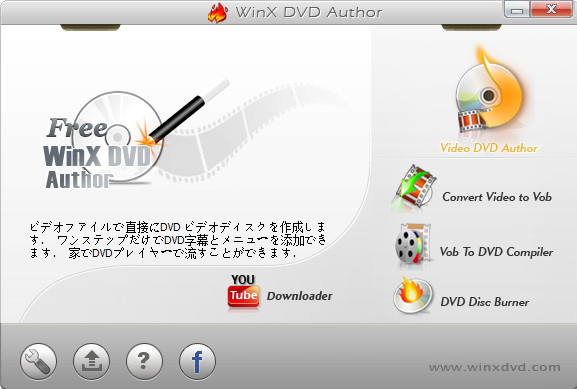
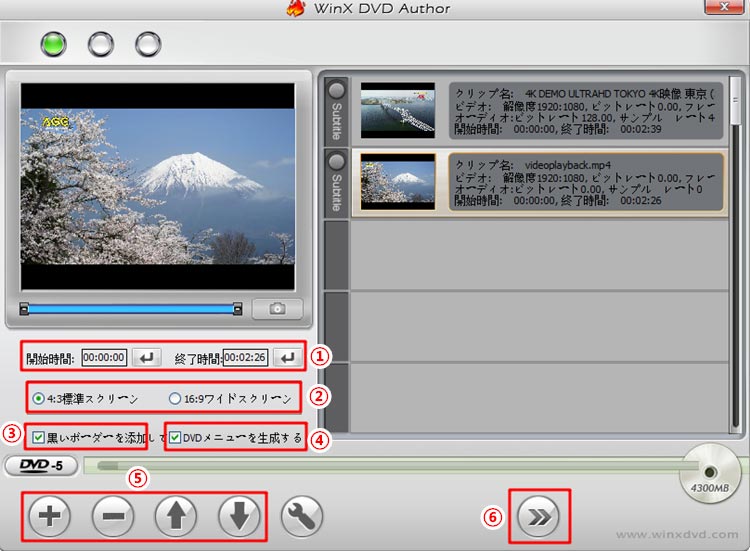
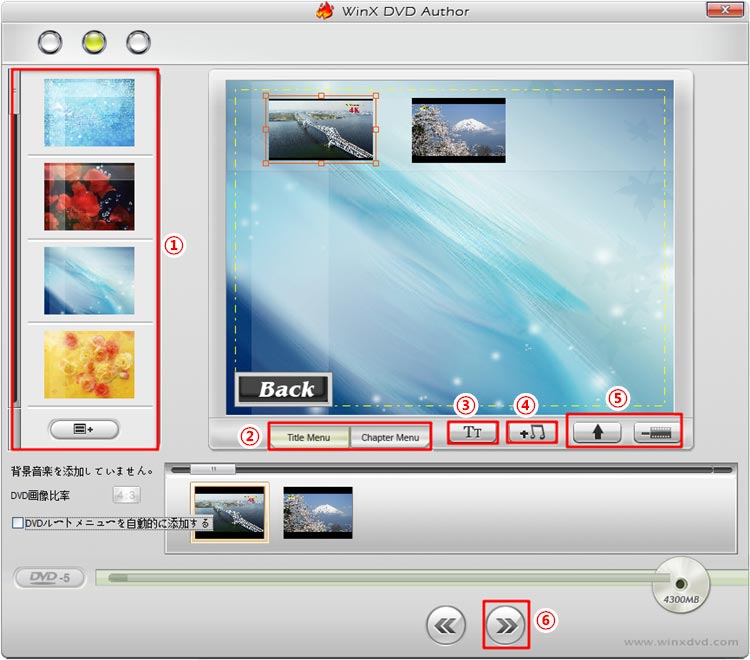
#2�`�uWindows DVD ���[�J�[�v��DVD����
| DVD���t���[�\�t�g | ���� | ||||||||
|---|---|---|---|---|---|---|---|---|---|
Windows DVD ���[�J�[ 
|
Windows DVD���[�J�[��Microsoft���ɂ���ĊJ�������DVD�������݃\�t�g�ł��B�g�������ȒP�ŁA���S�����ʼn摜�⓮���DVD�r�f�I�ɍ쐬���Ďs�̂�DVD�v���[���[�ōĐ��ł��܂��B indows Vista��Windows 7�𗘗p���Ă���Ȃ�A�p�\�R����Windows DVD���[�J�[��W�����ڂ��Ă��邩������܂���B�������AWindows DVD���[�J�[��2017�N����������̒��I���ŁAWindows 8�ȍ~�̃p�\�R���́uWindows DVD���[�J�[�v��W�����ڂ��Ă��Ȃ��̂ŁAWindows 8�^10�𗘗p���Ă�����Ȃ�ق���DVD�Ă��\�t�g���g�����Ƃ��������߂ł��B
|
Windows DVD ���[�J�[��p���Ė�����DVD���Ă����@
-

Windows 7�� Vista��Windows DVD ���[�J�[���N�����܂��B�i�X�^�[�g����Windows DVD ���[�J�[�������܂��B�j
-

Windows DVD ���[�J�[���j���[�o�[�́u���ڂ̒lj��v����DVD�ɏĂ���������t�@�C����I�����ă\�t�g�ɓ������Ă���A�E���́u�I�v�V�����v���N���b�N���čĐ��ݒ�A�c����A�`���Ȃǂ�ݒ肵�Ă���B�u���ցv���N���b�N���܂��B���@�r�f�I�`����NTSC�ɐݒ肵�Ă��������B
-

�u���ցv���N���b�N������A�u�f�B�X�N�ւ̏������ݏ����v��ʂi�݂܂��B���j���[�e�L�X�g��X���C�h�V���[�Ȃǂœ���ɕ����≹�y�Ȃǂ�lj����邱�Ƃ��ł��܂����A�f�t�H�g�̂܂܂ŕύX���Ȃ��Ă�OK�ł��B
-

�ݒ芮���������e��DVD���v���r���[��ʂŃ`�F�b�N�ł��܂��B��肪�Ȃ���uOK�v���N���b�N���āA�u�������݁v�{�^�����N���b�N���܂��B�����Ďw���̒ʂ��DVD���h���C�u�ɑ}�����āu�������݁v���N���b�N�����DVD�̏Ă����J�n����܂��B
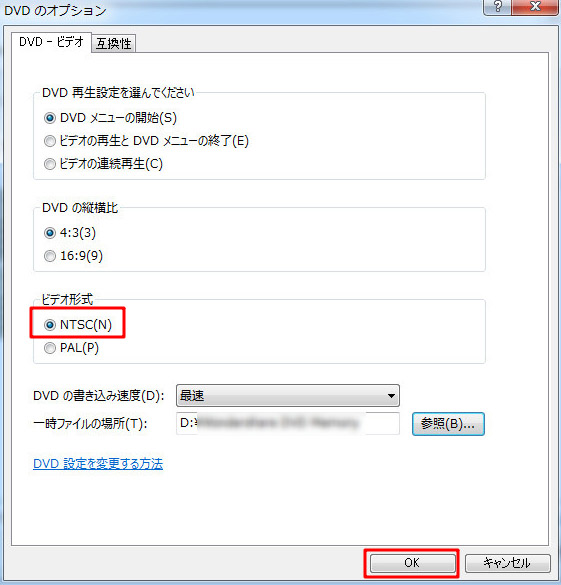

#3�`�uImgBurn�v��DVD����
| DVD���t���[�\�t�g | ���� | ||||||||
|---|---|---|---|---|---|---|---|---|---|
|
|
ImgBurn�̓u���[���CDVD�̃��C�e�B���O�ɂ��Ή��ł���t���[�\�t�g�ł��B����t�@�C���A�C���[�W�t�@�C���ADVD�f�B�X�N��DVD��u���[���C�Ȃǂ̌��w�f�B�X�N�ɏ������ނ��Ƃ��ł���ق��ɂ��A�f�B�X�N�ɏ������܂ꂽ�f�[�^�����o�����Ƃ��ł��܂��B ImgBurn�͖����Ȃ�����ɑ��@�\�A�����\�ł����A���S�҂̂��߁yEZ���[�h�z�����ڂ��Ă��邽�߁A���S�҂̕��ɂ����܂�ImgBurn���g����DVD�Ă����Ƃ��ł��܂��B
|
ImgBurn��p���Ė�����DVD���Ă����@
-

�܂���ImgBurn���p�\�R���ɖ����_�E�����[�h���ăC���X�g�[������K�v������܂��B
�Q�l�L���FImgBurn �����ɓ��{�ꉻ���ꂽ�I���S��ImgBurn���{��Ń_�E�����[�h������@����
-

ImgBurn���N�������EZ���[�h��ʂŕ\������A�u�C���[�W�t�@�C�����f�B�X�N�ɏ������݁v��I�����܂��B���@�i�����ŗ�Ƃ��ăC���[�W�t�@�C����DVD�ɏĂ����@���Љ�����ł�����A�u�C���[�W�t�@�C�����f�B�X�N�ɏ������݁v��I�����܂��B�j�[�Y�ɉ����Ăق��̃��[�h���I���ł��܂��B�j
-

�u���͌��v����ADVD�֏������݂���ISO�C���[�W�t�@�C����I�����Ēlj����܂��B�u�o�͐�v���N���b�N���āADVD�h���C�u���w�肵�܂��B
-

�Ō�ɂ́uISO�[���f�B�X�N�v�A�C�R�����N���b�N����ƁAImgBurn��ISO�C���[�W�t�@�C������DVD�֏������ނ��Ƃ��n�܂�܂��B
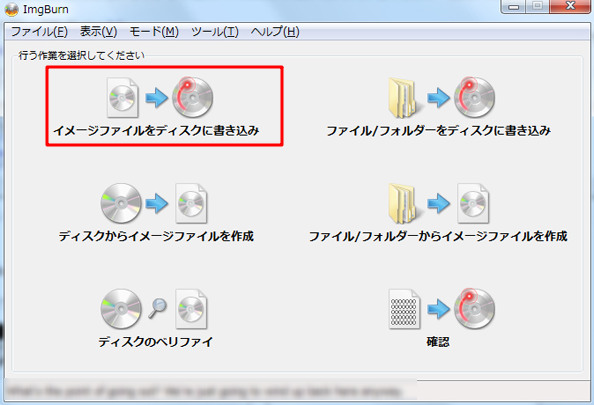
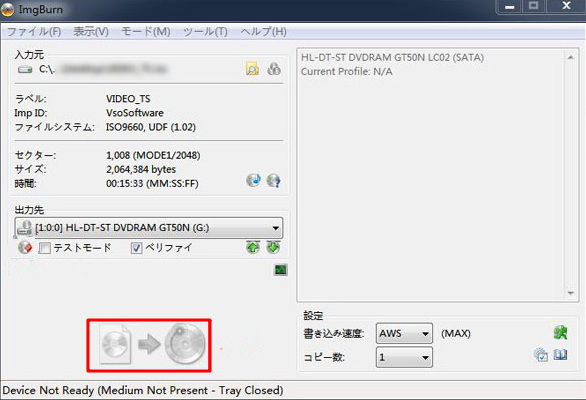
����DVD�����@�FMac��
#1�`�uBurn�v��DVD����
| DVD���t���[�\�t�g | ���� | ||||||||
|---|---|---|---|---|---|---|---|---|---|

|
Burn��Mac�W�����ڂ�DVD�Ă��A�v���[�[iDVD�̑����DVD���������ނ��Ƃ��ł���\�t�g�ł��BiDVD��M�Ȃ��Ȃ��m���x�������ł����ALion�ȍ~��macOS�ł�iDVD�Ή����Ă��Ȃ��̂ŁALion�ȍ~��macOS�̏ꍇBurn�̂ق����������߂ł��B Burn���L����Mac�p���C�e�B���O�\�t�g�ł��B���S�ɖ����ōŐV�ł�macOS�ɂ��Ή��A�f�[�^�A�I�[�f�B�I�A�r�f�I�A�R�s�[4�̃��[�h�����ڂ���A����^�����^DVD�Ȃǂ������ނ̃t�@�C����DVD�֏������߂܂��B�t�@�C���`����ϊ����Ă����@�\�œ����ϊ�����DVD�ɏĂ����Ƃ��ł��܂��B�g�������ƂĂ��ȒP�ŁA���S�҂̕��ɂ��y�ɑ���ł��܂��B
|
Burn��p���Ė�����DVD���Ă����@
-

Burn�����y�[�W����uDownload Burn�v���N���b�N���Ă���Burn��Mac�ɖ����_�E�����[�h���ăC���X�g�[�����܂��B
-

�uBurn�v���N��������A�܂�Burn�̐ݒ��ύX���Ȃ���Ȃ�܂���B���@�ύX���Ȃ��ƁADVD��PC�ȊO�̃v���[���[�ōĐ��ł��܂���B
�u�ݒ��ʁv>�u�r�f�I�^�u�v>�u��ʁv�̏��ŃN���b�N�A�n��̂Ƃ���ŁuPAL�v����uNTSC�v�֕ύX���Ă��������B�����āuDVD�v���ɁA�uMPEG2�G���R�[�h����������v�ƁuDVD�e�[�}���g�p�v�Ƀ`�F�b�N�����Ă��������B
-

�uBurn�v�Őݒ肵����A���悩��DVD�֏������݂����ꍇ�A�u�r�f�I�v�{�^�����N���b�N���āA���ɁuDVD-Video�v��I�����܂��B�����āu�{�v�{�^������f�ނƂȂ铮��t�@�C����lj�����ƁA�umpg�ɂ��̃t�@�C����ϊ����܂����H�v�Ƃ������b�Z�[�W���\������A�u�ϊ��v��I�����܂��B
-

�������ł�����u�f�B�X�N�쐬�v�{�^���������ƁADVD�̍쐬���n�܂�܂��B�����܂ő҂����ł����ł��B
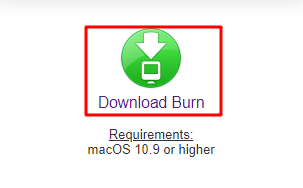
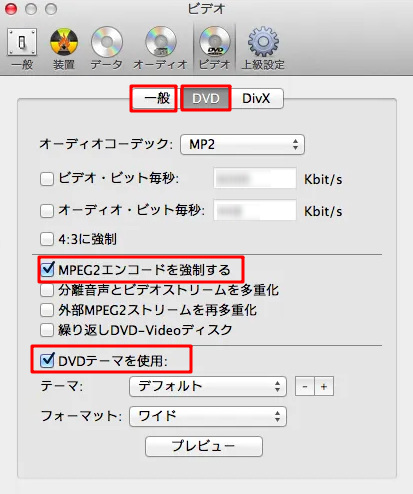
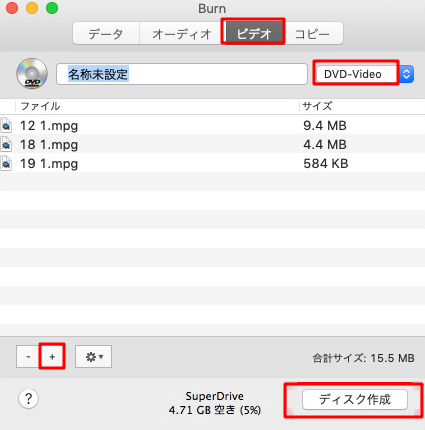
#2�`�uDisc Burner�v��DVD����
| DVD���t���[�\�t�g | ���� | ||||||||
|---|---|---|---|---|---|---|---|---|---|
|
|
Disc Burner�͖����Ŏg����Mac�pDVD�쐬�\�t�g�ł��B����A���y�A�摜�Ȃǂ̃f�[�^��DVD�ɏĂ����Ƃ��ł���ق��ɂ��A�f�[�^�ی�@�\�ɂ����ڂ��Ă���Ƃ��낪���̓����ł��B��ȃf�[�^������ꍇ�ADisc Burner���g����dvd�������ނ��Ƃ��������߂ł��B �p��ł�������܂���̂ŁA���{��ɑΉ����Ă��܂��A�C���^�[�t�F�C�X���V���v���Ƀf�U�C������A���삪�ƂĂ��ȒP�ł��B
|
Disc Burner��p���Ė�����DVD���Ă����@
-

Disc Burner��Mac�Ŏg����悤�ɂ��邽�߂Ɍ�������_�E�����[�h���ăC���X�g�[�����܂��B������Disc Burner���N�����A��DVD���h���C�u�ɑ}�����܂��B
-

�u���CD���Z�b�g���܂����B�|�b�v�A�b�v���j���[������s���铮���I��ʼn������v�Ƃ������b�Z�[�W���\�������ƁA�uFInder���J���v�̂܂܂ɂ��āA���O�̗��ɖ��O����͂���OK��I�����܂��B
-

DVD�ɏĂ�����������}�E���g���ꂽ���f�B�A�̃A�C�R����Ƀh���b�O�A���h�h���b�v���܂��B
-

�}�E���g���ꂽ���f�B�A���S�~���Ɏ̂Ă�ƁA���悩��DVD�̍쐬���n�܂�܂��B

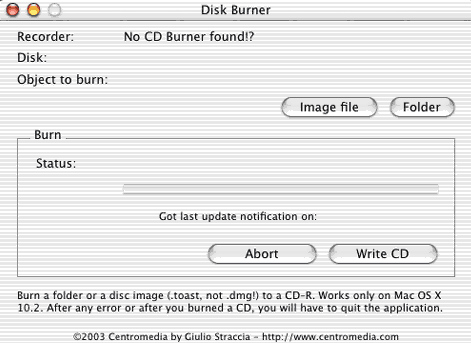
#3�`�uFinder�v��DVD����
| DVD���t���[�\�t�g | ���� | ||||||||
|---|---|---|---|---|---|---|---|---|---|
Finder |
Finder�͂��Ƃ���Mac�Ńt�@�C����t�H���_�[���폜�E�ړ��E�R�s�[�Ȃǂ��s��Mac�ɕW�����ڂ���Ă���A�v���ł����ADVD�Ă��@�\�����Ă��邩��A�ȒP�Ƀf�[�^CD�ADVD���Ă����邱�Ƃ��ł��܂��B Mac�Ɏ��̓��ڂŃ_�E�����[�h����K�v���Ȃ��Ƃ��낪�֗��ł��B�܂��g���₷���ċ@�\���V���v���ƌ����Ă��܂����A���Ɏg���Ă݂�Ƃ��Ȃ葽�@�\�ł��B
|
Finder��p���Ė�����DVD���Ă����@
-

��DVD�f�B�X�N�h���C�u�ɑ}�����āuUntitled DVD.fpbf�v�Ƃ����E�B���h�E���\�����ꂽ��A������_�u���N���b�N�ŊJ���܂��B�����āuFinder�ŊJ���v��I������ƁAFinder���N������܂��B
-

Finder���N�������ƁA�Ă�����DVD�⓮���Finder�̒��Ƀh���b�O���h���b�v���܂��B�����lj�������Finder�����ɁuUntitled DVD.fpbf�v�A�C�R���̉E������{�^�����N���b�N���܂��B
-

�uAre you sure you want to burn the countents of�g Untitled DVD.fpbf�hto a disc?�v��ʂŁADisc Name����͂��Ă���uBurn�v���N���b�N�����DVD�̏������݂��J�n����܂��I�����܂ŏ����҂Ă쐬�����ł��B
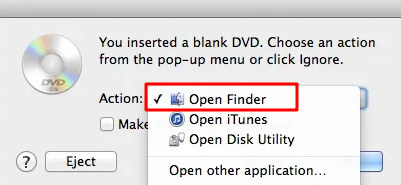
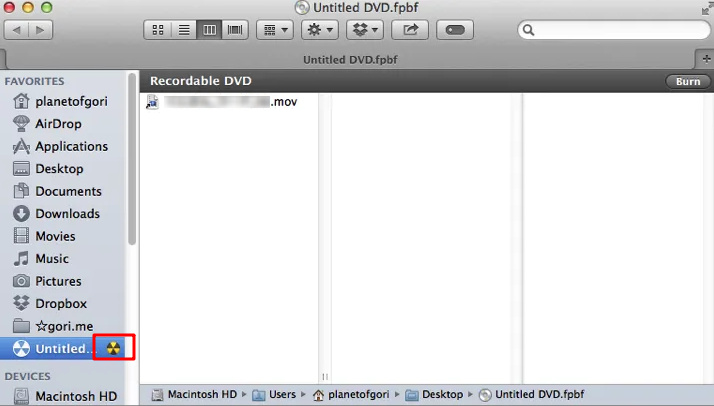
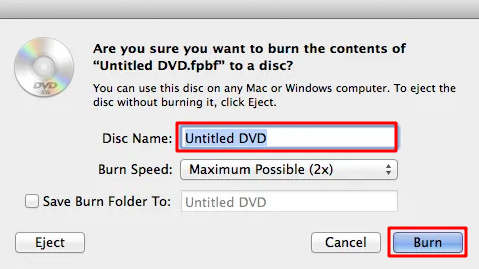
- �\�t�g�������p�ɂȂ�O�ɍ��Ƃ̒��쌠�Ɋւ���@���ɂ��Ă����ׂɂȂ�悤�ɂ����߂��܂��B�@���̎�|���悭�������Đ������s�������܂��傤�B�Ⴆ�A���쌠�ی�̓K�p�O�ɂȂ�DVD�̃R�s�[�����@�I�Ȏg�p�@�ł��B
����

���S�����I���p���ԂȂ��A�@�\�����Ȃ��A���S���L���Ȃ��I
���C�uDVD�ȂǁA�����A���O���̂���DVD���R�s�[�������Ȃ�A�f�B�Y�j�[�N���X�̋��̓R�s�[�K�[�h����Ȃ��˔j�ł��܂��B�����\�E���@�\�́uWinX DVD Copy Pro�v�Ƃ������S������DVD�����\�t�gWinX DVD Copy Pro���g���܂��傤�B






