DVDの片面2層を1層に圧縮するフリーソフトおよび使い方の解説!
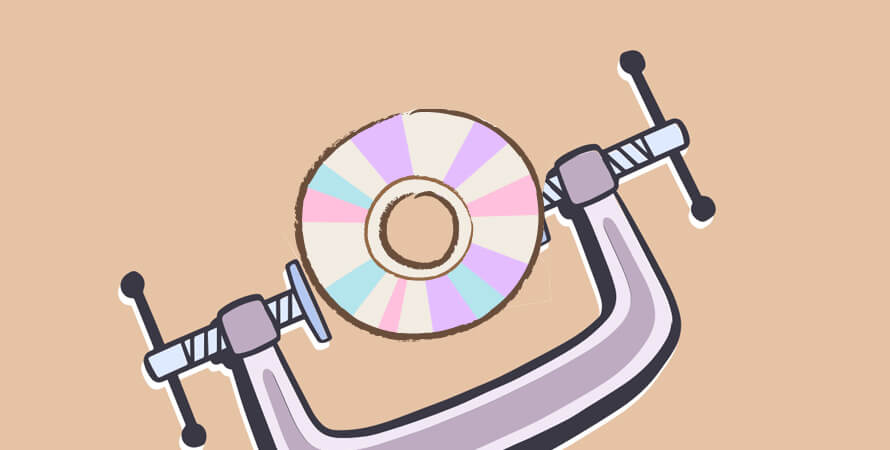
DVDメディアには、データ記録面が【片面1層】のものと【片面2層】のものがあります。
片面1層(約4.7GB)をDVD-5、片面2層(約8.5GB)をDVD-9と呼びます。容量は約2倍の差があるので、その分価格も高くなります。
今回の記事では、片面2層を1層に圧縮するフリーソフトおよび使い方を紹介しましょう。
目次
(1)DVD片面2層を1層に圧縮するフリーソフト
- 1. 定番ソフトDVD Shrinkをおすすめ
- 2. DVD Shrinkで片面2層を1層に圧縮する操作手順
- 3. DVD Shrinkを使う時に発生しやすい問題点
- 4. DVD Shrinkのかわりにおすすめできるものはあるか?
(2)最後に
(1)DVD片面2層を1層に圧縮するフリーソフト
DVD片面2層を1層に圧縮するソフトは有料・無料含めて様々存在します。
有料ソフトの方が機能面の制限が無く、安全性や使いやすさも良く、サポート体制が整っていることがわかるが、何よりお金をかけずに手軽に始められるフリーソフトのほうが気になるかもしれません。
1. 定番ソフトDVD Shrinkをおすすめ
フリーソフトと言えば、DVD Shrinkは定番中の定番です。
DVDのリッピングやバックアップ、圧縮などの作業を行った経験がある方にとって、必ずと言ってもいいほどDVD Shrinkを聞いたことがあるでしょうか。
DVD Shrink(DVDシュリンク)とは、Windowsパソコンの上で動作するDVDリッピングソフトです。完全無料でありながら、多機能で直観的でわかりやすい操作画面が備えるのが特徴です。
元々、2層式のDVDを圧縮、1層式のDVD-Rメディアへのコピーする事を第一の目的とした設計になっていたが、実に、DVDからISOイメージの作成、ディスクイメージの加工(メニュー画面の削除、特定の字幕や音声の削除、カット編集、ユーザ操作禁止項目(PUO)の除去機能やリージョンコードの変更など)が対応可能です。
しかし、DVD Shrinkは2005年5月に開発が終了しているためコピー性能のアップデートは行われておらず、Windows10/11でも利用できるが、一部のコピーガードは未対応のためコピーできないDVDが増えていくことがあります。
2. DVD Shrinkで片面2層を1層に圧縮する操作手順
さて、DVD Shrinkを使ってDVD片面2層を1層に圧縮する方法を説明しましょう。
初めての方であれば、まず、DVD Shrink(最新バージョンは3.2.0.16)をお使いのパソコンにダウンロードとインストールしておきます。公式での配布が終了しているものの、今でも無料でダウンロード出来るサイトが検索すればあります。
step1圧縮したい2層のDVDをパソコンのDVDドライブにセットしてから、DVD Shrink3.2を起動します。
step2DVD Shrinkの左上にある「ディスクを開く」をクリックしたら、「ドライブの選択」のポップアップメニューが表示されるので、圧縮元DVDの入っているドライブを選択後、「OK」ボタンをクリックします。
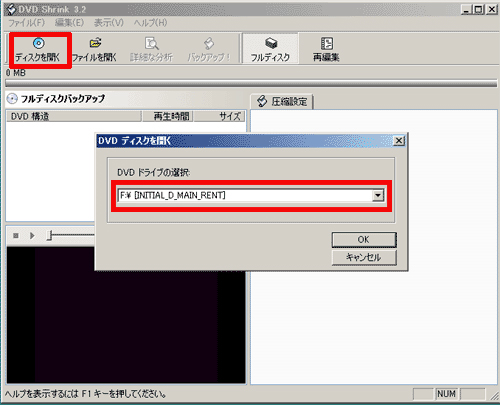
step3左上にある「編集」から「各種設定」をクリックし、DVD Shrinkの各種設定パネルを出します。目標のDVDサイズを「DVD-5(4.7GB)」に設定して「OK」を押します。
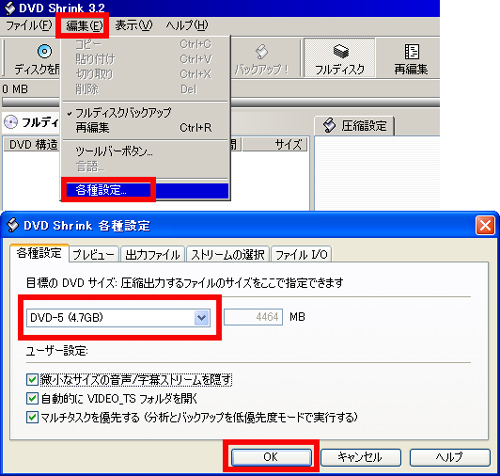
step4上部にあるサイズバーがすべて緑色に表示されているときは、DVDのサイズが目標値に収まっています。赤色だとDVD-Rの容量を超えているので片面2層を1層にはコピーできません。その場合、メイン画面右側の圧縮設定から不要と思われるコンテンツのチェックを外してみましょう。そうしても目標容量に到達しない場合は、圧縮設定にあるプルダウンから「カスタム」を選んで、つまみを動かしていくらでも好きな容量まで圧縮できます。
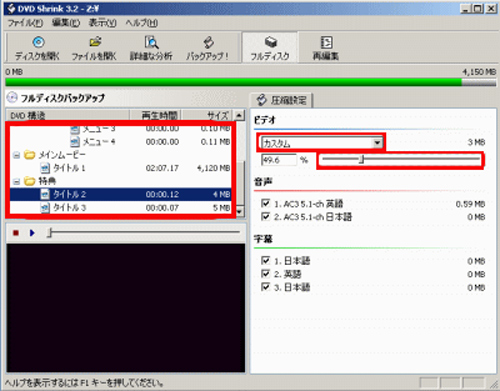
step5上記の設定が完了したら、上部メニューから「バックアップ」アイコンをクリックして出力先デバイスの選択画面を表示させます。DVDへの書き込みが最終目的であれば、「ハードディスクフォルダ」を選んで結構です。
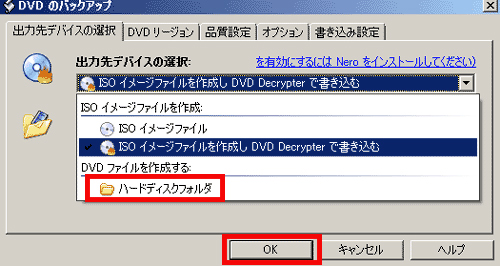
step6最後に、「OK」ボタンをクリックしたら、DVD Shrinkによる作業が始まります。これで完了です。あとは待つだけ・・・
3. DVD Shrinkを使う時に発生しやすい問題点
➊.コピーガード解除ができない
最新の市販やレンタルDVDだと、DVD CSS、リージョンコード、RCE、ソニーArccOS、UOPs、容量偽装、ディズニーX-projection DRM、99タイトルなど様々なコピーガードで保護されています。
CSS、リージョンコード以外の新しいコピーガードがDVDに施されている場合は、DVD Shrinkでのリッピングと圧縮はできません。
その時、コピーガードの解除を他の方法に頼れば、圧縮も普通にできます。例えば、あらゆるコピーガードに対応可能な「WinX DVD Ripper Platinum」を使ってDVDに施されたコピーガードを解除しましょう。

わかりやすいかつ綺麗なUIで、一目で使い方が大抵わかるほど使いやすさが魅力です。また、ディスクを読み込むだけで勝手にコピーガードを解除してくれるので非常に便利です。ぜひ試してみてください。
➋.画質劣化
「圧縮=データ量を小さくする」。データ容量を減らす分、画質の低下も当然のことです。
どれほど劣化するか、圧縮率や視聴方法、何よりも元動画の種類によって差があります。基本的に、圧縮率が上がれば画質が低下します。
そして、再生画面は大きくなればなるほど劣化が著しくなります。逆に、再生画面が小さいと低画質でもそれなりに綺麗に人間の目には見えて、高画質にしてもそれほど差が分からないってのはあります。
現状、オリジナルに比べて完全無劣化でDVDや動画を圧縮する方法は存在しません。あくまでも、画質劣化を目に見えないほど抑えるだけです。
4. DVD Shrinkのかわりにおすすめできるものはあるか?
DVD Shrinkは結構古いソフトなので、公式で対応可能なのはWindowsXP/7まで、それ以降のWindows10/11は動作保証されていません。Windows10/11パソコンの上でエラーで落ちてしまうことが多いです。
また、コピーガード解除の性能も弱くて使えないあり得る可能性も高いです。そこで、DVD Shrinkのかわりに他の使いやすいソフトを使用したいかもしれません。
ただし、片面2層を1層に圧縮するフリーソフトというものはすでにこのソフトで終わってしまい、後は無いと思います。ネットで探してみれば、「フリーソフト」ではなく、無料体験版でいずれ有料で買わなければならないソフトだらけです。
個人的に、「フリーソフト」にこだわりはないなら、安心して利用できる有料ソフトをおすすめです。有料ソフトって、予算や機能性、使いやすさなどを考えながら、気になるものを選択しましょう。
(2)最後に
DVD片面2層を1層に圧縮するフリーソフトって、DVD Shrinkは間違いなく王道です。
あえて言えば、圧縮、動作の軽さ、使いやすさ、どれを取ってもDVD Shrink 3.2にかなうソフトはないですね。
だが、DVD Shrinkは10数年前開発が止まったので、新しいコピーガードに対応できない事が多いです。自分で作ったDVD-RDLであればコピーガードは外す必要はないから問題なく圧縮できます。最近の市販やレンタルDVDであれば、WinX DVD Ripper Platinumを使って事前にコピーガードを解除する必要があります。
また、圧縮って画質を犠牲することになります。どれほど劣化するかと圧縮率に深く関わっています。画質劣化をできるだけ最大限に抑えるために、DVD映像から不要なコンテンツを削除してデータ量を減らすことがおすすめです。いくら削除しても1層に収まるサイズにならないと、圧縮率を上手く調整してみましょう。
DVD Shrinkはご要望に合わない場合は、有料ソフトを使っても良いと思います。


