初心者向け!DVDバックアップ方法まとめ〜丸ごとでDVDを新しいDVDやパソコン、HDD、クラウドストレージなどにバックアップ可能

デジタル時代においてもなお、DVDは貴重な映像やデータの保存媒体として利用されています。しかし、ディスクが劣化したり紛失したりするリスクから、大切なDVDのバックアップは重要です。
この記事では、大切なDVDをバックアップする方法を紹介します。初心者のために、DVDバックアップ時おすすめのフォーマットやおすすめの保存先、使いやすいDVDバックアップソフトも一緒にご紹介!高画質或いは無劣化でDVDを新しいDVDやパソコン、HDD、クラウドストレージなどにバックアップ可能!
DVDをバックアップする時おすすめの保存形式
DVDのバックアップ時に選ぶ形式は、バックアップの品質とデバイスの互換性を考慮する必要があります。
DVDをバックアップする際には、さまざまな形式が選択できます。以下にいくつかのおすすめ形式をご紹介します。DVDの用途や再生環境に合わせて、適切な形式を選択しましょう。
- 🎬 ISOイメージ
- ディスク全体を1つのイメージファイルとして保存する方法です。データの保全性が高いのが特徴です。一部の動画再生ソフトが対応しています。
- 【特徴】:画質&音質の劣化がない;ファイルサイズが大きい;互換性が低い;DVDへの書き込みは便利
- 【利用シーン】:今後もう一度DVDを作成したい
- 🎬 video_tsフォルダ
- DVDの映像データやメニュー情報などをフォルダ構造で保存する方法です。DVDプレーヤーやメディアプレーヤーで再生可能です。
- 【特徴】:画質&音質の劣化がない;ファイルサイズが大きい;互換性が割と低い;DVDへの書き込みは便利
- 【利用シーン】:パソコンがISOイメージの再生が未対応で、ソースDVDのコンテンツを丸ごとバックアップしたい
- 🎬 MP4動画ファイル
- MP4は効率的なビデオ圧縮技術を使用しており、優れた品質を保ちながらファイルサイズを小さくすることができます。広くサポートされています。
- 【特徴】:画質&音質が劣化する;ファイルサイズが小さい;汎用性が高い
- 【利用シーン】:多くのデバイスで再生したい
- 🎬 MKV
- MKV形式は多くの音声トラックや字幕を含むことができ、高度なカスタマイズ性があります。
- 【特徴】:画質&音質が少々劣化する;ファイルサイズが大きい;汎用性が割と低い
- 【利用シーン】:DVDにある複数の音声トラックと字幕トラックを全部一つの動画ファイルに保存したい
- 🎬 vob/mpg
- DVDのオリジナル形式であるVOBやMPG形式は、映像品質を保ちながらも比較的大容量です。
- 【特徴】:画質&音質が劣化しない;ファイルサイズがわりと大きい;汎用性がわりと高
- 【利用シーン】:画質を劣化せずにDVDをバックアップしたい
- 🎬 mov
- AppleのQuickTime形式であり、Apple製品と互換性が高くて、Apple製品での再生に適しています。
- 【特徴】:画質&音質が劣化しない;ファイルサイズが小さい;汎用性が割と高い
- 【利用シーン】:アップル製品でバックアップしたDVDの動画を再生したい
DVDバックアップの保存先
DVDバックアップデータの保存先は、データの保護と利便性を確保するために慎重に選ぶことが重要です。以下に一般的な保存先の選択肢を挙げてみましょう。
📂 DVD
別のDVDディスクにバックアップを行うことで、物理的な媒体の保管としての側面を持たせることができます。
📂 クラウドストレージ
オンラインクラウドストレージサービスを使用すれば、データの物理的な損失や故障から保護されます。バックアップしたDVDの動画へのアクセスも容易になります。ただし、大容量データのアップロードには適切なプランを選ぶ必要があります。
📂 ネットワーク接続ストレージ(NAS)
自宅内のネットワークに接続されたストレージは、複数のデバイスからアクセスできるため便利です。バックアップデータを中央集約して保管できます。
📂 USBメモリー
USBメモリー自体が小さいので、容量に余裕のあるUSBメモリーを使用すれば、データの持ち運びや保管が簡単です。
📂 外付けHDD
大容量の外部ハードドライブは、DVDバックアップデータを安全に保存するのに適しています。データの複製を容易に行えるため、バックアップの冗長性を確保できます。
📂 パソコン
パソコン内の専用フォルダにバックアップを保存する方法も一つの手段です。パソコンにDVDドライブが備えていなくてもDVD動画を再生することができます。
おすすめのDVDバックアップソフト
まずはDVDをバックアップする時利用するDVDバックアップソフトをご紹介します。以下の2つのDVDコピーソフトWinX DVD Copy ProとWinX DVD Ripper Platinumが優れており、幅広いニーズに対応しています。自作のDVDや、市販のDVD、レンタルDVDをバックアップしたいなら、以下の2つのソフトを使いましょう。
WinX DVD Copy Pro(DVDを新しいDVDにバックアップしたいなら一押し!)
WinX DVD Copy Proは、1:1無劣化なDVDバックアップを可能にする優れたDVDコピーソフトです。
- 📰 DVDバックアップソフトWinX DVD Copy Proの概要
- 【対応OS】:Windows 11/10/8.1/8/7(32 & 64 bit)
- 【対応するDVD種類】:DVD-VIDEO規格のDVD
- 【入力】:DVDディスク, ISOイメージ, video_tsフォルダ
- 【出力】:仮想DVDドライブ、DVDディスク、ISOイメージ、video_tsフォルダ、MPG、MP3
- 【DVDコピーガード】:CSS, RC, RCE, APS, UOPs, Sony ARccOS, 容量偽装, ディズニーDRM, ALPHA-DVD, Rip Guard, DVD Magicなど主流のDVDコピーガードに全対応!
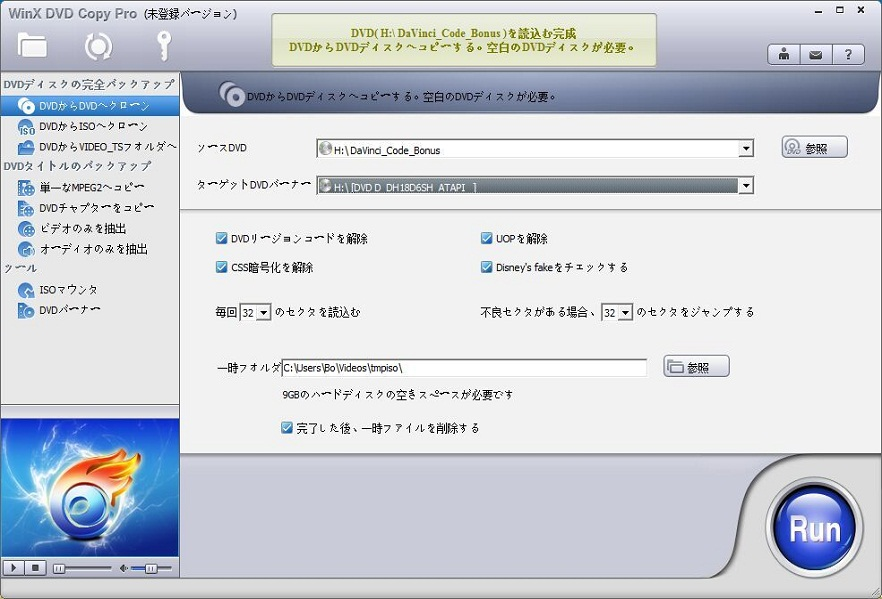
DVD全体を1:1でコピーするだけでなく、特定のタイトルやチャプターのみを選択してコピーすることもできます。また、CSS、RCE、UOP、Sony ARccOSなどのコピーガードも解除できるため、ほぼすべてのDVDをバックアップすることができます。
- WinX DVD Copy Proの特徴
- ● 1:1 DVDコピー
この機能では、オリジナルのDVDディスクと同じ内容を別のディスクに完全にコピーします。映像、オーディオ、サブタイトルなどすべての要素がそのまま保持されます。また、ISOイメージとvideo_tsフォルダへの丸ごとコピーすることも可能です。 - ● タイトルとチャプターの選択コピー
特定のタイトルやチャプターのみを選んでコピーすることができます。不要な部分を省略してスペースを節約できるため、バックアップディスクのカスタマイズが可能です。 - ● 不良セクター対応
DVDに不良セクターがあって、一般のDVDコピーソフトなら、読取エラーが出て、コピーが中断してしまうかもしれません。WinX DVD Copy Proなら、その不良セクターをジャンプすることができて、スムーズに不良セクターのあるDVDもバックアップできます。 - ● コピーガード解除
WinX DVD Copy Proは、多くのコピーガード(容量偽装、CSS、RCE、UOP、Sony ARccOSなど)を解除できるため、ほぼすべてのDVDをバックアップすることが可能です。 - ● バックアップされたDVDにコピーガード
バックアップした新しいDVDにコピーガードを付けるか付けないかは設定できます。 - ● 9GB空き領域
DVDを新しいDVDにバックアップするには、ただ9GBの空き領域が必要です。一方、一般のソフトなら、18GB以上の空き領域が必要です。 - ● マルチアングルDVD対応
マルチアングルのDVDにも対応し、好きなアングルを選択してDVDをバックアップできます。
WinX DVD Ripper Platinum(対応する出力形式が豊富!)
WinX DVD Ripper Platinumは、DVDの内容をデジタル形式に変換するための優れたDVDリッピングソフトです。
- 📰 DVDバックアップソフトWinX DVD Ripper Platinumの概要
- 【対応OS】:Windows 11/10/8.1/8/7(32 & 64 bit); Mac OS X v10.5 Leopardまたはそれ以降
- 【対応するDVD種類】:DVD-VIDEO規格のDVD
- 【入力】:DVDディスク, ISOイメージ, video_tsフォルダ
- 【出力】:ISOイメージ, video_tsフォルダ, avi, mp4, mov, vob, mpg, wmv, mts, flv, m4v, mp3, aacなど320+
- 【DVDコピーガード】:CSS, RC, RCE, APS, UOPs, Sony ARccOS, 容量偽装, ディズニーDRM, ALPHA-DVD, Rip Guard, DVD Magicなど主流のDVDコピーガードに全対応!
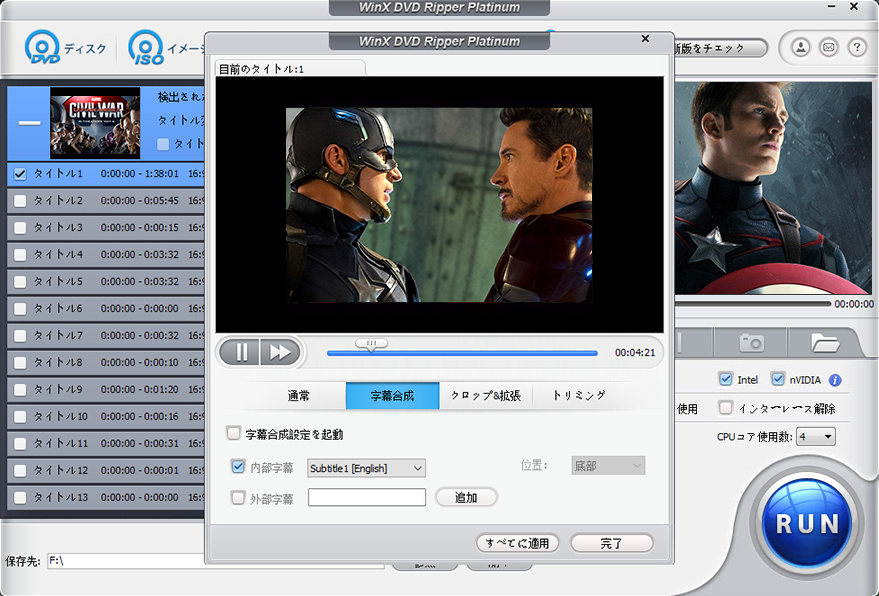
DVDをAVI、MP4、WMV、MOVなどの一般的な動画フォーマットに変換できるほか、iPhone、Android、タブレットなどのデバイスに最適化されたプリセットも豊富に用意されています。また、コピーガードの解除や、簡単な編集機能も備えています。
- WinX DVD Ripper Platinumの特徴
- ● 高速
Intel CPU、Nvidia GPU、AMDなどのGPUハードディスクアクセラレーション技術やマルチコアCPU、Hyper-Threadingなどの最新技術を使用して、高速なDVDリッピングを実現します。 - ● DVDからデジタルフォーマットへの変換
DVDの映像、オーディオ、サブタイトルなどのコンテンツをデジタルフォーマット(MP4、AVI、MKV、WMVなど)に変換します。これにより、DVDをパソコンやデバイスで簡単に再生、保存、共有できるようになります。 - ● プリセット設定
WinX DVD Ripper Platinumには、さまざまなデバイスに最適化されたプリセット設定が用意されています。iPhone、Android、タブレット、ゲーム機など、特定のデバイスで再生するための最適な設定が簡単に選択できます。 - ● コピーガード解除
DVDにかかるコピーガード(CSS、RCE、UOP、Sony ARccOSなど主流のDVDコピーガードに全対応)を解除することができます。そのため、保護されたDVDの内容を自由に変換・保存できます。 - ● カスタマイズ可能な出力設定
変換時の詳細な設定をカスタマイズできます。ビデオコーデック、オーディオコーデック、解像度、ビットレート、フレームレート、サンプルレートなどを自由に調整し、理想的な出力結果を得ることができます。 - ● 編集機能
WinX DVD Ripper Platinumには、シンプルな編集機能も備わっています。映像のトリミング、音量調整、マージ、字幕の追加などが可能です。
DVDバックアップ方法
DVDバックアップソフトを紹介しました。これからはソフトを使って、DVDをバックアップする方法を詳しく紹介します。
WinX DVD Ripper Platinumは豊富な動画形式を内蔵しているので、WinX DVD Ripper Platinumを利用して、DVDを動画ファイルにバックアップする方法を例にします。
そして、WinX DVD Copy ProはDVDを新しいDVDにバックアップする機能を搭載しているので、ここでは、WinX DVD Copy Proを利用して、DVDからDVDへダビングする手順を紹介します。
WinX DVD Copy ProによってのDVDバックアップ方法
- ❶ バックアップしたいDVDをDVDドライブに挿入して、WinX DVD Copy Proを起動して、「DVDからDVDへクローン」タブをクリックしてください。DVDが自動的にWinX DVD Copy Proに追加されます。
- ❷ 「ターゲットDVDバーナー」の後ろのドロップダウンメニューによって、焼く用DVDディスクを選択します。
- 🍅 一つだけのDVDドライブを持つ場合、「ターゲットDVDバーナー」をマスターDVDに指定してください。
- 🍅 2つ以上のDVDドライブを持つ場合、「ターゲットDVDバーナー」を空のDVDが挿入しているDVDドライブを選択してください。
- ❸ 「一時フォルダ」の右にある「参照」ボタンをクリックして、一時ファイルISOイメージの保存先を指定します。また、大量のDVDバックアップ必要があったら、一時ファイルISOイメージを削除しないで、「完了した後、一時ファイルを削除する」のチェックを外したらいいです。
- ❹ 「RUN」をクリックしたら、DVDをISOにコピーし始めます。一時ファイルISOイメージがコピーできたら、「Burn」を押して、コピーしたDVDのISOイメージファイルが新たなDVDディスクに書き込みます。
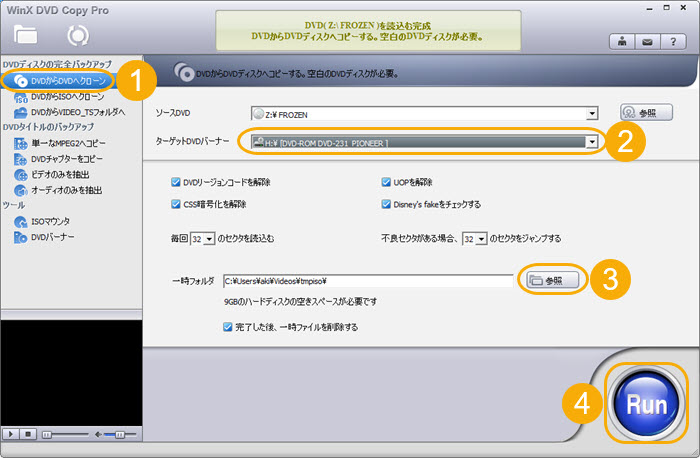
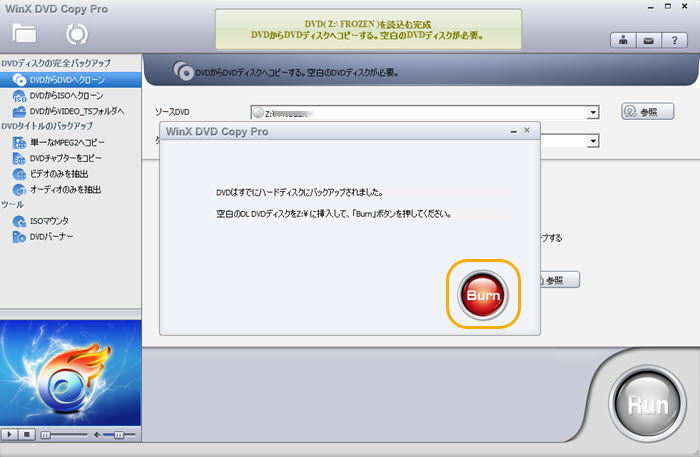
WinX DVD Ripper PlatinumによってのDVDバックアップ方法
- ❶ DVDをDVDドライブに挿入して、WinX DVD Ripper Platinumを起動して、「DVDディスク」によって、DVDをソフトに追加します。
P.S. 普通のDVDなら、デフォルト設定でいいです。アダルトDVDなら、「強制ISO」にチェックを入れてください。 - ❷ 出力プロファイルを選択します。おすすめのDVDバックアップ形式>>
- ❸ 再生したいタイトルを選択したら、ソフトの下部にある「参照」ボタンによって、動画ファイルの保存先を選択します。最後には「RUN」ボタンをクリックしたら、DVDバックアップ作業が始まります。
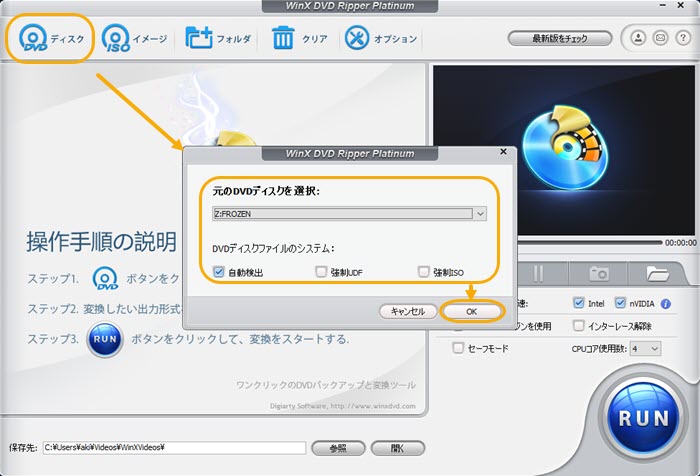
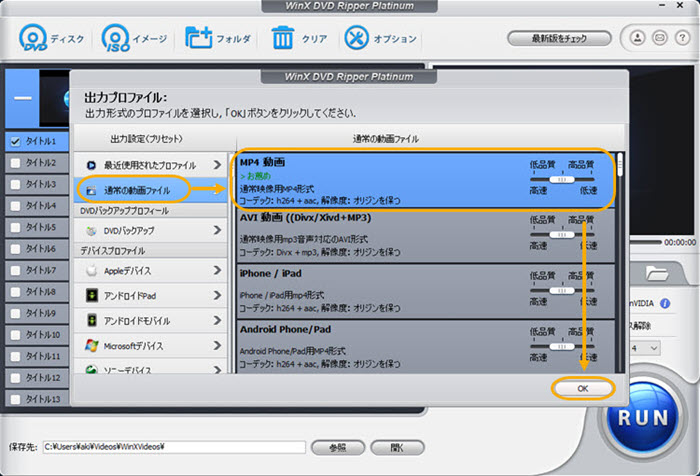
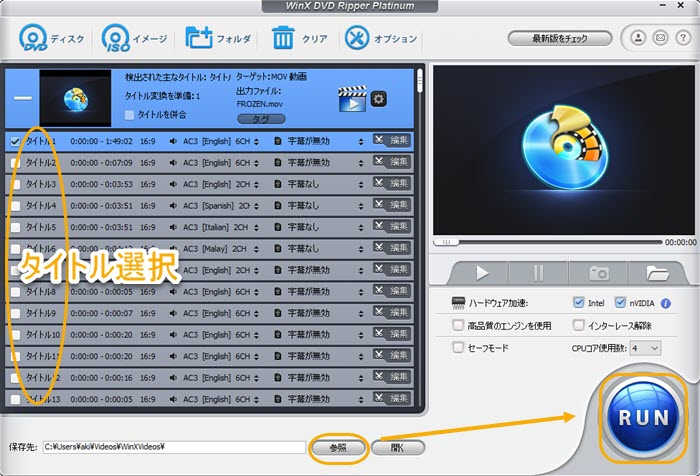
終わりに
大切なDVDコレクションやデータを守るために、DVDバックアップは欠かせない作業です。WinX DVD Copy ProとWinX DVD Ripper Platinumは、それぞれ優れたバックアップと変換のソフトとして、使いやすさと高品質な出力を提供しています。この記事では、WinX DVD Copy ProとWinX DVD Ripper PlatinumによってのDVDバックアップ方法を詳しく紹介しました。ぜひこれらのソフトを活用して、安全なDVDバックアップとデジタル変換を行いましょう。



