【Windows11対応済み】DVD MP4変換フリーソフト・オンラインサイト|無料・制限なし・インストール不要

「Windows 11にアップグレードしたいけれど、今まで使い慣れているDVD MP4変換フリーソフト(DVD Shrink/DVD Decrypter/DVD43など)は利用できますか。」「インストール不要・無料でDVDをMP4に変換できるオンラインサイトを知りたい。」という方は意外と多いのではないでしょうか。
DVDをMP4に変換して、iPhone/iPad/Androidなどの端末に取り込んで第三者のツールをインストールせずにオフライン環境でも外出先でも視聴したり、容量が小さくて増えてしまったDVDをスマートに収納できかったり、パソコンに保存できてDVDの破損・経年劣化・紛失を防ぐメリットがあります。
そこでおすすめしたいのが、Windows11で動作できるDVD MP4変換フリーソフト・オンラインサイトです。
本記事では、無料・制限なし・インストール不要でコピーガード付きDVDをMP4に変換できるソフト・オンラインサイトを厳選してご紹介します。
 <この記事の目次>[非表示表示]
<この記事の目次>[非表示表示]
【Windows11対応済み】DVD MP4変換フリーソフト
【Windows11対応済み】DVD MP4変換オンラインサイト
どっち?豊富な機能を持つフリーソフト?インストール不要のオンラインサイト?
まとめ
【Windows11対応済み】DVD MP4変換フリーソフトおすすめ
それでは、Windows 11で動作できながら、手元のDVDを無料でMP4に変換したい方はにおすすめのフリーソフトをご紹介していきます。
それぞれには特徴やメリット・デメリットもありますので、自分にあったソフトウェアを選ぶ際の参考にしてください。
WinX DVD Ripper Platinum
WinX DVD Ripper Platinumは、各DVDをMP4に変換できるソフトウェアです。無料体験版があり、DVDを無料でMP4に変換できます。ただし、出力したMP4ファイルの長さは5分間しかありません。
最大な特徴と言えば、サポートされているDVDの種類は多い点です。詳しくは下記の通りです。
- ・普通のDVD
- ・商業用DVD
- ・コピーガードがかかったDVD、例えば、CSS、CRC、Sony ARccOS、UOPs、APS、RCE、Disney X-project DRM、容量偽装など
- ・自身で製作したDVD
また、ハードウェアアクセラレーション技術、マルチコアプロセッサ、自動コピー、インターレース解除などといった最新テクノロジーを備えるため、無料・制限なし・劣化なしでDVDをMP4に変換できます。
そのため、Windows 11で変換エラーをなるべく抑えてDVD MP4変換作業をスムーズに行いたい、と考えている方に特におすすめです。
【Windows11】WinX DVD Ripper Platinumを使ってDVDをMP4に変換する方法
STEP1:Windows 11にアップグレードした方は、WinX DVD Ripper Platinumの公式サイトにアクセスして、最新版をダウンロード・インストールします。完了した後、ソフトウェアを起動します。まずは、無料体験版をお試しください。一度使ってから気に入ったら購入すればいいと思います。
STEP2:手元のDVDをセットしたら、赤枠内の「ディスク」をクリックします。「ディスクの確認画面」がポップアップし、初期設定では「自動検出」にチェックを入れ、そのままで「OK」とクリックしてください。
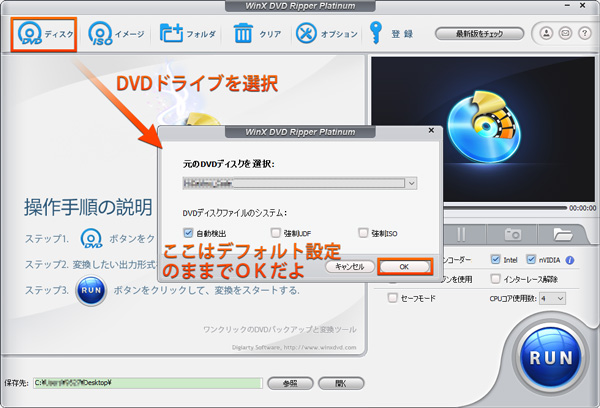
STEP3:DVDに掛かったコピーガードが自動的に解除された後、「出力プロファイル画面」が表示されます。MP4だったら、左部で「通常の動画ファイル」→「MP4動画」と「品質」→「OK」とクリックします。
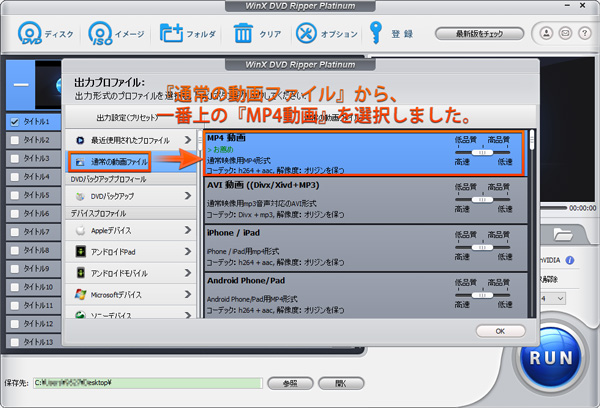
STEP4:確認後、下部の「参照」ボタンをクリックして、出力ファイルの保存先を選択して、右下部の「Run」ボタンを押し、コピーガード付きDVDをMP4に変換します。
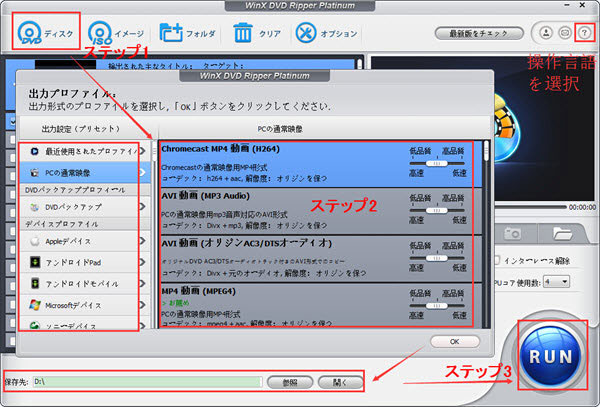
HandBrake
DVD MP4変換フリーソフトとして有名な「HandBrake」は、自分の使用用途によって最適な画質変換を設定できる、無料リッピングソフトです。
「HandBrake」は、完全無料のソフトウェアなので、VOBファイル、DVDにサポートされているだけではなく、Blu-rayや各種動画ファイルをMP4に変換することも可能です。
サポートされているメディアファイルは多くても、DVDに対しては、普通のDVDしか変換できません。ということは、コピーガードが掛かったDVDであれば、Handbrakeは解除機能を持っていなくてMP4には変換できません。
更に、GPUとCPU両方をパワーとしてエンコードでき、制限なし・劣化なし・爆速でDVDをMP4に変換できるのが最適です。
【Windows11】HandBrakeを使ってDVDをMP4に変換する方法
STEP1:Handbrakeの公式サイトにアクセスして、最新版をダウンロード・インストールします。完了した後、Handbrakeを起動します。日本語版はありませんが、日本語パッチが提供しています。英語アレルギーの方は、日本語パッチファイルをダウンロードしてHandbrakeを日本語化することができます。
STEP2:左上にある「Source」をクリックして、変換したいDVDフォルダー(VIDEO_TS)の中身を選択します。
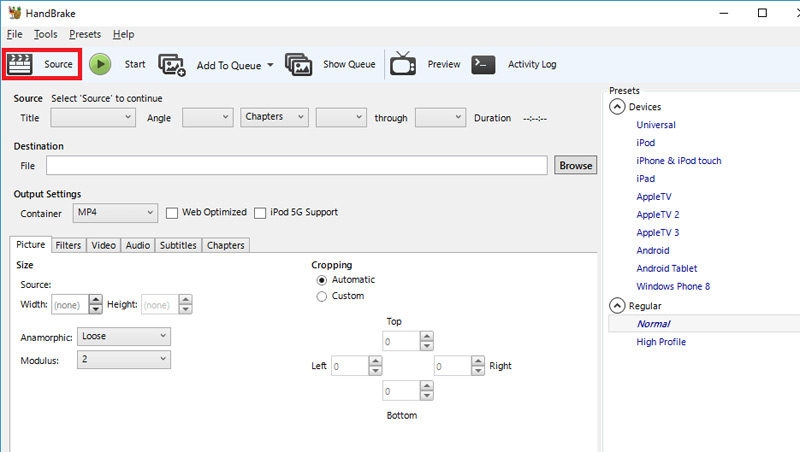
STEP3:「Destination」の項目から「Browse」をクリックして、変換後のファイルの名前を付けます。設定が完了した後、「保存」をクリックします。
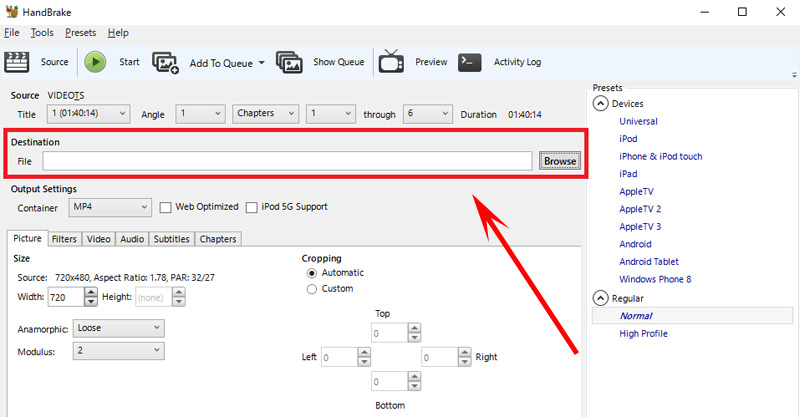
STEP4:「Audio」タブをクリックして、各種設定項目があり、使用用途に合わせて変更できます。
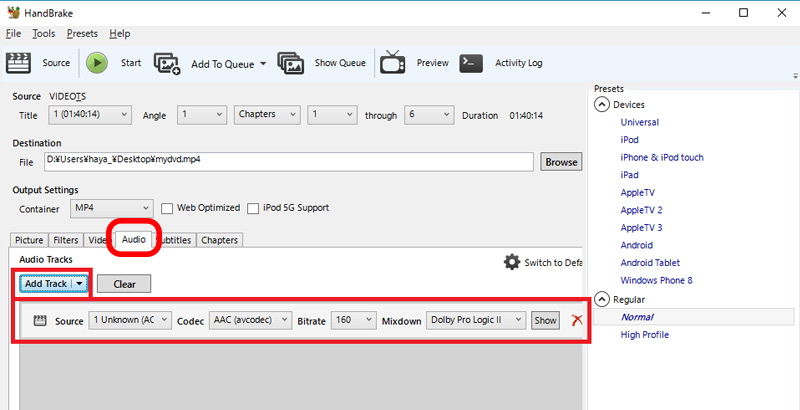
STEP5:全ての設定が確認した後、上部の「Start」ボタンをクリックして、Windows11でDVDをMP4に無料変換します。下部にある赤枠で示した部分がファイルの変換進捗状況を示しているので、100%になれば作業が完了。
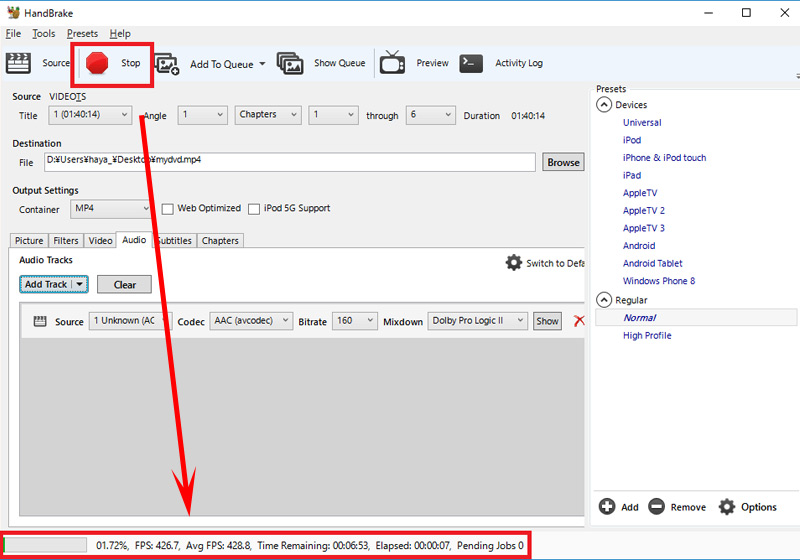
【Windows11対応済み】DVD MP4変換オンラインサイトおすすめ
続いては、ソフトウェアとは違って、インストール不要でWindows11にもサポートしているDVD MP4変換オンラインサイトを紹介していきます。
オンラインサイトのメリットと言えば、ダウンロード・インストール不要で完全無料で使えるところです。
それぞれのオンラインサイトについて、特徴と一緒に詳しくご説明していきます。
safevideoconverter.com
「safevideoconverter.com」は、現時点で国内利用者数の多いDVD MP4変換オンラインサイトです。広告なし・ファイルのサイズには制限なし・完全無料でDVDをMP4に変換することができます。
公式サイトは英語表記ですが、設計がシンプルで分かりやすく、簡単に操作できます。
最大な特徴と言えば、ファイルアップロード上限値はないところです。
【Windows11】safevideoconverter.comを使ってDVDをMP4に変換する方法
STEP1:safevideoconverter.comの公式サイトにアクセスして、「CHOOSE FILE」とクリックして、Dropbox/Google DriveからDVDフォルダの中身をアップロードするか、またはDVDファイルをドラッグ&ドロップしてアップロードします。

STEP2:DVDファイルがアップロードされた後、使用用途に合わせて、出力するビデオ・オーディオ形式、及び圧縮率などの項目を設定します。
STEP3:「Convert」とクリックして、Windows11でDVDをMP4に無料変換します。
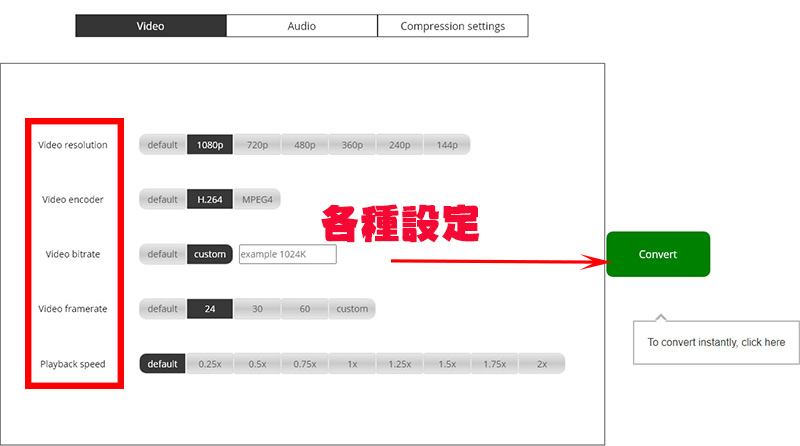
STEP4:完了したら、「Download」とクリックして、変換したMP4ファイルをダウンロード・保存できます。
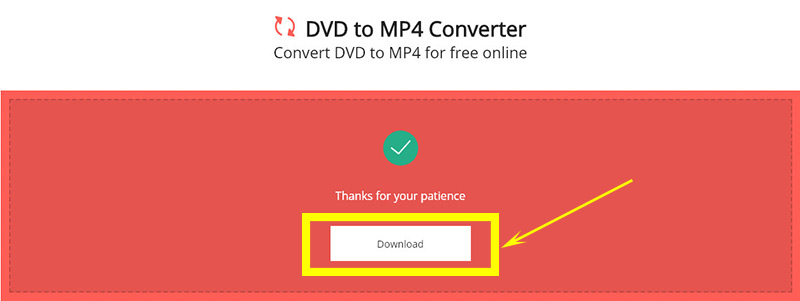
zamzar.com
「zamzar.com」は、DVD MP4変換オンラインサイトとして最も有名です。特徴としては、約1100以上のフォーマットにサポートする点です。
簡単で言えば、VOBファイル(DVD-Videoで動画や音声のデータが記録されたファイル)をMP4に変換できるだけでなく、ドキュメント(書類)、画像、ビデオファイル、オーディオファイル、CAD、イーブックの変換も楽に行えます。
公式サイトは日本語に対応していなくて、使い方も簡単で初心者でもすぐに操作できます。一つ残念のは、ファイルアップロード上限値は最大50MB以内です。
【Windows11】zamzar.comを使ってDVDをMP4に変換する方法
STEP1:zamzar.comの公式サイトにアクセスして、「ファイルを追加」とクリックするか、またはDVDファイルをドラッグ&ドロップしてVOBファイル(DVDフォルダの中身)をアップロードします。
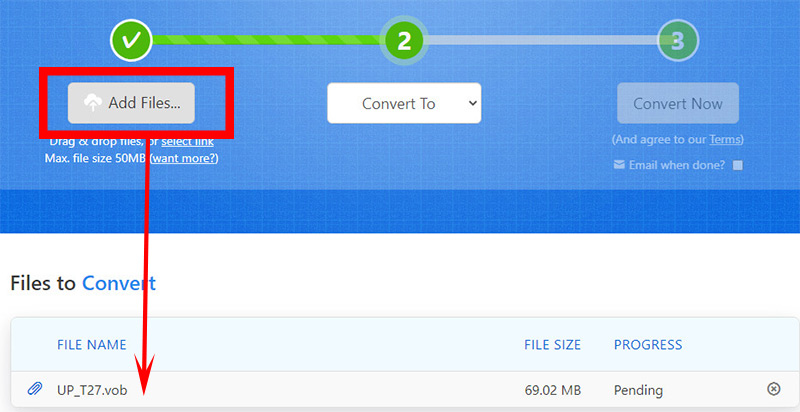
STEP2:「フォーマットの選択」ドロップダウンリストを開いて、「ビデオフォーマット」セクションまでスクロールし、そこから「MP4」と選択します。
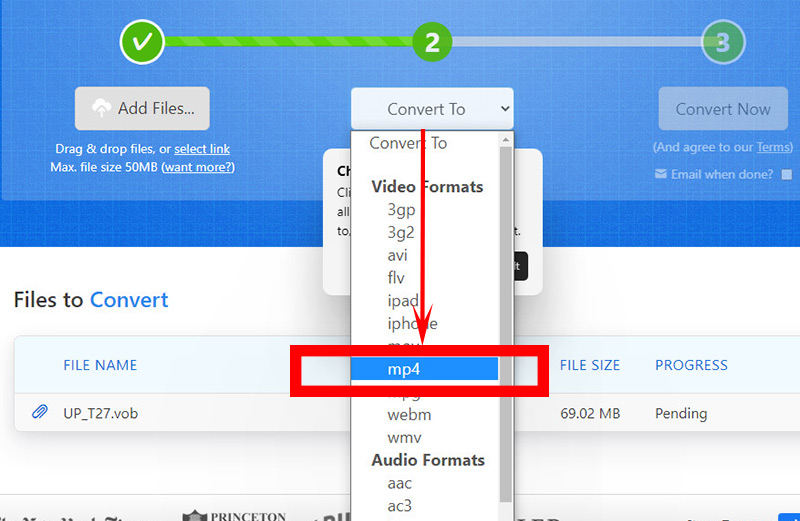
STEP3:確認後、「今すぐ変換」ボタンをクリックして、VOBファイルをMP4に変換します。
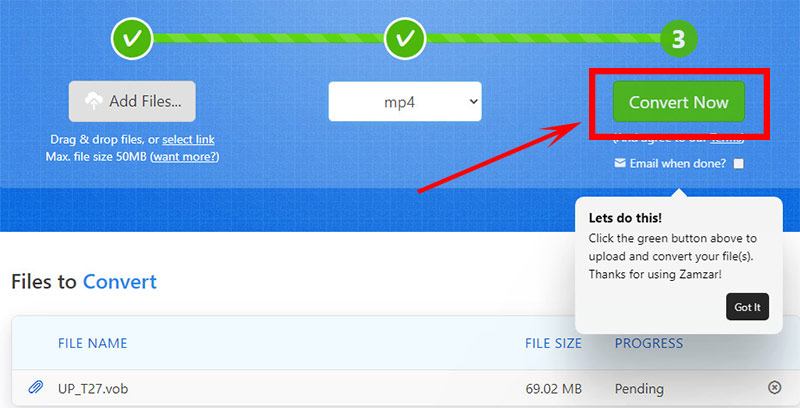
STEP4:変換作業が完了したら、ダウンロードページに移し、MP4ファイルをPCにダウンロードします。
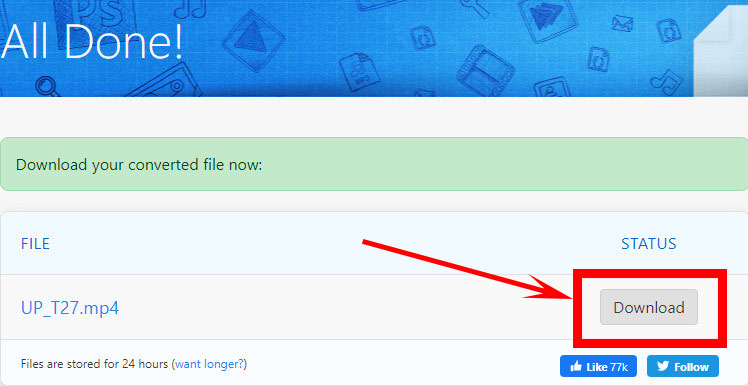
どっち?豊富な機能を持つフリーソフト?インストール不要のオンラインサイト?
「Windows11で動作できるDVD MP4変換フリーソフトとオンラインサイトの特徴と使い方を教えて、結局どっちがいいの?」と悩んでいる人も多いのではないでしょうか。
そんな人たちに向けて、Windows11で動作できるDVD MP4変換フリーソフトとオンラインサイトを徹底比較し、どちらがどのような人に向いているのか、二つのツールの違いを解説します。
| 比較項目/ツール | DVD MP4変換ソフト(Windows11) | DVD MP4変換オンラインサイト(Windows11) |
| 価格 | 無料体験 | 100%無料 |
| 広告 | 無し | あり |
| 安全性 | 高い | 低い |
| 操作性 | 良い | 良い |
| サポートサービス | 素晴らしい | 良い |
| インターネット環境 | 不要 | 必要 |
| EXEファイルダウンロード | 必要 | 不要 |
| サポートされているDVDの種類 | ・DVDディスク ・ISOイメージファイル ・DVDフォルダ |
DVDフォルダ(VOBファイル)だけ |
| ファイルのサイズ | 無制限 | 制限あり |
| コピーガード解除 | 可能 | 不可 |
| DVD編集機能 | あり | 無し |
| 加速機能 | あり | 無し |
| 出力形式 | MP4など 最大320以上のコーデック |
MP4など 最大1100以上のフォーマット |
| 出力画質 | オリジナルのまま、劣化なし | 多少なりとも劣化した |
| 作業速度 | 2時間の映画:約10分間がかかる | 2時間の映画:約50分間がかかる |
Windows11で使えるDVD MP4変換フリーソフトとオンラインサイトの違い、メリット・デメリット、それぞれの機能を比較して紹介しました。
そんなールの違いを解説します。
ソフトウェアは機能が豊富で、安全性も高く、オンラインサイトに関してはインストール不要でもっと便利です。
しかし、手元のDVDはレンタルDVD、市販DVD、コピーガード付きDVDなら、ソフトウェアの方がおすすめです。
まとめ
自分にあう、エラーなしでWindows11でDVDをMP4に変換するツールは決定しましたか。
そんなールの違いを解説します。
まだ「どのツールを使うか迷っている…」という人は、WinX DVD Ripper Platinumを無料体験してみましょう。
制限なしで無料体験できますし、DVDリッピング機能が素晴らしくて、DVD MP4変換には必ず役立つはずだからです。



















 キャンペーン
キャンペーン

