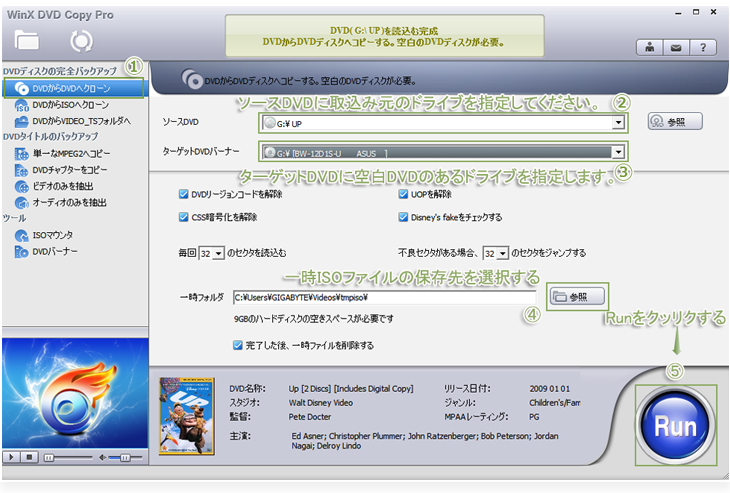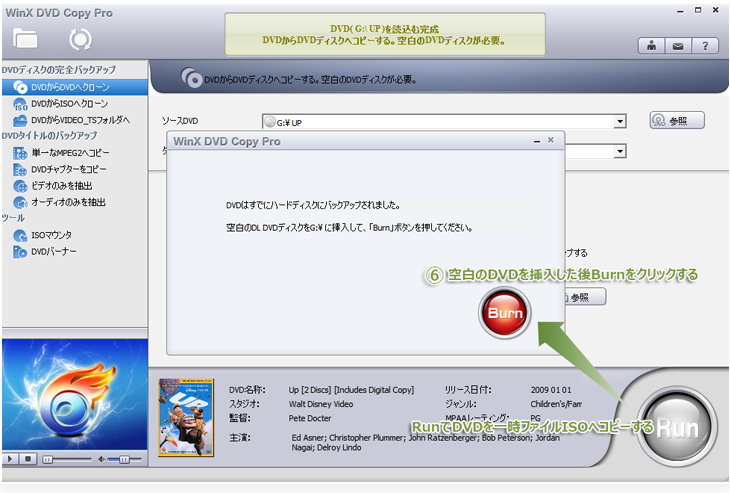【レンタルDVDの焼き方】PCでレンタルDVDを新しいDVDに焼く方法を二つご紹介(簡単・合法的)

借りてきたDVDを自分のパソコンに取り込み、空のDVDディスクに焼いて保存しようと思ったことはありませんか?
ネットから検索してむると、DVD焼くソフトがいろいろあります。残念ながら、ダウンロードして試してみたが、レンタルDVDをうまく取り込むことができなかったです。それは、レンタルDVDにコピーガード(プロテクト)という保護技術が施されていて、お使いのソフトが対応していない場合は焼くことができません。
しかも、レンタルDVDを焼くことが違法かと疑問がある人が多いでしょう。そこで今回は、PCでレンタルDVDの焼き方と、レンタルDVD焼くの違法性についてを説明します。
レンタルDVDを焼きたい方にお役に立てると思います。
レンタルDVD焼くの違法性について
先言ってたコピーガードとは、DVDやブルーレイ、VHS、CDなど映像メディア/音楽メディアにおける不正利用・無断複製を防止するため、著作権者がその著作物が複製出来なくなるように処理することです。
もっと読む最新DVDコピーガードまとめ&2025コピーガード解除方法
コピーガードがかかっているレンタルDVDを焼くには、コピーガードを解除することが必須となりますが、その解除行為自体が2012年の法改正で違法になったので、例え私的利用でもアウトです。
ほとんどのレンタルDVDはコピーガードがされていますが、中にはコピーガードがされていないDVDもあるかもしれません。仮にレンタルショップで借りてきたDVDにコピーガードがかかっていない場合は、自分のPCに取り込んで空のDVDに焼くこと自体は合法と考えられます。
言い換えれば、違法になったのは、DVDのコピーガードを外すことなのです。解除せずに焼くことなら、私的利用の範囲内であれば問題ありません。コピーしたものを私的利用以外再配布・販売などの行為が法律違反で禁止されています。
レンタルDVDの焼き方まとめ
次の部分では、レンタルDVDにコピーガードがされていない/されている場合に、レンタルDVDの焼き方を紹介します。
(1)コピーガードがかかっていないレンタルDVDの焼き方
レンタルDVDにコピーガードがかかっていないなら、市場ではたくさん配布されているオープンソースのDVD焼くソフトを使えばいいです。
例えば、DVD FlickやImgBurn、DVD Stylerなどです。
だが、これらのフリーソフトを使う際に、「操作が複雑すぎ」、「エラーが頻発」、「音ズレが生じる」といった声がよく耳にします。
解決策としてはレンタルDVD焼くソフト「WinX DVD Copy Pro」をお試してください。
| WinX DVD Copy Proの基本情報 | ||
|---|---|---|
|
|
WinX DVD Copy Proは市場で超有名なDVDバックアップ・コピー・焼くソフトです。動作が軽くて高効率だから、素早くレンタルDVDの内容を吸い取って空のDVDに焼くことができます。 さらに、レンタルDVD焼く機能以外、DVDをISOファイル/Video_tsフォルダ/音声ファイルに変換することもできます。特にDVDバックアップ機能により、オリジナルで1:1の比率でレンタルDVDをコピーできます。無料ソフトより、安全性が高く、機能も完備です。細かい設定を行う必要がなく、操作方法がシンプルで、初心者でも操作しやすいです。 1:1無劣化・高品質でレンタルDVDを空DVDにコピー・焼くことができる。 | |
| 日本語 | 対応 | |
| 動作環境 | Windows 7/8/8.1/10/11 | |
| 入力形式 | DVD、DVDフォルダ、ISOイメージファイル | |
| 出力形式 | DVD、ISOイメージファイル、MPG、仮想ドライブ、MP3、JPG、PNG | |
【WinX DVD Copy ProでレンタルDVDを焼く方法】
Step1.DVDをドライブに入れ、「WinX DVD Copy Pro」を起動します。メイン画面から「DVDからDVDへクローン」機能を選択します。そして、「ソースDVD」の「参照」をクリックして焼きたいレンタルDVDを本ソフトに追加します。
Step2.
- 2つ以上のDVDドライブを持つ場合
- 「ターゲットDVDバーナー」を空のDVDが挿入しているDVDドライブを選択します。そして、画面右下の「Run」ボタンをクリックすると、レンタルDVDを空のDVDに焼く作業が始まります。
-

- 1つだけのDVDドライブを持つ場合
- 一時フォルダの右にある「参照」をクリックし、DVDデータを一時的に保管しておく場所(9GBの空き容量以上)を指定して動作してから、レンタルDVDのデータを一時ファイルISOへコピー出来ます。
-

- その後、ソースDVDを取り出し、空DVDをドライブに挿入します。「Burn」をクリックしたら先のISOイメージを空のDVDに焼くことが開始します。
Step3.しばらくお待ちした後、PCのディスクドライブのトレイが自動で出てきて、最後に小さな画面で「job finished!」と出れば完了です。
(2)コピーガード付きレンタルDVDの合法的な焼き方
先ほど「コピーガードを解除してレンタルDVDを焼くことが違法となる」と言いましたが、合法的にコピーガードがかかっているレンタルDVDを書き込む方法は存在します。それは、レンタルDVDの内容を録画してから、空のDVDに焼くことです。
- 1コピーガード付きレンタルDVDを合法的に焼くには用意するもの
| 1、PC画面録画ソフト:VideoProc Converter | ||
|---|---|---|
|
|
VideoProc Converterのおすすめポイント: PC画面録画、動画変換・編集・ダウンロードに対応高性能な録画ソフト | |
| 日本語 | 対応 | |
| 動作環境 | Windows 7/8/8.1/10、macOS 10.6 以降 | |
| 出力形式 | AVI、WMV、MP4、MPG、FLV、ASF、MKV;MP3、WMA、AAC など | |
| 録画機能 | 全画面録画、PIP録画、指定範囲録画、音声入力(マイク音、システム音、マイク音&システム音、ミュートなど)、iPhone・iPad録画(Mac版のみ)、作図ツール | |
| 2、DVD書き込みソフト:WinX DVD Author | ||
|---|---|---|

|
WinX DVD Authorのおすすめポイント: 無料で使える高速・高品質なDVD書き込みフリーソフト | |
| 日本語 | 対応 | |
| 動作環境 | Windows 7/8/8.1/10 | |
| 入力形式 | video_tsフォルダ、MKV、AVI、ASF、MP4、MPEG、MOD、MOV、WMV、3GP、OGG、VOBなど | |
| 出力形式 | DVDディスク(DVD±R, DVD±RW, DVD DL+R, DVD±RW DL、DVD9、DVD5)、Video_tsフォルダ、VOBファイル | |
- 2合法的にコピーガード付きレンタルDVDを焼く操作手順
準備が整いたら、コピーガードがかかっているレンタルDVDの焼き方を解説していきます。
【VideoProc ConverterでレンタルDVDを録画する方法】
Step1.このDVD動画キャプチャーソフトVideoProc Converterを無料ダウンロードしてインストールします。そして、ソフトを起動し、メイン画面にある「録画」ボタンをクリックします。
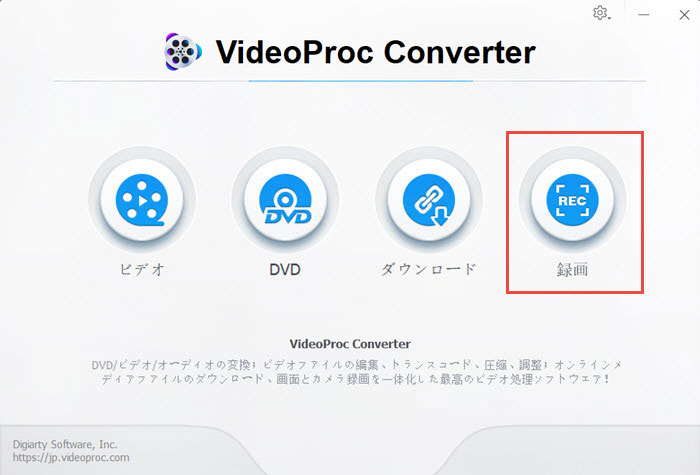
Step2.すると、録画画面が表示されます。上部にある「画面録画」をクリックします。左下の「クロップ」をクリックして、録画の範囲を設定します。
「スピーカー」と「マイク」アイコンから音声収録設定を変更できます。
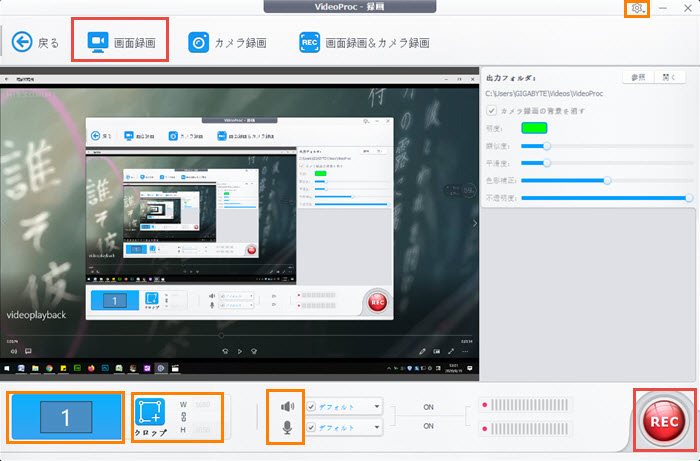
Step3.メデイアプレーヤーでDVD動画を再生して、「REC」ボタンをクリックします。すると、レンタルDVDの録画が開始されます。
Step4.「Ctrl」+「R」というショートカットキーで録画を終了させることができます。またVideoProc Converterのソフト画面に戻り、右下にある赤い「STOP」ボタンを押すと、録画が終了できます。
これで、レンタルDVDの録画をMp4形式で自分のパソコンに保存されます。次に、DVD書き込みフリーソフトを使って新しいDVDに焼きましょう。
【WinX DVD Authorで録画したレンタルDVDの動画を空のDVDに焼く方法】
Step1.空白のDVDをドライブに挿入し、メインメニューは「Video DVD Author」を選択します。
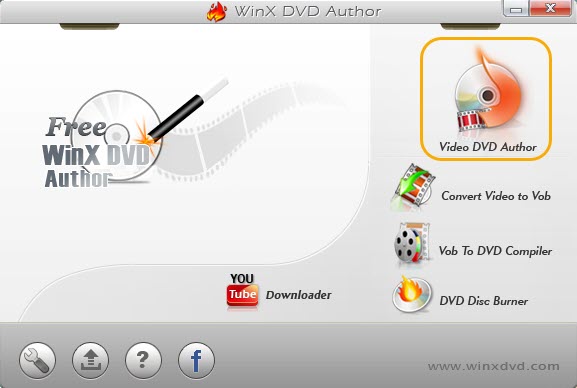
Step2.表示された画面で「+」より先保存したレンタルDVDの動画を選択して追加すると、読み込んだ動画ファイルは右部に並べ替えています。
ごニーズに応じて「開始時間・終了時間」「画面の比率」「DVDメニューを生成する」等を設定してから、「次へ」アイコンをクリックします。
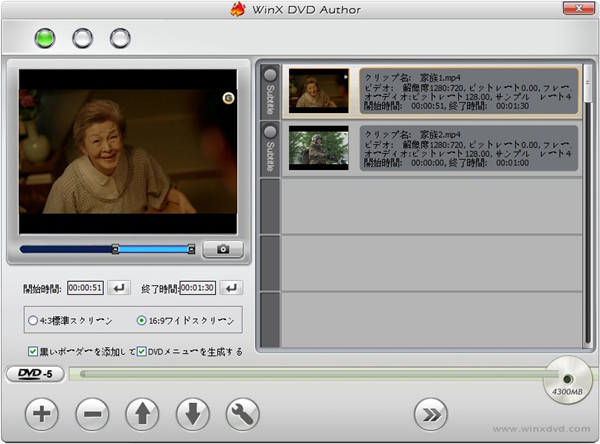
下記の「DVD BUILDER」画面が出てくると、出力ファイルフォーマットを「NTSC」に選択して、「Start」ボタンをクリックします。
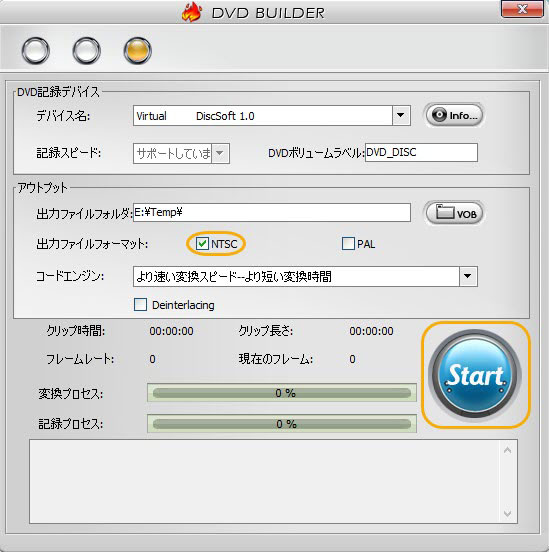
最後に
ここまで、PCでレンタルDVDの焼き方を二つ紹介しました。
レンタルDVDにはコピーガードがかかっている場合、それを解除して複製すると違法となります。
逆に言えば、そのDVDにコピーガードがかかっていない、または解除せずにレンタルDVDを空のDVDに焼くことができたなら、合法です。
レンタルDVD焼くソフトをご利用になる前に国家の著作権に関する法律についてお調べになるようにお勧めします。



















 キャンペーン
キャンペーン