�y�ŐV�ۑ��ŁzPC�Ń����^��DVD���_�r���O������@�͂���I�K�v�Ȃ��́E����菇�E���s���̉�����

�����^��DVD���_�r���O�������I
�����A���m�̒ʂ�A�s�́E�����^��DVD�͕s�����p��h�����߂ɁA�قƂ�Nj��͂ȃR�s�[�K�[�h���������Ă��܂��B���DVD�R�s�[�K�[�h�Z�p�́ACSS�A���[�W�����R�[�h�AAPS�AUOPs�AARccOS�ARipGuard�Ȃǂ�����܂��B����ɁA���DVD�ɁA�����̕ی�őg�ݍ��킹�ăR�s�[�K�[�h������\��������܂��B���̂����ŁA�_�r���O�����s���Ă��܂������Ƃ��悭����܂��B
����ŁA����̋L���ł��p�\�R���Ń����^��DVD���_�r���O������@���Љ�����ł��B���͂�DVD�_�r���O�\�t�g�y�юg�����A�_�r���O���s���̉��������C�ɉ�����܂��B
��y�Ƀ����^��DVD���_�r���O���ċ��DVD��p�\�R���ɕۑ����āA�Ԋғ��ɋC�ɂ����v�������Ɋy���݂܂��傤�I
�ڎ�
�����^��DVD���_�r���O����ɕK�v�Ȃ��̂́H
�y�ŐV�ۑ��Łz�����^��DVD�_�r���O�\�t�g��������
�\�t�g�Ń����^��DVD���_�r���O������@���Љ�
�����^��DVD���_�r���O���s�H���̉���������
�����^��DVD���_�r���O����ɕK�v�Ȃ��̂́H
�p�\�R���Ń����^��DVD���_�r���O����ɕK�v�Ƃ������́F
- 🧾�@���DVD�f�B�X�N
- 🧾�@��O�҂�DVD�_�r���O�\�t�g
❶�@���DVD�f�B�X�N
DVD�f�B�X�N�ɂ́uDVD-R�v�A�uDVD�{R�v�A�uDVD-RW�v�A�uDVD�{RW�v�A�uDVD�|RAM�v���l�X�Ȏ�ނ�����܂��B��ނɂ���āA�������߂��e�ʁA�Ή��\��DVD�h���C�u�����قȂ�܂��B�uDVD-R�v�i�P���^��p�j�ƁuDVD-RW�v�i�J��Ԃ��^��p�j�͍Đ��\��DVD�v���[���[�������A���i�������Ȃ�����A�����^��DVD���_�r���O���鎞�ɂ������߂ł��B
�܂��́A�f���^�掞�Ԃ������f����i�͗e�ʂ��傫���̂ŁA�Ж�2�w�i8.5GB�j�́uDVD-R�@DL�v��I������悢�ł��B����ɁA���w���̍ۂɂ́A�K���ufor VIDEO�v�̕\�L�̂���DVD�f�B�X�N�������߂�������
❷�@��O�҂�DVD�_�r���O�\�t�g
�_�r���O�p�̃\�t�g�ɂ͖����̂��̂ƗL���̂�����܂��B�����ŗ��p�\�ȃ_�r���O�\�t�g����������܂����A�L���\�t�g�͂��@�\���[�����āA���삪�ȒP�ŏ��S�҂ɗD�������̂������ł��B
���Ȃ݂ɁADVD Shrink��DVD Decryper�Ȃǂ̃\�t�g�͊J���I�������̂ŁA�f�C�Y�j�[DRM�A�e�ʋU���ȂǍŐV��DVD�R�s�[�K�[�h�ɑΉ��ł��Ȃ������ł��B���̂��߁ADVD�_�r���O�\�t�g��I�ԍۂɂ́A�ΏۂƂȂ郌���^��DVD�ɂ������Ă���R�s�[�K�[�h�������ł��邩�ǂ������ł��d�v�ȃ|�C���g�ł��B
�����^��DVD���_�r���O����͈̂�@���H
2012�N�̒��쌠�@�����ȗ��A�l�I�ȗ��p��ړI�ɍs���ꍇ�ł����Ă��A�Z�p�I�ی��i���������āADVD�������̃p�\�R���A���͐V�KDVD�Ɏ�荞�ނ��ƁiDVD�R�s�[�EDVD���b�s���O�EDVD�_�r���O�j�͈�@�ƂȂ�܂��B
- ����
- �\�t�g�������p�ɂȂ�O�ɍ��Ƃ̒��쌠�Ɋւ���@���ɂ��Ă����ׂɂȂ�悤�ɂ����߂��܂��B�@���̎�|���悭�������Đ������s�������܂��傤�B�Ⴆ�A���쌠�ی�̓K�p�O�ɂȂ�DVD�̃R�s�[�����@�I�Ȏg�p�@�ł��B �Ȃ��A���̃\�t�g�ŃR�s�[���ꂽ���̂͌l�g�p�����Ɍ���ꏤ�p���p�͂ł��܂���B
�y�ŐV�ۑ��Łz�����^��DVD�_�r���O�\�t�g��������
�ł̓p�\�R���Ń����^��DVD���_�r���O�ł���\�t�g���Љ�܂��B
| ��������1�� | �T�v | |
|---|---|---|

|
�uWinX DVD Ripper Platinum�v�͎s��DVD����^��DVD���ȒP�E�����Ȃ��ŃR�s�[���邱�Ƃ��\�ł��BCSS�ARipGuard�AUOPs�Ȃǂ̌Â�DVD�R�s�[�K�[�h����A�e�ʋU���Ȃǂ̍ŐVDVD�R�s�[�K�[�h�܂ŁA���s��̎嗬DVD�R�s�[�K�[�h�͂قڂ��ׂĉ����ł��āADVD�f�[�^��������t�@�C���`���ɕϊ����ăp�\�R����X�}�z�ɕۑ��ł��܂��BDVD�_�r���O�\�t�g�Ƃ������ADVD�R�s�[�\�t�g�ƌĂԕ����K�ł��BWinX DVD Ripper Platinum���̂ł̓����^��DVD�����DVD�Ƀ_�r���O���邱�Ƃ��ł��Ȃ��ł����ADVD�쐬�iDVD���C�e�B���O�j�\�t�g�Ƃ̘A�g�ŁA�����Ƀ����^��DVD�̃R�s�[�K�[�h���������ĉf�����e��ʂ�DVD�ɏ������߂܂��B �ŋ���DVD�R�s�[�K�[�h�������ł���DVD�_�r���O�\�t�g! | |
| �Ή�OS | Windows 11/10/8.1/8/7�GmacOS 10.6 | |
| ���{�� | �Ή� | |
| ���C�Z���X | 4,280�~�i�ō��j�N�ԍX�V�v�����G5,480�~�i�ō��j �i�v���C�Z���X | |
| �@�\ | DVD������GDVD�������t�@�C���GDVD��ISO�EDVD�t�H���_�GDVD�ҏW | |
- �Ή��ł���DVD�R�s�[�K�[�h�FDVD���[�W�����R�[�h�AUOPs�AAPS�ACSS�ASony ARccOS�A�e�ʋU���A���{�Ǝ��ی�Z�p�A�f�B�Y�j�[DRM�c
- �Ή����͌`���FDVD�f�B�X�N�ADVD �t�H���_�AISO�C���[�W�t�@�C��
- �Ή��o�͌`���FAVI�AMP4/H.264�AMOV�AMPEG�AWMV�AMTS�AM2TS�ATS�AMPEG4�AFLV�AM4V�AISO image�ADVD folder�AMPEG2 (DVD)�AChromecast�ȂǁB
| ��������2�� | �T�v | |
|---|---|---|
|
|
WinX DVD Copy Pro�̓����^��DVD�̃R�s�[�J�[�h�ɓ������āA�A�}�]���A�Q�I�A�c�^���A�y�V�Ȃǂ̎s��DVD�̓X�܂���肽DVD����y�Ƀ_�r���O�ł��܂��B����ɁA�����^��DVD�_�r���O�@�\�ȊO�ADVD��ISO�t�@�C���Evideo_ts�t�H���_�E�����t�@�C���ɕϊ����邱�Ƃ��ł��܂��B����DVD�o�b�N�A�b�v�@�\�ɂ��A�I���W�i����1��1�̔䗦�Ń����^��DVD���R�s�[�ł��܂��B���삪�y���č�����������A15����2���Ԃ̉f��DVD�����DVD�Ƀ_�r���O���邱�Ƃ��ł��܂��B�����\�t�g���A���S���������A�@�\�������ł��B���삪�V���v���ŁA�}�j���A����[�U�[�K�C�h�������ŁA�N�ł���y�Ƀ����^��DVD��V����DVD�Ƀ_�r���O���邱�Ƃ��ł��܂����AUI�ɂ͏����Â��������Ă��܂��B �I���W�i����1��1�̔䗦�Ń����^��DVD���R�s�[! | |
| �Ή�OS | Windows 7/8/8.1/10/11 | |
| ���{�� | �Ή� | |
| ���C�Z���X | 4,280�~�i�Ŕ��j�N�ԍX�V�G5,480�~�i�Ŕ��j �i�v | |
| �@�\ | DVD��DVD�GDVD�������t�@�C�� (mp3/wma/wav/ogg)�GDVD��ISO�EDVD�t�H���_�GDVD���`���v�^�[�GISO�ADVD�t�H���_��DVD | |
- �Ή�DVD�R�s�[�K�[�h�FCSS�ARCE�A�\�j�[ArccOS�AUOPs�A�f�B�Y�j�[X-project DRM�ADisney's Fake�A���[�W�����R�[�h�AARcc OS �AAPS�A�e�ʋU���c
- �Ή����͌`���FDVD�f�B�X�N�ADVD �t�H���_�AIFO/ISO�C���[�W�t�@�C��
- �Ή��o�͌`���F�iDVD-/+R (DL)�ADVD-/+RW (DL)�ADVD RAM�Ȃǁj�̏������މ\��DVD�f�B�X�N�j�ADVD ISO�Avideo_ts�Ajpg�Ampg�Amp3
| ��������3�� | �T�v | |
|---|---|---|

|
DVD Fab DVD�R�s�[��DVDFab�̍ł��l�C�̂���P�i�ŁACSS�AUOPs�AAPS�ARC�ADADC�ADisney's Fake�Ȃǂ̃R�s�[�K�[�h���ȒP�ɉ������āA�����^��DVD���ۂ��Ɗ����Ń_�r���O�ł��܂��B6��ނ̍����ȃR�s�[���[�h�i�t���f�B�X�N�A���C�����[�r�[�A�J�X�^�}�C�Y�A�����A�����A�N���[��/���C�e�B���O�j�������Ă���̂������ł��B�s�̂�DVD���_�r���O����ȊO�A�e���r�ԑg��^�悷�鎞�Ɏg����CPRM�������ł��āA�����ɃR�s�[���邱�Ƃ��ł��܂��B�������A�\�t�g���C���X�g�[�����鎞���A�N�����鎞���A�L���̂悤��Web�E�B���h�E����яo���ăC���C�����Ă��܂��B���̋����\�t�g���̔����i�͂�����ƍ����ł��B �V�����Í������ꂽ�����^��DVD�������ɕ����������I | |
| �Ή�OS | Windows 10/8.1/8/7�i32bit/64bit�j�GmacOS 10.10 - 12.2 | |
| ���{�� | �Ή� | |
| ���C�Z���X | 10029�~�@�i�v | |
| �@�\ | DVD��DVD�GDVD��ISO�ADVD�t�H���_�GDVD 9��DVD 5�Ɉ��k�R�s�[�G����DVD��1����DVD�ɂ܂Ƃ߂� | |
- �Ή�DVD�R�s�[�K�[�h�FRC�ARCA �ACSS�AAPS�ARipGuard�ARCE�AUOPs�AARcc OS�ACPRM�ADisney's Fake�c
- �Ή����͌`���FDVD�f�B�X�N�ADVD�t�H���_�AISO�t�@�C��
- �Ή��o�͌`���FDVD�f�B�X�N�iDVD-5�ADVD-9�j�ADVD�t�H���_�AISO�t�@�C���AMP4�Ȃ�
| ��������4�� | �T�v | |
|---|---|---|
|
|
AnyMP4 DVD�R�s�[�́A�s�̂�DVD-R�ADVD-R�@DL�Ȃǂ�DVD�f�B�X�N�ɑΉ����Ă��āACSS/AACS/CPRM/CPPM�Ȃǂ̃R�s�[�K�[�h�������ł��܂��B�����^��DVD�̓��e���ȒP�ɃR�s�[���ċ��DVD�Ƀ_�r���O���邱�Ƃ��ł��܂��BAnyMP4 DVD�R�s�[�̓t���R�s�[�E���C�����[�r�[�E�J�X�^�}�C�Y��3��ނ̃R�s�[���[�h����Ă��āA�I�[�f�B�I�g���b�N�⎚����I��������A�K�v�ɉ����ă��j���[���폜������A�X�L�b�v�����肷�邱�Ƃ��ł��܂��B�������ADVD�̃_�r���O�Ɏ��Ԃ�������܂��̂͐ɂ����Ƃ���ł��B �g���₷���č��@�\�I | |
| �Ή�OS | Windows 11/10/8.1/8/7/Vista/XP (SP2���邢�͂���ȏ�)�G Mac OS X 10.6 �����͂���ȏ� | |
| ���{�� | �Ή� | |
| ���C�Z���X | 5980�~�@�i�v | |
| �@�\ | DVD��DVD�GDVD�f�B�X�N/�t�H���_��DVD ISO�t�@�C���GDVD�f�B�X�N/ISO�t�B�A����DVD�t�H���_�GDVD���k�G�u���[���C�R�s�[ | |
- �Ή�DVD�R�s�[�K�[�h�FCSS�ACPRM�A���[�W�����R�[�h(RPC) �A�A�i���O�R�s�[�v���e�N�V�����c
- �Ή����͌`���FDVD�f�B�X�N�ADVD�t�H���_�AISO�t�@�C��
- �Ή��o�͌`���FDVD-R(W)�ADVD+R(W)�ADVD-R DL�ADVD+R DL�AISO �摜�t�@�C���ADVD �t�H���_
�ȏォ�猩��A�قƂ�ǂ�DVD�_�r���O�\�t�g��CSS�ACPRM�ARC�ARCE�AUOPs�ȂǑΉ����Ă��܂����A�ŋ߂�DVD�f�B�X�N���e�ʋU���Ȃǂƌ�����ŐVDVD�R�s�[�K�[�h���{����Ă��邽�߁A���̍ŐV�R�s�[�������������Ă��郌���^��DVD���_�r���O����ɂ́AWinX DVD Ripper Platinum��WinX DVD Copy Pro���g���Ă��������B
�\�t�g�Ń����^��DVD���_�r���O������@���Љ�
�����ł́A���DVD�h���C�u�������ꍇ�Ɠ��DVD�h���C�u�����ꍇ�ɕ����āA�����^��DVD���_�r���O������@���Љ�܂��B
�����^��DVD���_�r���O������@�@�F���DVD�h���C�u�������ꍇ
�������߂̈�ԁuWinX DVD Ripper Platinum�v��DVD�쐬�\�t�g�̘A�g�ŏ����Ƀ����^��DVD�̃R�s�[�K�[�h���������ċ��DVD�Ƀ_�r���O�ł��܂��B�ł́A�ڂ�������菇��������Ă����܂��B
WinX DVD Ripper Platinum�Ń����^��DVD��ISO�t�@�C���ɕϊ�������@
- STEP1.�@�_�r���O�����������^��DVD���h���C�u�ɑ}��������A�uWinX DVD Ripper Platinum�v�𗧂��グ�A����́uDVD�v���N���b�N���ă����^��DVD��I�����Ēlj����܂��B
- STEP2.�@�o�͌`�����\������܂��̂ŁA�uDVD�o�b�N�A�b�v�v���uDVD��ISO�C���[�W�փN�[�����v�̏��ɃN���b�N���܂��B
- STEP3.�@ �E���́uRUN�v�{�^�����N���b�N����ƁA�����^��DVD����������ISO�t�@�C���ɕϊ����܂��B
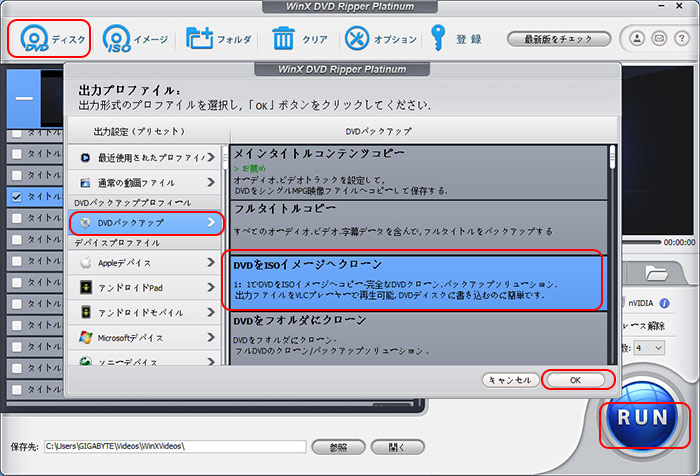
DVD�쐬�t���[�\�t�g�uImgBurn�v��ISO�t�@�C�������DVD�Ƀ_�r���O������@
- STEP1.�@���DVD���h���C�u�ɑ}�����āA�uImgBurn�v���N�����āu�C���[�W�t�@�C�����f�B�X�N�ɏ������ށv���N���b�N���܂��B
- STEP2.�@DVD�������݂̉�ʂ��\������܂��B��ʏ�̂悤�ɓ��͌��̂Ƃ���ɕ\������Ă��鉩�F�̃t�H���_�A�C�R�����N���b�N���A��쐬���������^��DVD��ISO�t�@�C����I�����܂��B�o�͐�̂Ƃ���ɑ}���������DVD�f�B�X�N���w�肵�܂��B
- STEP3.�@ �Ō�́A�����̏������݃A�C�R�����N���b�N����ƁA�s��DVD�̃_�r���O���n�܂�܂��B��������܂ŏ��X���҂����������B
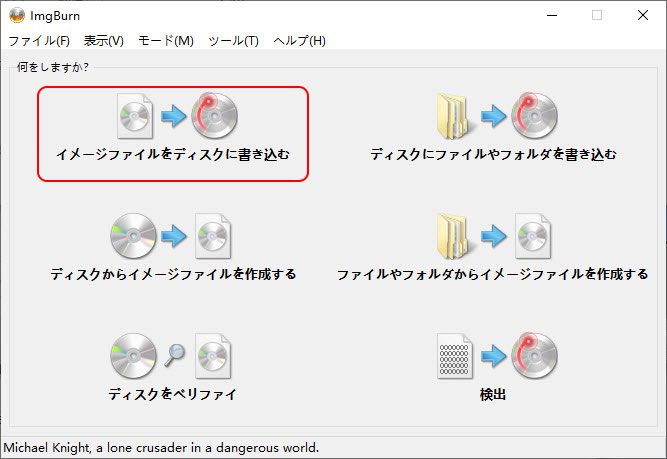
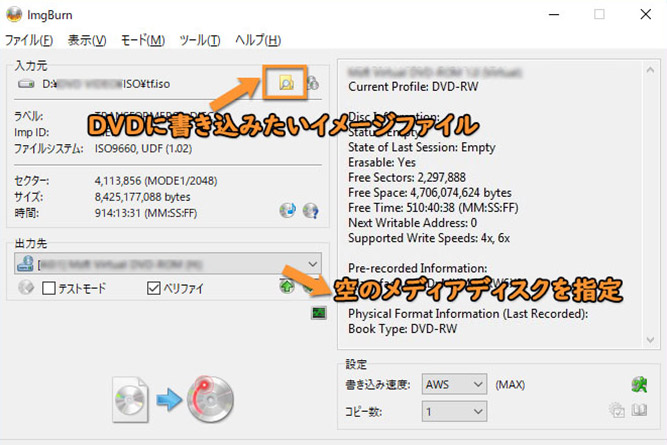
�����^��DVD���_�r���O������@�A�F���DVD�h���C�u�����ꍇ
- STEP1.�@DVD���h���C�u�ɓ���A�uWinX DVD Copy Pro�v���N�����܂��B���C����ʂ���uDVD����DVD�փN���[���v�@�\��I�����܂��B�����āA�u�\�[�XDVD�v�́u�Q�Ɓv���N���b�N���ă_�r���O�����������^��DVD��{�\�t�g�ɒlj����܂��B
- STEP2.�@2�ȏ��DVD�h���C�u�����ꍇ�́A�u�^�[�Q�b�gDVD�o�[�i�[�v����A�_�r���O���ꂽDVD�̕ۑ���ƂȂ���DVD��I�����܂��B����ł́A��ʉE���́uRun�v�{�^�����N���b�N����ƁA�����^��DVD�����DVD�Ƀ_�r���O�������Ƃ��n�܂�܂��B
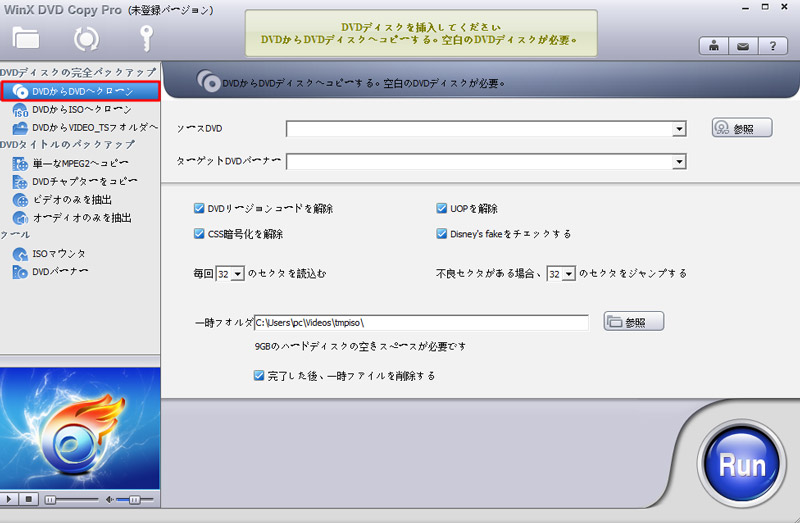
�����^��DVD���_�r���O���s�H���̉���������
�L���ʂ�Ƀ����^��DVD���_�r���O����̂ɁA�ǂ����ă_�r���O�����s���Ă��܂����̂ł����H�����́A�_�r���O�������̂��Đ��ł��Ȃ����ł��B����ł́A�����^��DVD���_�r���O�ł��Ȃ������Ƃ��̉������@���Љ�܂��B
1�����^��DVD���̑���������- 2DVD�f�B�X�N�̘^��\�ȉ̏������/�e�ʂ�����Ȃ�
- 3DVD�̃t�@�C�i���C�Y����������Ă���
- 4DVD�h���C�u��PC�[���̖��
- 5DVD�v���C���[�ƃf�B�X�N������Ȃ��\��
�����͂��ꂼ��ł����A��������ł��Ȃ��ꍇ�́A���̉������@���Q�Ƃ��Ă��������B
�����^��DVD���_�r���O�ł��Ȃ����̉������@�F��ʘ^��\�t�g���g���I
- STEP1. �����^��DVD��DVD�v���C���[�ōĐ����Ȃ���A��ʘ^��\�t�g����DVD�̉�ʂƉ��������^���ĕۑ����܂��B
- STEP2. DVD�I�[�T�����O�\�t�g���g���Ď��^����DVD��������DVD�ɏ������݂��ă_�r���O���܂��B
�����Ɠǂ�Windows11��DVD�Ƀ_�r���O�ł��Ȃ������ƑΏ��@�I�������߂�DVD�_�r���O���@������I����



















 �L�����y�[��
�L�����y�[��




