【DVD音声抽出】Macで一番簡単で高音質にDVDをMP3に変換できる方法

DVD音声抽出-MacでDVDからMP3など音声ファイルを作成する方法
DVDをiPhoneやスマホなどで聞くために、MacでDVDから音声を抽出したいですが、コピペなど簡単な操作ではありません。MacでDVDをMP3に変換すれば音声ファイルが作成できるはずですが、失敗したことが多くあります。
この問題について、DVD音声抽出がMacで失敗した原因を究明して、解決策を見つかりました。ではこれから、誰でも自宅のMacでDVDから音声を抽出できる方法をご紹介します。
MacでDVDをMP3に変換できない?DVDコピーガードについて
まずはDVDディスクに傷やカビなどで利用できなくなったら、DVDを修復する前にどんな方法でも成功できないに決まっています。DVD音声抽出作業でMac PCにDVDを挿入して、ちゃんと認識でき、再生も順番に始まるとすれば、DVDディスクには問題がありません。
DVDディスクが問題ないと確認したら、これからの症状でMacでDVDから音声を抽出できない場合に、「DVDコピーガード」が原因だと考えられます:
- ×DVDが分析失敗または分析が終わりません。
- ×出力作業は中止したり終わらなかったりします。
- ×MacでDVDをMP3に変換しましたが何分間しか保存されません。
このような不具合がある時に、「DVDコピーガード」という横断複製防止措置がDVDのコピーを禁止しました。海賊版防止の基本的措置として多くのDVDに利用されています。しかし、DVD音声抽出は自宅のMac PCで行う時に、コピー行為は海賊版作成ではないとしても、DVDコピーガードは分からないから禁止しました。
MacでDVDから音声を抽出するために、DVDコピーガードを解除しなければいけません。MacでDVDをMP3に変換する時に、遅くても分析の時に解除すれば、作業は無事に完成できるはずです。
MacでDVDから音声を抽出できる方法:専門ソフトなら誰でも簡単!
実はわざわざDVDコピーガードを解除する必要がありません。WinX DVD Ripper for Macという専門ソフトを使えば、DVD音声抽出をMac環境に行うと同時に、ソフトが自動的にDVDコピーガードを解除してくれます。操作は初心者でもすぐわかるように簡単ですが、出力品質は案外に高いです。
-

WinX DVD Ripper for Mac
macOS環境に一番オススメのDVDコピーソフト。簡単な操作にオリジナルの出力品質、初心者でも気軽にDVDをコピーできます。MacでDVDから音声を抽出することが簡単かつ高速に完成でき、オリジナルの音質のままに出力できます。
ではこれから、MacでDVDをMP3に変換する方法をご説明します。他の音声ファイルに変換したい時にだいたい同じ操作で完成できます。
-
STEP.1
DVDを追加します
まずWinX DVD Ripper for Macをダウンロードしてインストールします。起動して、ご覧のように見えます。
DVDを挿入して、標記されたボタンをクリックしてソフトに追加します。
-
STEP.2
出力プロファイルを選択します
新たなウィンドウで出力プロファイルを選択します。
「音楽」にMP3と書かれた出力プロファイルを選択します。ほかの音楽ファイルも対応していますので、ニーズに応じて選択してください。
設定が完成したら「OK」をクリックします。
-
STEP.3
保存先を設定して、変換を始めます
保存先を指定して、確認します。
「ブラウザ」をクリックしたら保存先フォルダが変更できます。「開く」ボタンで今指定されるフォルダを開くことができます。
「RUN」と書かれた大きな青いボタンをクリックして作業を始めます。数分間待てば完成できます。
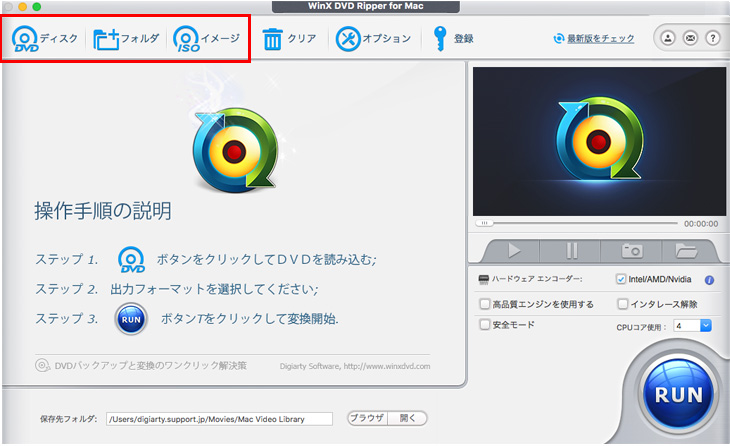
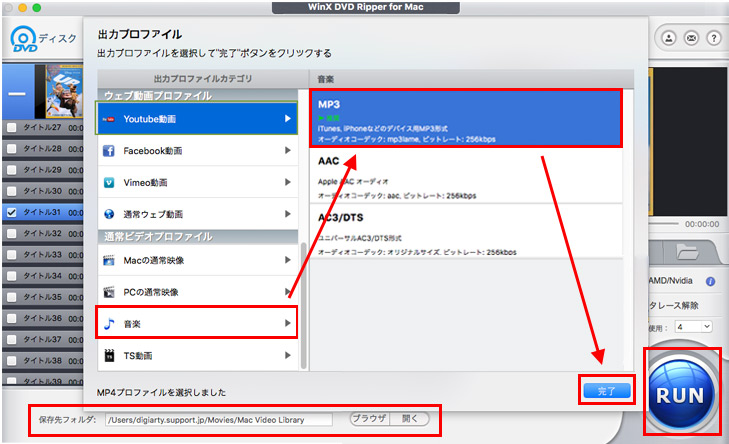



















 キャンペーン
キャンペーン



