【スマプラ使い方】スマホとPCでスマプラムービーダウンロードする方法

スマプラ使い方:オフラインで再生するには?
DVD映画やライブなどをスマホでも視聴できるサービスのスマプラはとても人気があります。が、大量なデータがかかって、膨大な通信費が発生します。実なWifi環境に、スマプラアプリが提供するスマプラムービー保存方法や、スマプラDVDをパソコンに保存する方法などによって、オフラインで再生できるようになります。
スマプラムービーをダウンロードして、データ量ゼロで再生するには、一般的に二つの方法があります。Wifi環境にネットから公式アプリにダウンロードするか、スマプラDVDからパソコンを利用して動画を取り出すかと、場合によって選択します。公式アプリは便利ですが、Wifi環境が必要で、またスマプラ再生できない時にも使えません。
ではこれから、スマプラムービー保存方法をご紹介します。
スマホ/iPhoneにスマプラムービーダウンロードする方法
公式サイトにてコンテンツを登録したら、公式アプリを起動します。これからのスマプラ使い方で、簡単にダウンロードできます。
ではこれから詳しい手順を画像付きでご紹介します。操作は極めて簡単なので、初心者でも気軽に実現できます。

-

コンテンツをアプリに同期します
アプリにログインして、MY MOVIEにタップします。登録したコンテンツはここに表示されるはずですが、標記された「更新する」と書かれたボタンをクリックして、新しく登録したコンテンツをアプリに同期します。
-

スマプラムービーの再生を起動します
Wifi環境に接続して、ダウンロードしたいスマプラムービーにタップします。
- タップしたらすぐ再生が始まります。このスマプラ使い方はデータ量が節約できますが、この時にぜひ、タップする前にWifiに接続してください。
注意
-

スマプラムービーをダウンロードします
標記された「ダウンロード」と書かれたボタンをタップして、ダウンロードを始めます。
このスマプラムービー保存方法でダウンロードしたムービーは、公式アプリに再生できます。有効期限後も再生できます。が、公式アプリ以外のアプリは再生できません。また、公式アプリのデータを削除したり、公式アプリをアンインストールしたりする操作によってダウンロードしたスマプラが再生できない可能性が高いです。
AndroidとiOS環境にスマプラムービーダウンロード先について
スマプラの公式アプリにコンテンツをダウンロードしたらオフライン再生できます。ダウンロード先からその動画を見つけて、ほかのデバイスも再生できるはずだと、そう思う人が多くいます。
が、公式のスマプラ使い方でダウンロードした動画は、普通の動画形式ではなく、アプリデータとして保存されます。スマプラムービーのダウンロード先はアプリのデータフォルダですが、見つけても利用できません。
どんな環境でも、どんなアプリでも、スマプラムービーを普通の動画ファイルとして再生したいなら、これからのスマプラDVDをパソコンでダウンロードできる方法を利用してください。
パソコンにスマプラムービー保存方法、またはスマプラ再生できない解決法
スマプラサービスは、購入してから2年(商品によって異なる場合あり)だけ利用できます。また色々な原因で登録できないなど問題があって、スマプラが再生できないことがあります。
この時に公式アプリのスマプラ使い方ではなく、自宅のパソコンでスマプラムービーをダウンロードして、動画ファイルとして保存すれば、期限も再生問題も解決できます。スマプラDVDはパソコン/スマホ/iPhone/動画ソフトに対応する動画ファイルに変換されますから、再生もなにも、思い存分に利用できます。
WinX DVD Ripper Platinumのような專門的なソフトを利用すれば、スマプラムービー保存方法は思った以上に簡単で高速になり、気楽に完成できます。

最高のDVDコピーソフト
・スマプラDVDをパソコンに保存でき、極めて簡単に分析、コピー、出力できます。
・iPhone、スマホ、タブレットなどデバイスへの出力が対応して、機種專門の出力プロファイルを提供します。
・高品質・高速度にDVDをコピーして、スマプラ期限後にも自由に利用できます。
ではこれから詳しい手順を画像付きでご紹介します。スマプラDVDをパソコンに保存するような方法で、市販DVDもレンタルDVDも対応できます。
まずWinX DVD Ripper Platinumをダウンロードして、インストールします。
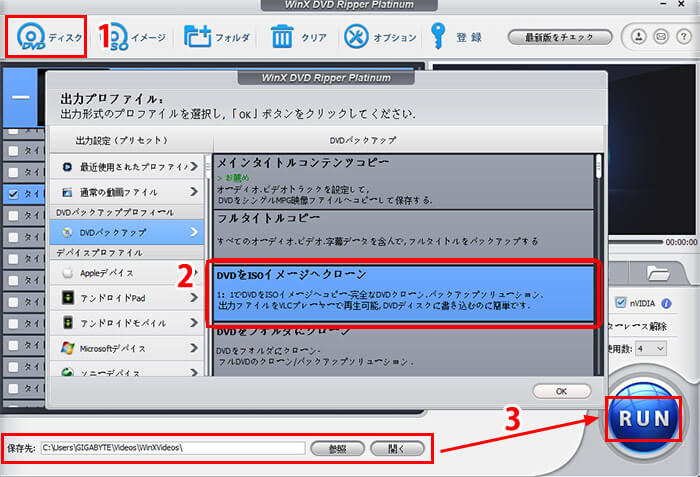
-

DVDをパソコンに挿入します。WinX DVD Ripper Platinumを起動して、標記されたボタンをクリックしてDVDをソフトに追加します。
-

新たなウィンドウで出力プロファイルを選択します。デバイスで再生する時にデバイス名で出力プロファイルを選び、動画ファイルに変換する時には「通常動画ファイル」に好きなものを選んでください。
出力プロファイルを選択したら「OK」をクリックします。
-

「参照」をクリックしたら保存先フォルダが変更できます。「開く」ボタンで今指定されるフォルダを開くことができます。
「RUN」と書かれた大きな青いボタンをクリックして作業を始めます。数分間待てば完成できます。



















 キャンペーン
キャンペーン

