【Windows10/11】おすすめのDVD編集フリーソフト3選:DVDリッピング、切り取りからDVD書き込みまで対応!

既にDVDに作成した子供の成長ムービーや家族旅行映像、結婚映像を再編集したい!
市販DVD、またはレンタルDVDから好きな部分を切り取り保存したい!
と思う時、どうすればいいでしょうか?
この記事では、Windows10/11パソコンに使えるおすすめのDVD編集フリーソフト3選を紹介していきます。DVDリッピング、切り取り編集、新たなDVDディスクへの書き込みまで対応可能です。DVDを編集する具体的なやり方も詳しく説明するので、参考にしてください。
目次
DVDを編集したい?
おすすめのDVD編集フリーソフト3選
- ❶. WinX DVD Ripper Platinum(DVDリッピング+編集)
- ❷. VideoProc Conventer AI(AI搭載+DVD変換・編集)
- ❸. WinX DVD Author(動画編集+DVD書き込み)
まとめ
DVDを編集したい?
一般的に「DVDを編集する」と言った場合、DVDを加工する場合と、新たにDVDを作成する場合の両方を指します。具体的に言えば、
1つ目は、DVDに収録されている映像をパソコンに取り込み、不要なシーンをカットしたり、音量調整や字幕追加などの加工をして保存する作業です。
ホームビデオや結婚式映像、市販DVDからお気に入りのシーンを取り出すといった用途がこれにあたります。
通常はDVDリッピングソフトと動画編集ソフトの二つが必要となります。
でも、DVDリッピングと編集機能を兼ね備えたソフトウェアがすでに存在しています。このようなソフト1本だけでDVD内の動画を思った通りに編集することができます。
手軽にDVD編集を行いたい場合は、用途や目的に合ったツールを選ぶことが大切です。
2つ目は、パソコンで編集した動画ファイルをDVDに書き込み、新しいDVDディスクを作成する作業です。
家族の思い出映像をDVDに残したいときや、自作ムービーをプレゼント用に作りたいときに役立ちます。
この場合は、DVD書き込みソフト(DVDオーサリングソフト)が不可欠です。
おすすめのDVD編集フリーソフト3選
ここからは、初心者でも使いやすく、高機能なDVD編集フリーソフトを3つピックアップしてご紹介します。
❶. WinX DVD Ripper Platinum(DVDリッピング+編集)
- 【動作環境】Windows/ Mac
- 【日本語】対応
- 【対象となるDVD】自作DVD・レンタルDVD・市販DVD
- 【公式サイト】https://www.winxdvd.com/dvd-ripper-platinum/index-jp.htm
WinX DVD Ripper Platinumは元々高性能のDVDリッピングソフトですが、DVDリッピングに加えて、簡単なDVD編集を実現することも可能です。
編集機能はDVD動画の音量調整、トリミング、画面クロップ&拡大、字幕追加を含めています。
このソフトによって、DVD内の動画をタイトル別に直接編集し、好きな部分だけを取り出すことができます。
編集されたDVDを指定した指定した動画形式((MP4,WMV, FLV, AVI, MOVなど)、または音声形式(MP3, AACなど)で保存できます。
RC、CSS、UOPs、APS、RCE、容量偽装、Sony ARccOS、Disney X-project DRM等のコピーガードを突破することができるので、自作DVDは言うまでもなく、レンタルDVD・市販DVDの編集、取り出しも問題ないです。
さらに、編集されたDVDの画質を最大限に維持することができます。ソフトの処理速度も非常に速いです。
WinX DVD Ripper PlatinumでDVDを編集する詳細な方法>>
準備:WinX DVD Ripper Platinumをパソコンにダウンロード・インストールします。
Step1. DVDをパソコンに読み込む
ソフトを起動し、DVDディスクをパソコンのDVDドライブにセットします。
上部の「DVDディスク」をクリックし、先ほど挿入したDVDディスクを選択し、「OK」を押します。
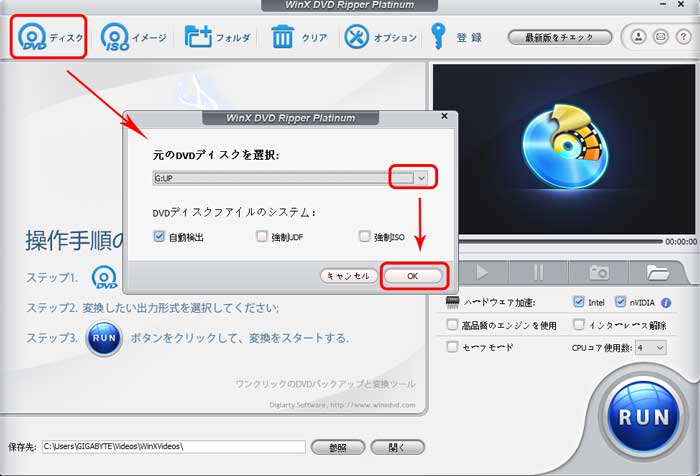
Step2. DVDの出力プロファイルを選択する
DVDディスクにかけられたコピーガードが自動で解除されたら、「出力プロファイル」画面が出ます。
自分のニーズに応じて、一つの出力プロファイルを選択し、「OK」をクリックします。
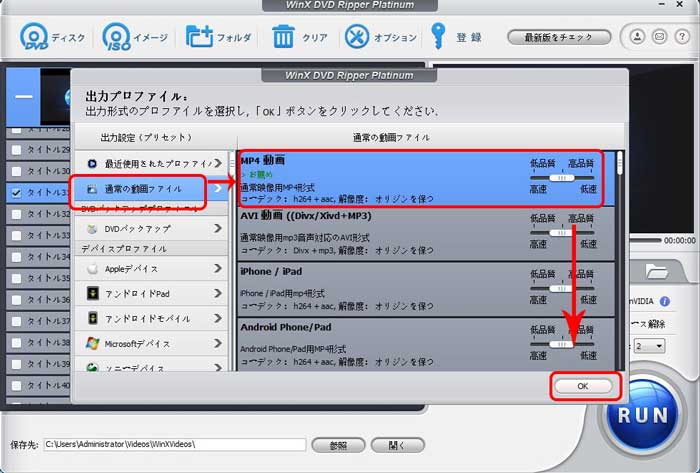
Step3. DVDを編集する
編集したいタイトルにチェックマークを入れて、「編集」をクリックします。
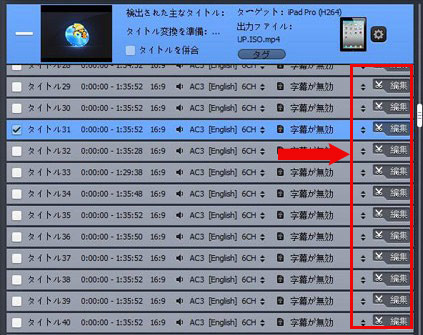
編集画面が表示されら、音量調整、字幕合成、画面クロップ&拡大、トリミングなどの編集が行えます。詳細な編集作業はこちらへ>>
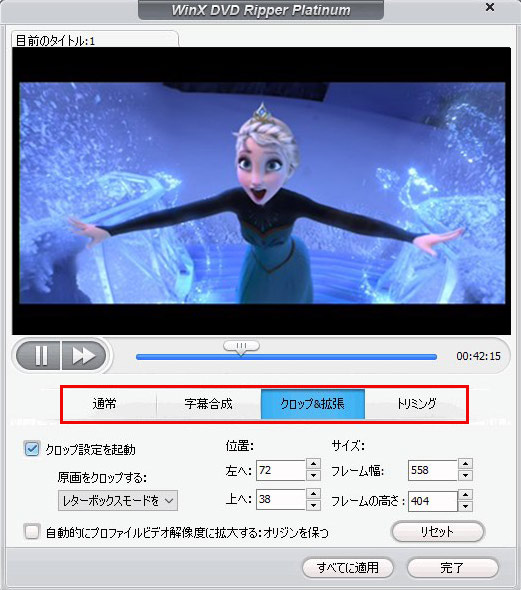
Step4. DVDから好きな部分を取り出す
編集が終わったら、「参照」をクリックすることで保存先を指定します。
「RUN」をクリックすると、先ほど編集されたDVD動画の取り出しが始まります。
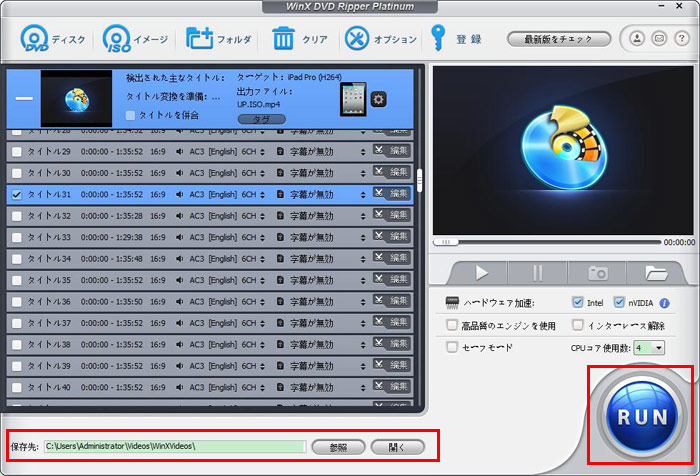

WinX DVD Ripper Platinumの割引ライセンスコード
通常8,202円 | 今 5,480円
・生涯まで無料アップグレード、100% 安全且つクリーン
・71%の特別値引は今だけ!最大30日間返金保証
・最新のコピーガードに対応し、安心して変換作業ができる
・MP4、AVI、MKV、HEVCなど、用途に合わせた形式で出力可能
❷. DVD編集フリーソフト〜VideoProc Conventer AI(AI搭載+DVD変換・編集)
- 【動作環境】Windows/ Mac
- 【日本語】対応
- 【対象となるDVD】自作DVD・レンタルDVD・市販DVD
- 【公式サイト】https://jp.videoproc.com/
多機能のビデオ処理ソフト「VideoProc Conventer AI」はパワフルなDVDリッピングと編集機能が搭載されています。
このソフトには、DVDディスクやDVDフォルダ、ISOイメージファイルをパソコンに取り込み、希望の形式に保存することができます。
コピーガードが施されているレンタルDVD・購入したDVDにも対応できます。
リッピングの前・後、動画の回転/反転、再生速度調整、音調調整、オーディオ遅延の補正、効果付け、画像・透かし文字の挿入、トリミング、外部字幕入れなど様々な編集を直接に行うこともできます。
さらに、AIによる動画の高画質化・フレーム補間・手ブレ補正・ノイズ除去、画面録画など機能が充実しています。このソフト1本だけでDVDの映像に対して、様々な加工編集を実現できるのは大きな魅力です。
VideoProc Conventer AIでDVDを編集する詳細な方法>>>>
準備:VideoProc Conventerをパソコンにダウンロード・インストールします。
Step1. DVDをパソコンに読み込む
VideoProc Conventer AIを起動して主画面の「DVD」を選択します。
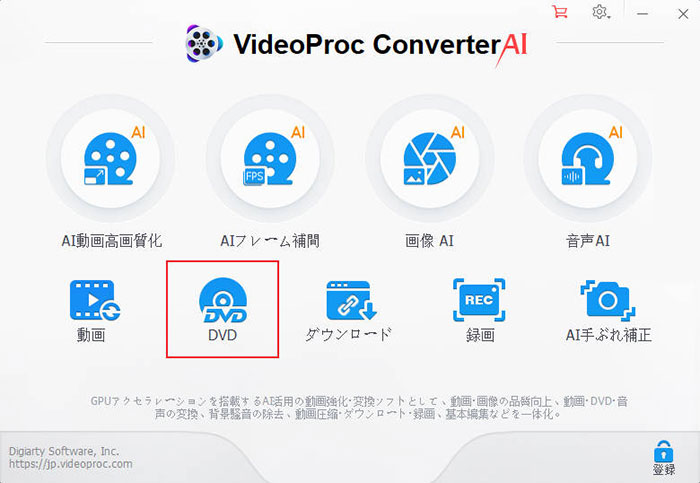
「DVDディスク追加」をクリックし、挿入したDVDを選択し、「完了」を押します。
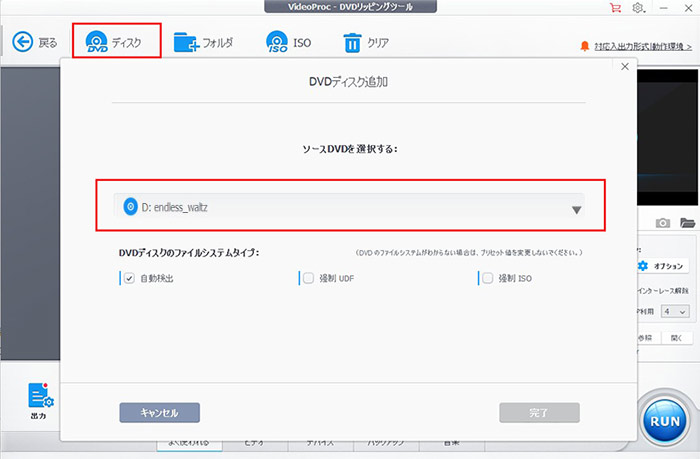
Step2. 出力プロファイルを選択する
DVDが認識されたら、「出力プロファイル」画面から出力形式を選択し、「完了」をクリックします。
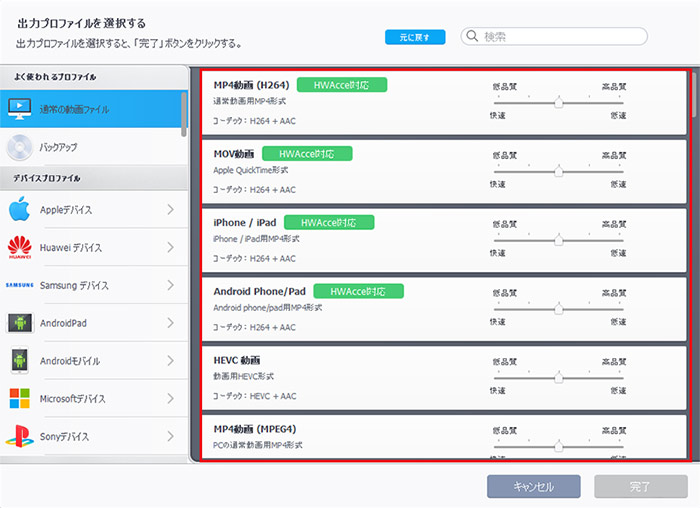
Step3. DVDを編集する
編集したDVDタイトルをチェックマークに入れて、左側にある「編集」アイコンを押します。そうすると編集画面が表示されます。
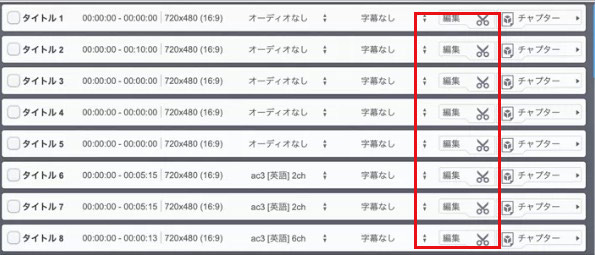
ページ中央のタブメニューより、各編集項目を選択できます。詳細な編集手順はこちらへ>>
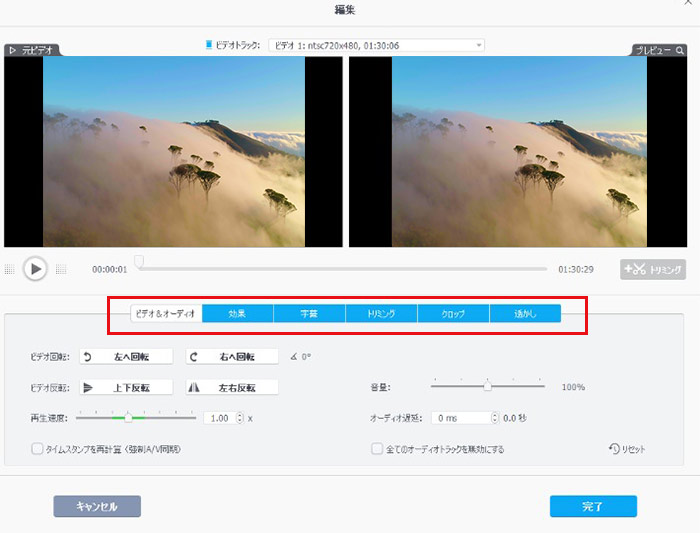
Step4. 編集されたDVDの動画を出力する
設定が完了したら画面右下の「RUN」を押します。あとはDVDのリッピングが終わるまで待つだけです。

❸. DVD編集フリーソフト〜WinX DVD Author(動画編集+DVD書き込み)
- 【動作環境】Windows
- 【日本語】対応
- 【対象となるDVD】自作DVD・レンタルDVD・市販DVD
- 【公式サイト】https://www.winxdvd.com/dvd-author/index-ja.htm
編集されたDVD動画を他のDVDディスクに再び書き込みたい場合は、フリーのWinX DVD Authorがオススメです。
無料で使えるDVDオーサリングソフトで、家庭用DVDプレーヤーで再生できる形式に変換してくれるため、パソコンで編集した動画を手軽にディスク化できます。
動画ファイルをDVDに書き込むだけでなく、簡単な編集も行えるのが特徴です。例えば、動画のトリミング、チャプター作成、字幕追加などが可能です。
さらに、背景画像やBGMを追加してオリジナルDVDメニューを作れます。
自作ムービーや旅行の記録、YouTube動画の保存など幅広い用途に対応し、初心者でも操作しやすいインターフェースが魅力です。
STEP1:8mmフィルムをパソコンで扱える動画ファイルに変換する
VideoProc ConventerでDVDを編集する詳細な方法>>>>
準備:フリーのDVDオーサリングソフト「WinX DVD Author」をパソコンにダウンロード・インストールします。
Step1. WinX DVD Authorを開き、メイン画面の「Video DVD Author」をクリックします。

Step2. 空きのDVDディスクをDVDドライブに挿入します。
Step3. 画面下部にある「+」をクリックすることで、DVDに書き込みたい動画ファイルを追加します。

Step4. 各動画の「開始時間/終了時間」「画面の比率」「黒いボーダーを添加」「DVDメニューを生成する」「DVDメディアの種類」等の設定を行い、「次へ」アイコンを押します。

Step5. DVDメニュー画面の設定画面が表示されたら、背景画像、文字や音楽の追加などができます。
(「DVDメニューを生成する」にチェックマークを外している場合、このステップは省略されます。)
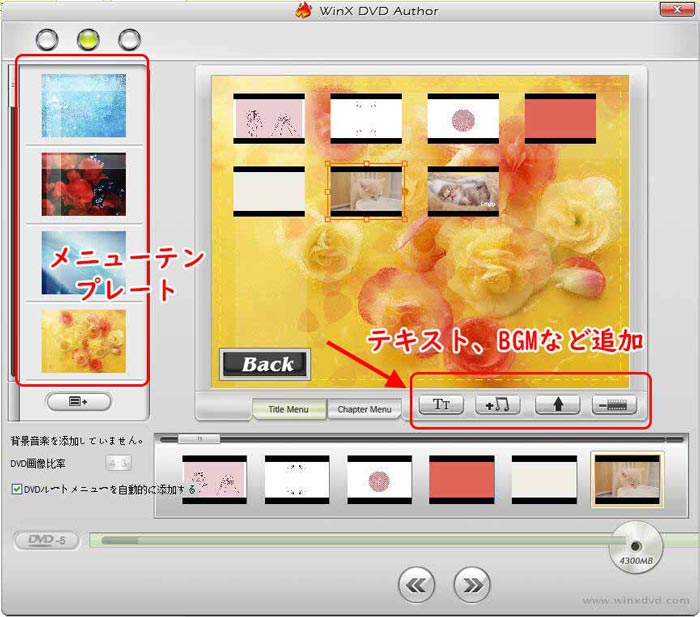
Step6. 書き出し画面に出力形式や保存先を選択し、「Start」ボタンを押します。「ディスクの記録が終了しました」と出れば、書き込みは完了です。
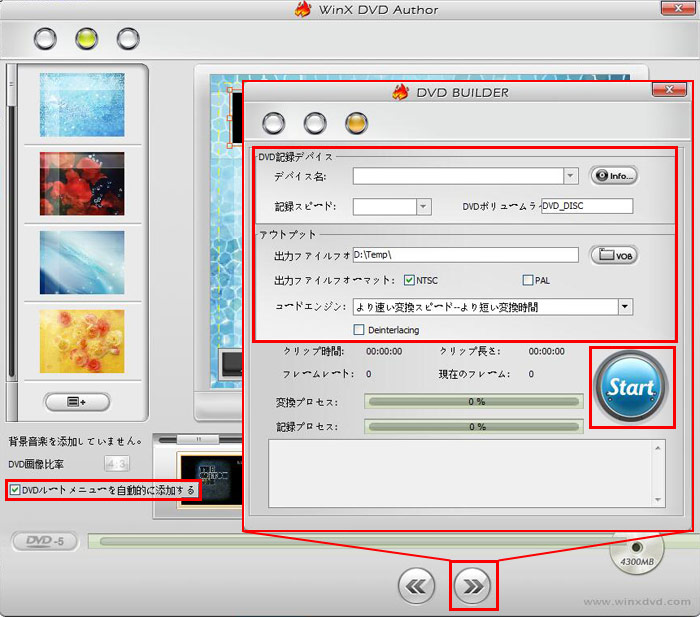

動画ファイルをDVDに焼く - 100%無料
☑ 多形式対応:MP4、MKV、MOV、FLV、WMVなど幅広い形式をDVD化可能
☑ メニュー作成:タイトルやチャプターを追加し、DVDメニューを作成可能
☑ 基本編集:不要部分のトリミング、アスペクト比(4:3 または 16:9)の変更
☑ 字幕・音声の追加:外部字幕ファイル(.srt)や音声トラックの設定に対応
まとめ
DVD編集は難しいがちですが、WinX DVD Ripper Platinum、またはVideoProc Conventerを使えば、誰でも簡単にDVDの編集ができるようになります。
また、無料のDVDオーサリング「WinX DVD Author 」によって、動画の編集からDVDへの書き込みが可能です。
「昔作ったDVDを編集し直したい」「お気に入りのシーンだけ保存したい」「動画ファイルをDVDに長期保存したい」――そんなときは、ぜひ本記事の方法を試してみてください。


