DVDをMacに取り込みする方法〜市販/レンタルDVDでも対応可!

「お気に入りのDVDを手元のMacに取り込んで、メディアプレイヤー、又はiPhone・androidスマホで再生したい!」
「大切なDVDが破損する前に、DVDの動画をMacにリッピングして、保存したい!」
しかし、MacでDVDから動画を抽出しようとすると、どうすればいいかわかりません。
本文は自作/録画/市販/レンタルDVDをMacに取り込み、再生・保存する方法を紹介していきます。お気に入りのDVDをMacに取り込みできなくて困っているならぜひご覧ください。

高性能で使いやすいDVDリッピングソフト
WinX DVD Ripper for Mac - 各種のDVDコピーガードを解除して、DVD中の動画をMacにリッピングする専用ソフトです。スマホ、タブレットなどのデバイスで再生できる形式に変換可能です。自作/録画/市販/レンタルDVDをMacに取り込みたい時に役立ちます。
1. DVDをMacに取り込みするための用意もの
MacパソコンでDVDから動画を取り出す時に必要なものは以下の二つです。
- 1Mac用の外付けDVDドライブ
DVDをパソコンに再生したり、リッピングしたりする時、DVDのデータファイルを読み込めるDVDドライブが不可欠です。
DVDドライブがなければ、パソコンでDVDを読み込むことが不可能です。
周知のように、Macパソコン本体には、DVDドライブが標準搭載されていません。でも、Mac用の外付けDVDドライブを接続することで、MacでDVDの読み込みができます。
現在の市場では、外付けDVDドライブはたくさんリリースされました。選ぶときに、以下のことを確認してほしいです。
- ✔対応OS
- macOSに対応することをきちんと明記しています。また、使用中のmacOSバージョンで使えるかどうか確認してください。
- ✔対応DVD種類
- DVD種類はDVD-RやDVD-RMなどいくつかあります。自分が主に使用するDVD種類に合った外付けDVDドライブを選んでください。
- ほかに、書き込み・読み込み速度が優れた外付けDVDドライブを選ぶのはおすすめです。
- 2DVDをMacに取り込みする専用ソフト
DVDの動画データをパソコンに取り込む行為は「リッピング」、或いは「コピー」と呼ばれています。
DVDの動画をMacに取り込みする場合、DVDリッピング用の専用ソフトが必要です。
現在、無料と有料のDVDリッピングソフト(DVDコピーソフト)がたくさん存在していますが、殆どのDVDリッピングフリーソフトはコピーガードが付かれているDVDをパソコンに取り込みできません。
すなわち、コピーガードが付いていない自作DVDをMacに取り込みたい場合、無料のDVDリッピングソフトを使えます。コピーガード付きの市販、レンタルまたは録画DVDをMacに取り込みたい場合、複製不可のコピーガードを解除できる有料のDVDリッピングソフトを使うしかないです。
2. 自作DVDをMacに取り込する方法
Macで自作DVDから動画を取り出したい時、無料で使えるDVDリッピングソフトさえあれば十分です。今回は「HandBrak」をお勧めします。
おすすめのDVDリッピングソフトフリーソフト―HandBrak
- * 【対応OS】:Mac対応可
- * 【日本語対応】:◎
- * 【料金】:無料
- * 【広告】:なし
- * 【公式サイト】:https://handbrake.fr/downloads.php
HandBrakはMacパソコンに対応可能な無料のDVDリッピングソフトです。
HandBrakを使って、コピーガードなしの自作DVD/BDをMP4 / M4V / MKVなどの動画ファイルで抽出して、パソコンや、iTunes、iPhone、iPadなどのスマートフォンでスムーズに再生できます。
また、DVD/BDのISOイメージや、リッピング済みの「VIDEO_TS」フォルダ/「AVCHD」フォルダを各種の動画ファイルに変換することができます。
使いやすいソフトで、日本語にも対応しているので、日本人には人気高いのソフトです。
(唯一の欠点として、DVDコピーガードが付かれているDVDに対応しません。)
それでは、DVDリッピングフリーソフト「HandBrak」でDVDの動画をMacに取り込みする操作手順を紹介します。
【HandBrakでDVDをMacに取り込む】
- ❶ HandBrakの日本語版をMacにダウンロードとインストールしてから、起動します。
- 合わせて読みたい:HandBrake日本語版ダウンロード&インストールマニュアル
- ❷ Mac用の外付けDVDドライブをMacに繋ぎ、DVDを挿入します。
- ❸ HandBrakの右上の「ソース」をクリックして、DVDアイコンを選んで、DVD入っているドライブを指定します。
- ❹ 「参考」ボタンをクリックして、保存先を変更します。
- ❺ DVDの読み込みが完了したら、出力設定(コンテナ形式/ファイルサイズなど)を行います。
- ❻ 「開始」ボタンを押せば、DVDからMacへの動画抽出が始まります。
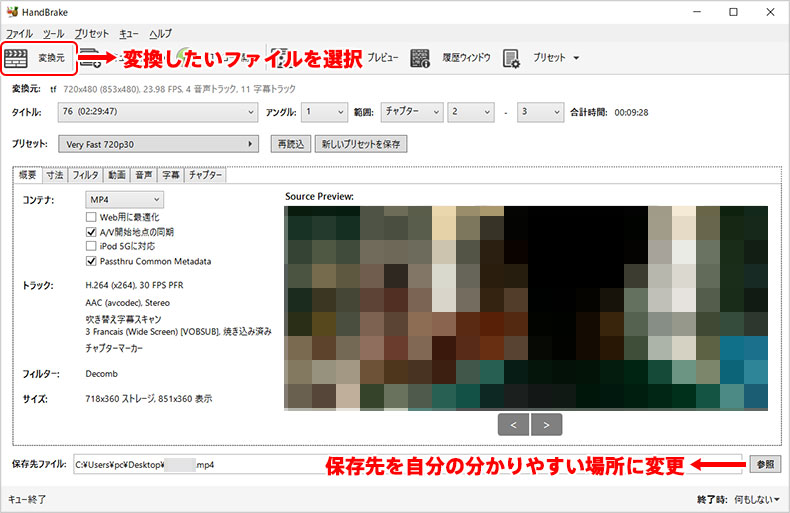
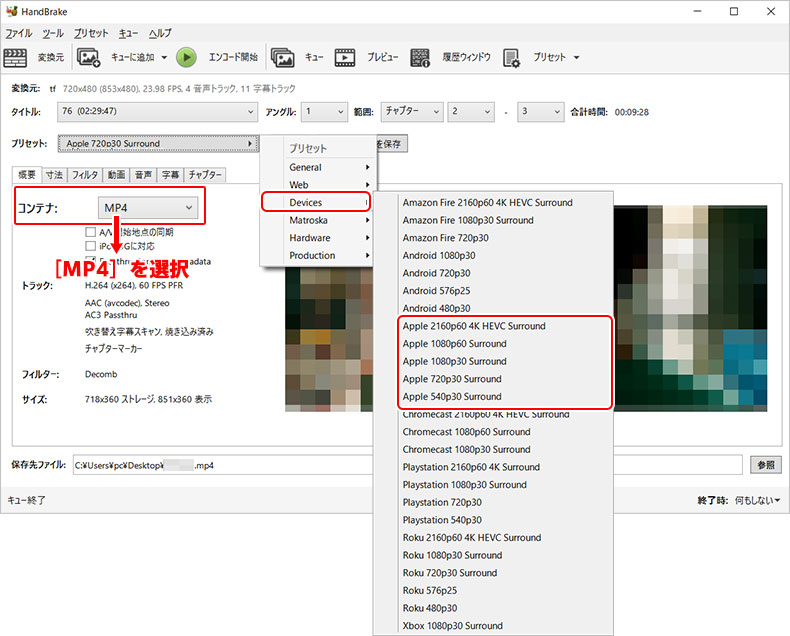
3. 録画/レンタル/市販DVDをMacに取り込する方法
レンタルのDVDでも、市販のDVDでも、著作権保護のために、不正コピーを防止するコピーガードが付いています。また、HDDレコーダーでデジ放送などを録画する場合、CPRMというコピーガードが付いています。
合わせて読みたい:DVDコピーガードについて
DVDのコピーガードを解除しないとDVDのリッピングやコピーができません。
上述の通り、HandBrakのようなフリーソフトを利用して、コピーガード付きのDVDから動画を取り出すことができないから、有料のDVDリッピングソフトを入手しなければならないです。
おすすめしたいのは人気ソフト「WinX DVD Ripper for Mac」です。
おすすめのDVDリッピングソフトフリーソフト―WinX DVD Ripper for Mac
- * 【対応OS】:Mac対応可
- * 【日本語対応】:◎
- * 【料金】:有料(無料体験可)
- * 【広告】:なし
- * 【公式サイト】:https://www.winxdvd.com/dvd-ripper-for-mac/index-jp.htm
WinX DVD Ripper for Macは各種のDVDコピーガードを解除して、DVD中の動画ファイルをMacやスマホ、タブレットなどのデバイスで再生できる形式に変換する専門ツールです(コピーガードなしの自作DVDをリッピングできます)。
対応可能なコピーガード:RC 、RCE 、UoPs 、CPRM、ARccOS 、CSSディズニーX-projectong DRMといった最新のDVDコピーガードを解除できます。
入力形式:DVD、DVDのISOイメージや、「VIDEO_TS」フォルダなどの形式変換が対応しています。
出力形式:MP4、HEVC/H.265、MOV、AVI、WMV、MKV、FLV、M4V、MP3といったビデオ・オーディオ形式のほか、ウェブ動画プロファイルやiPhone/iPad/iPod/Android端末プロファイルなどもたくさん用意します。
更にWinX DVD Ripper for Macはカット、クロップ、字幕調整、回転、タイトル結合、ウォーターマーク追加といった豊富な編集機能も搭載しています。Mac でDVDをリッピングする同時に、様々な編集を行えます。
高画質を保ちながら、DVDの中身を高速かつ簡単にリッピングできるのもWinX DVD Ripper for Macの特徴です。コピーガード付きの録画DVD、レンタルDVD、及び市販DVDをMacに取り込みたい場合、WinX DVD Ripper for Macを選ぶのは賢明です。
続いて、WinX DVD Ripper for MacでDVDの動画をMacに取り込みする操作手順を説明します。
【WinX DVD Ripper for MacでDVDをMacに取り込む】
- ❶ WinX DVD Ripper for MacをMacパソコンにダウンロードとインストールしてから、起動します。
- ❷ Mac用の外付けDVDドライブをMacに繋ぎ、DVDを挿入します。
- ❸ トップ画面の上に「DVDディスク」アイコンをクリックした後、DVDをセットしたDVDドライブを選択して、DVDの読み込みができます。
- 📝 ヒント: 読み込み中、DVDコピーガードを自動的に解除し、DVDから正確なタイトルを検出します。。
- ❹ 読み込みが完了したら、出力形式の選択界面が自動で表示さます。ご要望の出力形式を選択して、「完了」を押します。
- 📝 ヒント: 出力形式の設定が終わったら、動画に対して様々な編集を行えます。
- ❺ 「ブラウザ」をクリックすることで、抽出した動画ファイルの保存先を指定できます。
- ❻ 「RUN」ボタンを押せば、DVDから動画ファイルの取り込みが開始します。
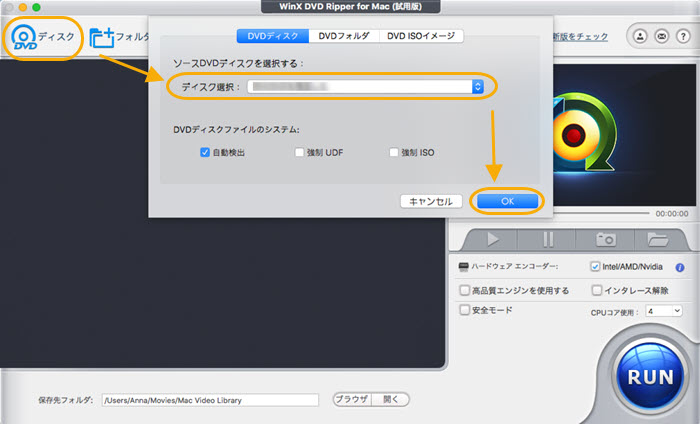
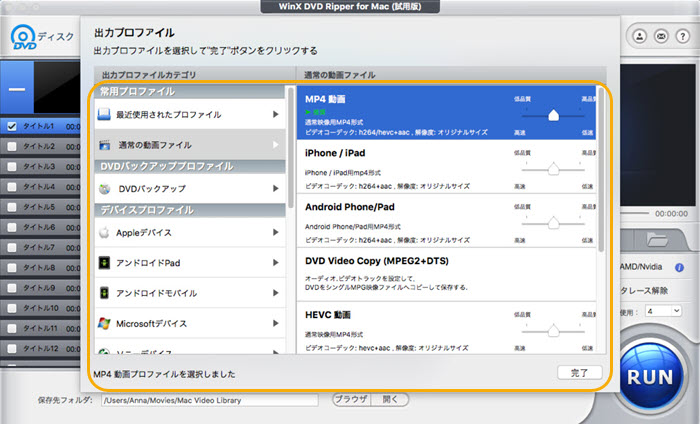
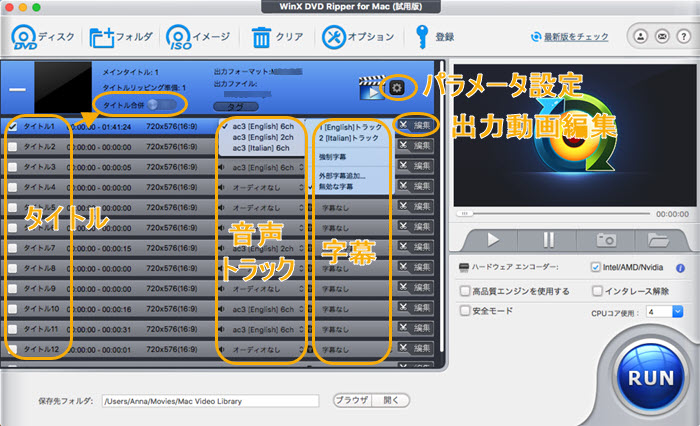
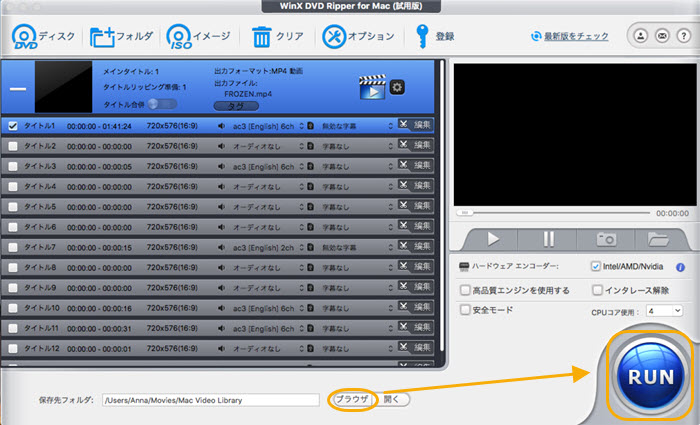
4. まとめ
以上はDVDをMacに取り込みする方法です。
コピーガードなしの自作DVDから動画をMacに取り出したい時、無料のDVDリッピングソフト「HandBrak」が利用すればよいです。
Macでコピーガードが付いている録画DVDやレンタルDVD、市販DVDを動画ファイルとしてリッピングしたい場合、高機能で使いやすい「WinX DVD Ripper for Mac」はいい選択だと思います。



















 キャンペーン
キャンペーン

