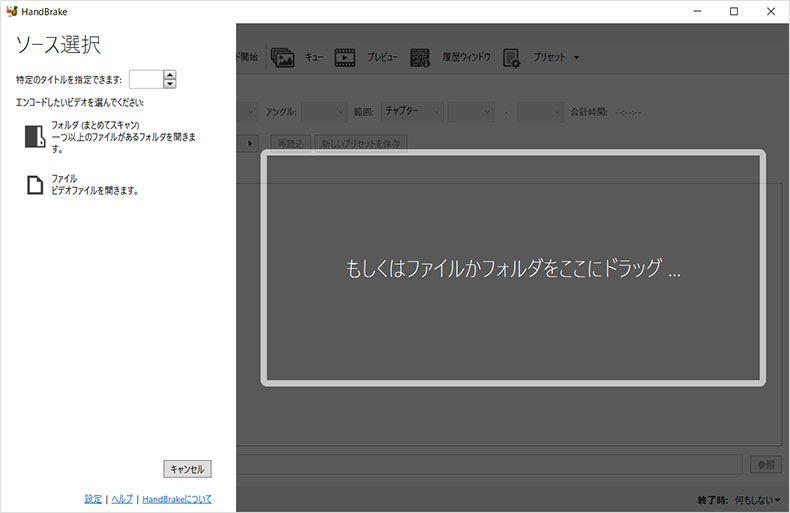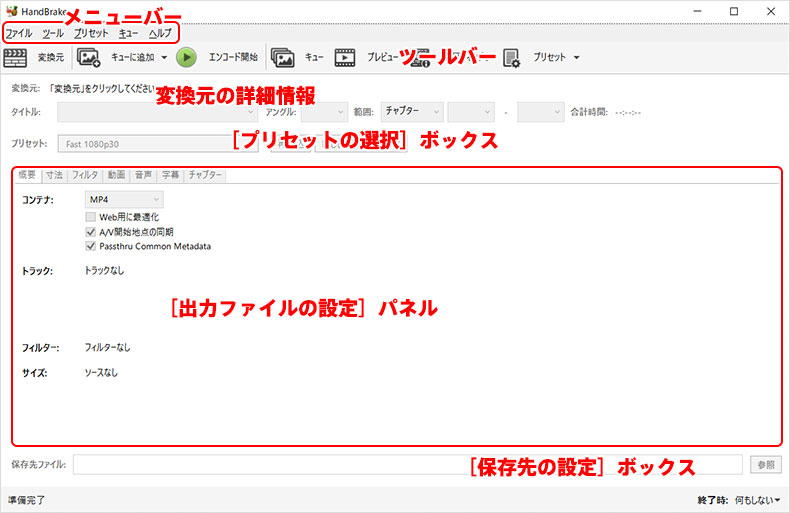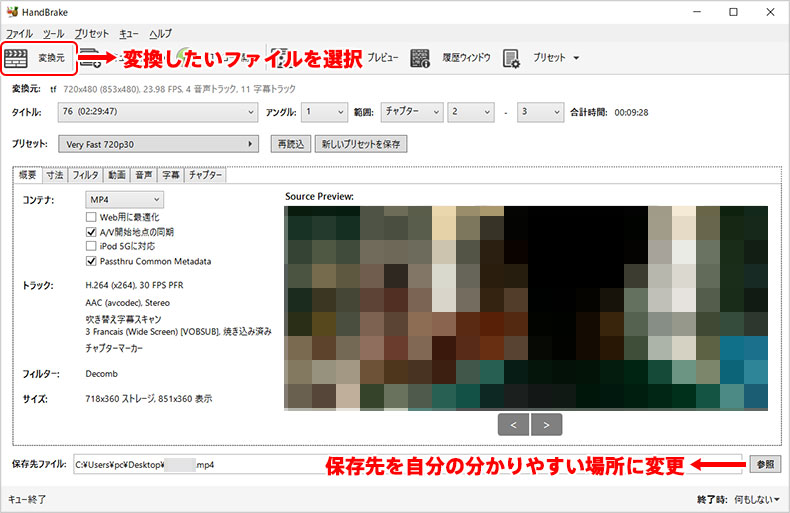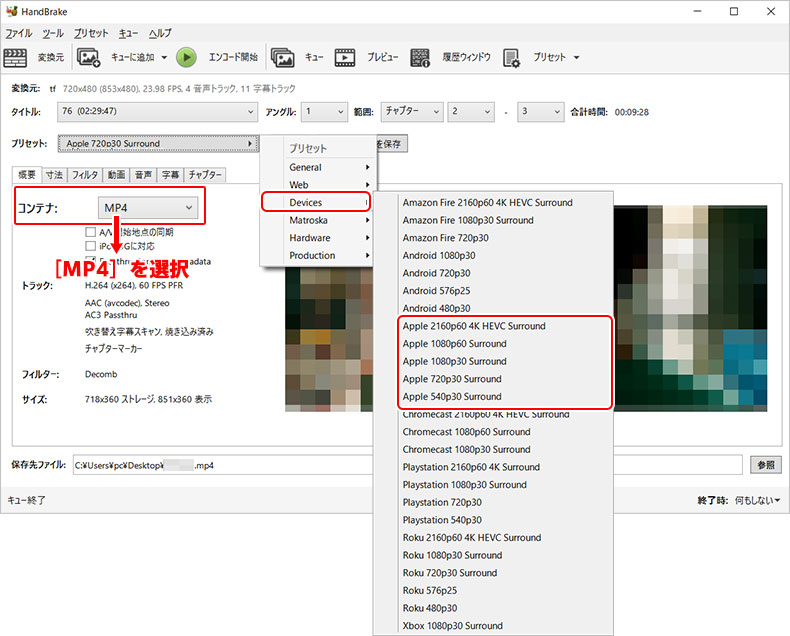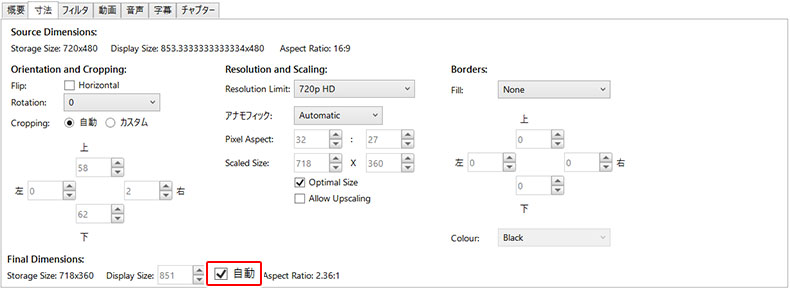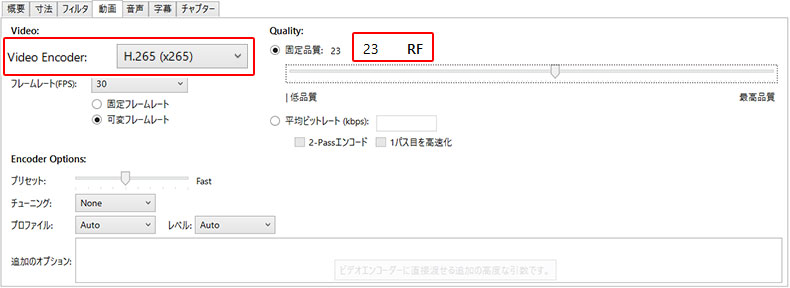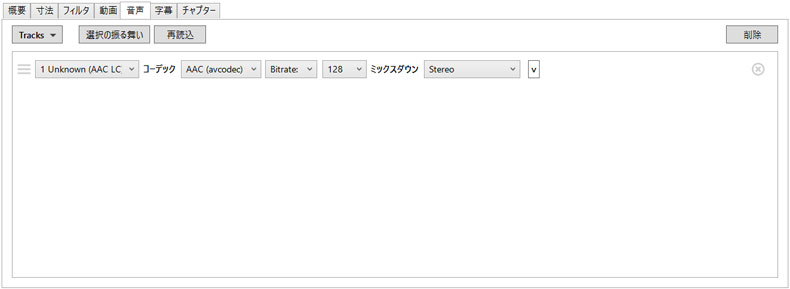HandBrake��Blu-ray/DVD/����t�@�C�������掿�ŕϊ��E���k�E�����ݒ肷����@�bHandBrake�g����
 �ҏW�ҁF�n���q
�ҏW�ҁF�n���q
 �X�V���F11��17��(��)
�X�V���F11��17��(��)
�O��̋L���œ���G���R�[�h�\�t�gHandBrake�̃_�E�����[�h����e��ݒ�܂ł̂������ڂ����Љ�܂����B
HandBrake�ŐV�ł��܂��C���X�g�[�����Ă��Ȃ��Ȃ�A�܂���̋L�����Q�Ƃ���HandBrake���{��ł��_�E�����[�h���ăC���X�g�[�����Ă��������B
����́AHandBrake���{��ł̎g�������܂Ƃ߂Ă݂����Ǝv���܂��B
�mDVD��u���[���C�Ȃǂ̓���t�@�C����HandBrake��iPhone�p�ɕϊ�������@�n����mHandBrake�Ŏ����ݒ肷����@�n�܂ŁAHandBrake�g�������ׂ����A�摜�t���ʼn�����Ă�̂ŁA���߂Ă̕��ł��킩��₷���Ȃ��Ă��܂��B
������Ə��������Ȃ�܂����AHandBrake��DVD���ł��邾�����掿�̂܂�iPhone�p�ɕϊ��������Ǝv���Ă������A�茳�̓���t�@�C����Handbrake��MP4�ɕϊ��ł��Ȃ����ƂɔY��ł�����͖{�L����Q�l�ɂ��Ă݂Ă��������B
�ڎ��|���ڂ��N���b�N�ŊY���ӏ���
1�D�ŐV��Handbrake�i���{��Łj�g�����F��ʍ\���̐���
������Ԃ�HandBrake�̓��{��ł��N������Ƃ�����̉�ʂɂȂ�܂��B
�m�\�[�X�I���n��ʂł́A�ϊ����铮��t�@�C����Handbrake�ɒlj����邱�Ƃ��ł��܂��B�������A���̌�ŕϊ����̃t�@�C���̒lj����s���Ă������ł��B
�m�L�����Z���n���N���b�N������AHandbrake�̃��C����ʂ��\������܂��B↓↓
���j���[�o�[
�m�t�@�C���n�A�m�c�[���n�A�m�v���Z�b�g�n�A�m�L���[�n�A�m�w���v�n����Ȃ郁�j���[�o�[�ɂ́A�ϊ����̒lj��A��{�I�ݒ�A�\�t�g�I���A�L���[�̒lj��E�\���A�v���Z�b�g�Ǘ��Ȃǂ̋@�\���i�[����Ă��܂��B
�c�[���o�[
�ϊ����̒lj��A�L���[�ɒlj��A�G���R�[�h�J�n�A�L���[�ɒlj��A�v���r���[�\���A�v���Z�b�g�Ǘ��Ȃǂ̋@�\��\�����Ă���̈�ł��B
»
�c�[���o�[
- »�ϊ����F�ϊ����ƂȂ铮��t�@�C����I���ł��܂��B
- »�L���[�ɒlj��F���ݕ\�����Ă���G���R�[�h�ݒ���L���[�ɒlj����܂��B��{�I�ɁA�����̓�����G���R�[�h����ꍇ�̂ݕK�v�ƂȂ�܂��B
- »�G���R�[�h�J�n�F�G���R�[�h�������J�n���܂��B
- »�L���[�F�G���R�[�h���X�g��\�����܂��B
- »�v���r���[�F�ϊ���̓��悪�v���r���[�\������܂��B
- »�����E�B���h�E�F���݂̏����A�G���R�[�h�̊������A�������O�Ȃǂ��E�B���h�E�ŕ\�����܂��B
- »�v���Z�b�g�FApple�n�f�o�C�X��Android�X�}�z�APlaystation�ȂNJe��̒[����v���C���[�ɓK�����v���Z�b�g�������ɔz�u����܂��B �����̕K�v�ɉ����ĐV�ȃv���Z�b�g���쐬���邱�Ƃ��ł��܂��B
�ϊ����̏ڍ��
�ϊ����ƂȂ铮��t�@�C���̃^�C�g����A�A���O���A�Đ����ԂȂǂ̏ڍ�����ɕ\������܂��B
�m�v���Z�b�g�̑I���n�{�b�N�X
�K�v�ɉ����āA�o�̓t�@�C���̃R�[�f�b�N��𑜓x�Ȃǂ��܂܂�Ă���v���Z�b�g��I�����邱�Ƃ��ł��܂��B
�m�o�̓t�@�C���̐ݒ�n�p�l��
�����ł́AHandBrake�ɒlj����ꂽ����t�@�C���̏o�͌`���A����/�f���i���A�����Ȃǂ̃p�����[�^�[���ׂ����ݒ�ł��܂��B�ڂ�����HandBrake�̐ݒ���@���Q�Ƃ��Ă��������B
�m�ۑ���̐ݒ�n�{�b�N�X
�ۑ���Əo�̓t�@�C������ݒ�ł���̈�ł��B
2�D�ŐV��Handbrake�i���{��Łj�g�����F���掿��BD/DVD/����̕ϊ�
Blu-ray/DVD/����t�@�C����HandBrake��iPhone�p�܂���MP4�`���ɕϊ����邽�߂ɂ́A�܂��́A���̓���t�@�C����HandBrake�Ɏ�荞�ޕK�v������܂��B
�c�[���o�[�ɂ���m�ϊ����n�A�C�R�����N���b�N���āA�ϊ�����������t�@�C�����w�肵�܂��B
���ɁA�m�ۑ���t�@�C���n�̃{�b�N�X�̉E�[�ɂ���m�Q�Ɓn�{�^�����N���b�N���A�ϊ����铮��t�@�C���̕ۑ���������̕�����₷���ꏊ�ɕύX���܂��B
�����āAHandBrake��DVD/����t�@�C�������掿�ŕϊ�������@���Љ�܂��B
2-1�DDVD/BD/����t�@�C�������掿��iPhone�p�ɕϊ�������@
�C�ɓ���������t�@�C�������̍��掿���ێ������܂܁AiPhone�ōĐ��ł���t�H�[�}�b�g�ɕϊ�������ɂ́A�m�v���Z�b�g�n�̃{�b�N�X�ɁmDevices�n⇒�mApple ����p���� Surround�n��I�����܂��B
�����ł́A��}�̂悤�ɁmApple 720p30 Surround�n��I�����܂��B
���ɁA�m�T�v�n�^�u�̒��ɂ���m�R���e�i�n�̃{�b�N�X�ɁA�ϊ���̃t�H�[�}�b�g�i�t�@�C���`���j��I�����܂��B
�mMP4�n�A�mMKV�n�A�mWebM�n�Ƃ���3�̑I�������p�ӂ���Ă���A�ėp���̍ł������mMP4�n��I������͈̂�ʓI�ł��B
DVD/Blu-ray�̎�����P�Ƃ̃g���b�N�t�@�C���Ƃ��Ď��o�������ꍇ�́A�mMKV �n��I������ق��������ł��B
���̍��掿���ێ������܂܁ABlu-ray/DVD/����t�@�C����HandBrake��iPhone�p�`���ɕϊ�������ɂ́A�m�o�̓t�@�C���̐ݒ�n�p�l���Ŋe��̃p�����[�^�[���ׂ����ݒ肷��K�v������܂��B
�m�T�v�n�^�u
�m�R���e�i�n�ȊO�̕����́A�ʏ�̓f�t�H���g�l�̂܂܂ɂ��ē��ɕύX����K�v�͂���܂���B
�m���@�n�^�u
�����ݒ�̏�Ԃł́mDisplay Size�n�̉��ɂ���m�����n�Ƀ`�F�b�N�������Ă���ƁA�A�X�y�N�g��i�c����j���ێ������܂o�͂���̂ŁA���ӂ��K�v�ł��B
���̐ݒ�̓f�t�H���g�l�̂܂܁A�ύX���܂���B�����A��]����Ȃ�ύX���ł��B
�m�t�B���^�[�n�^�u
�掿�̂悭�Ȃ��Â�����ł���A�mSharpen�n�ƁmDeblock�n�̃{�b�N�X�ɕK�v�ɉ����Đݒ肷�邱�ƂŁA�掿�̍r��������Y��ɕ���邱�Ƃ��ł��܂��B
���̐ݒ�Ȃ�A�f�t�H���g�̂܂ܕύX�̕K�v�͂���܂���B
�m����n�^�u
�mVideo Encoder�n�i�f���R�[�f�b�N�j…�mH.264�ix264�j�n��I�����܂��B
�m�t���[�����[�g(FPS)�n…�mSame as source�n��I�����܂��B
�mQuality�n…�m�Œ�i���n�Ƀ`�F�b�N�����āA�����ɂ���X���C�_�[���E�Ɉړ����܂��BRF�̒l���������Ȃ�قǁA�o�͂̉掿�����ǂ��Ȃ�܂����A�G���R�[�h���Ԃ������Ȃ�܂��B�ʏ�́ARF�̒l��20�O��ɐݒ肳���ق��������ł��B
���̐ݒ�Ȃ�A�f�t�H���g�̂܂ܕύX�̕K�v�͂���܂���B
�m�����n�^�u
�����ɓ��ɂ�����肪�Ȃ���f�t�H���g�ݒ�̂܂܂ł��\���܂���B
�m�����n�^�u
������̎�����\�������邽�߂ɂ́A����́mTracks�n���N���b�N���āA�m�V�K�g���b�N�lj��n��I�����܂��B
����ƁA�m�����ւ������X�L�����n�̉��ɐV�ȑI���{�b�N�X������܂��B�\�������I���{�b�N�X����K�v�Ȏ�����I�����āA�����\���̕��@��K�v�ɉ����Đݒ肵�܂��B
HandBrake�Ŏ����ݒ���@�ɂ��ẮAHandbrake�̎����ݒ���@�FHandbrake�œ��{�ꎚ����lj��A���o�A�t�H���g�ύX���Q�Ƃ��Ă��������B
�m�`���v�^�[�n�^�u
�`���v�^�[�ɓ��ɂ�����肪�Ȃ���f�t�H���g�ݒ�̂܂܂ł��\���܂���B
����ŁA���掿��iPhone�p�̌`���ɕϊ����邽�߂̐ݒ�͏I���ł��B
�Ō�́A�c�[���o�[�ɂ���m�G���R�[�h�J�n�n�{�^�����N���b�N����ƁA�C�ɓ�����BD/DVD/����t�@�C����HandBrake��iPhone�p�̌`���ɍ��掿�ŕϊ����邱�Ƃ��n�܂�܂��B
2-2�DDVD/BD/����t�@�C�������掿��MP4�ɕϊ�������@
Handbrake�ŋC�ɓ�����DVD/BD/����t�@�C����MP4�`���ɕϊ�������ɂ́A�m�T�v�n�^�u�̒��ɂ���m�R���e�i�n�̃{�b�N�X�ɁmMP4�n��I�����܂��B
���ɁA�m�ۑ���t�@�C���n�̉��ɂ���m�Q�Ɓn�A�C�R�����N���b�N���A�ۑ���������̕�����₷���ꏊ�ɕύX���Ă���A�t�@�C�����Ɗg���q��ύX����K�v������܂��B
�m�t�@�C���̎�ށn�̑I���{�b�N�X�Ɂmmp4�i*.mp4,*.m4v�j�n��I������ƁA�t�@�C���g���q�̓f�t�H���ł́m����.m4v�n���\������A��}�̂悤�Ɏ���͂Łm����.mp4�n�ɏ��������邱�Ƃ��ł��܂��B
�m���@�n�^�u
�m�A�i���t�B�b�N�n�̃{�b�N�X�ɁmNone�n��I������ƁA�����́mDisplay Size�n�́m�����n�Ƀ`�F�b�N�����܂��B
�m�t�B���^�[�n�A�m����n�A�m�����n�A�m�����n�A�m�`���v�^�[�n�^�u�̐ݒ��iPhone�p�ɕϊ����邽�߂̐ݒ���@�Ɗ��S�ɓ����Ȃ̂ŁA�����ł͉��߂Đ������܂���B
����ŁA���̍��掿���ێ������܂܁AHandBrake��MP4�`���ɕϊ����邽�߂̐ݒ�͏I���ł��B
�Ō�́A��ʏ㕔�́m�G���R�[�h�J�n�n�{�^�����N���b�N����ƁA�C�ɓ�����BD/DVD/����t�@�C����HandBrake��MP4�ɍ��掿�ŕϊ����邱�Ƃ��n�܂�܂��B
3�D�ŐV��HandBrake�i���{��Łj�g�����F����̈��k���@
HandBrake�œ��戳�k���s�����߂ɂ́A�܂��́A���k����������t�@�C����HandBrake�Ɏ�荞�ޕK�v������܂��B
�c�[���o�[�ɂ���m�ϊ����n�A�C�R�����N���b�N���āA���k����������t�@�C�����w�肵�܂��B
���݂ɁA���k���������Instagram�A�j�R���ATwitter�ATikTok�Ȃǂ̓���T�[�r�X�ɃA�b�v���[�h�������ꍇ�́A��}�̂悤�ɁmWeb�p�ɍœK���n�Ƀ`�F�b�N�����K�v������܂��B
���́A�m���@�n�A�m����n�A�m�����n�Ƃ���3�̃^�u�ɂ���p�����[�^�[��ݒ肷��K�v������܂��B
�m���@�n�^�u
�mResolution Limit�n�̃{�b�N�X�Ɂm�J�X�^���n��I��������A�mMaxinum Size�n�����ɕ\������܂��B
�mMaxinum Size�n�̃{�b�N�X�ɁA�K�v�ɉ����Ĉ��k��̉𑜓x��ݒ肵�܂��B
���k������j�R���Ȃǂ̓��拤�L�T�C�g�ɃA�b�v���[�h�������Ȃ�A���̒l��576P�܂���480P�ɐݒ肷��̂��������߂ł��B
�m����n�^�u
�mVideo Encoder�n…�mH.265�ix265�j�n��I�����܂��B
�m�t���[�����[�g(FPS)�n…�m30�n��I�����܂��B
�m�i���n…�m�Œ�i���n�Ƀ`�F�b�N�����āA�����ɂ���X���C�_�[�����Ɉړ����܂��BRF�̒l���傫���Ȃ�قǁA����T�C�Y����菬�����Ȃ�܂����A�掿���ቺ���܂��B�ʏ�́ARF�̒l��23�ɐݒ肳��܂��B
�m�����n�^�u
�@
�K�v�ȉ����g���b�N��I�����āA�m�R�[�f�b�N�n���mAAC�n�A�m�~�b�N�X�_�E���n���mStereo�n�ɐݒ肵�܂��B
�r�b�g���[�g�̒l�́A�ϊ�������̃r�b�g���[�g���邱�Ƃ͂ł��܂���B�����l��96�`128���炢�ɂ��܂��B
����ŁAHandBrake�œ��戳�k���߂̐ݒ�͏I���ł��B
���k�J�n�̑O�ɂ́A�c�[���o�[�́m�v���r���[�n�ň��k���ʂ��m�F���邷�邱�Ƃ��������߂��܂��B
���j���[�o�[�ɂ���m�c�[���n⇒�m�s�N�`���n⇒�m�Q�Ɓn���N���b�N����āA�v���r���[��p�̃v���C���[�i�f�t�H���g�v���C���[��VLC�j��ύX���邱�Ƃ��ł��܂��B
�Ō�́A�c�[���o�[�ɂ���m�G���R�[�h�J�n�n�{�^�����N���b�N����ƁA�C�ɓ�����HandBrake������t�@�C�������k���邱�Ƃ��n�܂�܂��B
4�D�ŐV��HandBrake�i���{��Łj�g�����F�����ݒ�
HandBrake�Ŏ����ݒ���s���O�ɁA�e�{�^���ƍ��ڂ��m�F���܂��傤�B
��
�m�����n�^�u
- �mTracks�n…�V�K�̎����lj��A�O�������̃C���|�[�g�Ȃǂ��s���܂��B
- �m�I���̐U�镑���n…���������I����ݒ肵�܂��B
- �m�ēǍ��n…������Ԃɖ߂��܂��B
- �m�����ւ������X�L�����n…���̓���Ɋ܂܂�鎚���g���b�N��I���ł��܂��B
- �m���������̂݁n…�`�F�b�N������ƁA�����t���O�̂��鎚���݂̂�\�����܂��B
- �m�Ă����݁n…�����g���b�N���f���ɏĂ��t���܂��B�`�F�b�N���O���Ȃ�A�\�t�g�����ɂȂ�܂��B
- �m�f�t�H���g�n…�f�t�H���g�t���O��ݒ肵�܂��B
�����^�u�̃A�C�R�����m�F������A����HandBrake�Ŏ����ݒ肷����@���Љ�܂��B
4-1�DHandBrake�Ŏ������Ă��t������@
�mTracks�n⇒�m�V�K�g���b�N�lj��n��I�����A�m�����ւ������X�L�����n�̉��ɕ\�����ꂽ�{�b�N�X����K�v�Ȏ�����I�����܂��B
�m�Ă����݁n�̃`�F�b�N�{�b�N�X���`�F�b�N���邱�ƂŁA�I������������HandBrake�œ�����ɏĂ��t���邱�Ƃ����ł��܂��B
Handbrake�Ŏ�����ɏĂ��t����ƁA�摜�Ƃ��ĉf���ƍ����������߁A��������\������邱�Ƃ͂ł��Ȃ��̂ł����ӂ��������B
�m�Ă����݁n�`�F�b�N�{�b�N�X�̃`�F�b�N���O�������́A�ʃg���b�N�ɕۑ������\�t�g�����ɂȂ�܂��B�Đ��Ƃ��́A�\�t�g������\���E��\���ɂ��邱�Ƃ��ł��܂��B
4-2�DHandBrake�ňꕔ�����̎�����\��������@
��b���ʕ\���������������O����ɂȂ�Ƃ��A���̕�������������\�����������Ȃ�A�ǂ�������ǂ��̂ł��傤���B
���́A�m���������̂݁n��I�����邾���ł����ł��B
�mTracks�n⇒�m�V�K�g���b�N�lj��n��I�����A�m�����ւ������X�L�����n�̉��ɕ\�����ꂽ�{�b�N�X����K�v�Ȏ�����I�����܂��B
�m���������̂݁n�̃`�F�b�N�{�b�N�X���`�F�b�N���邱�ƂŁA�Đ����ɁA�O���ꂪ�o��ꍇ�����ŊY���̎������\������܂��B
4-3�DHandBrake�Ŏ������o�Ȃ��Ƃ��̑Ώ��@
Handbrake�́AVOBSUB�APGS�AClosed Caption(CC)�ASRT�ASSA�Ƃ���5�̎����t�H�[�}�b�g�����Ή��ł��܂����B
�Ƃ����킯�ŁA�ʃt�H�[�}�b�g�̎�����ɒlj�����ƁA�������o�Ȃ��͓̂��R�Ȃ��Ƃł��B
�܂��A���ꎚ����I���������A�m�lj��n�{�^���N�������̂�Y��邽�߁A�Đ��Ƃ��������ł��Ȃ��ꍇ������܂��B
 �X�V���F11��17��(��)
�X�V���F11��17��(��)