実は簡単!DVDをクラウドに保存する方法・無料のクラウドサービスおすすめ

DVD大量に持っている方にとって、どのように増え続けるDVDを上手に保管と収納するのは手を焼ける問題になります。ハードディスク派なら、DVDをデータ化して抽出したDVD内容をPCやハードディスクに保存すると、経年劣化でDVD再生できないことを避けることができます。
対して、クラウド保存派もいます。
Google DriveやDropboxといったクラウドにDVDデータをアップロードして保存すると、いつでもどこでも好きなときにDVDを観ることができてとても便利です。
そこで、今回は初心者でもわかるようにDVDをクラウドに保存する方法を解説していきます。またDVD保存におすすめクラウドストレージサービスもご紹介。
クラウド保存とは
クラウド保存とは、ローカルではなくクラウド上にファイルをオンラインで保存することです。
インターネットに接続しさえすれば、パソコン、スマホ、タブレット…どんな端末からいつでもどこでもアクセスできるため、共有、編集、閲覧、整理することもできて非常に便利です。
無料!DVD保存におすすめクラウドストレージ3選
まずは、DVD保存におすすめのクラウドストレージをみてみましょう。すべてが無料で使えますので、安心してください。
|
Googleドライブ |
OneDrive |
Dropbox |
|---|---|---|---|
URL |
https://workspace.google.co |
https://www.microsoft.com/ja-jp/microsoft-365/onedrive/online-cloud-storage |
https://www.dropbox.com/ |
無料容量 |
15GB |
5GB |
2GB |
対応の動画形式 |
WebM、MPEG4、3GPP、MOV、AVI、MPEGPS、WMV、FLV、MTS、OGG |
3G2、3GP、ASF、BMP、M2TS、M4V、MOV、MP3、MP4、MP4V、MTS、TS、WMV |
3GP、3G2、ASF、AVI、DV、M2T、M4V、MKV、MOV、MP4、MPEG、MPG、MTS、MXF、OGV、RM、TS、VOB、WEBM、WMV |
特徴 |
Google社が提供しているオンラインクラウドストレージで、最大の特徴は15GBまでの容量を無料で利用できるところです。 |
Windows 10に標準搭載されているクラウドストレージ「OneDrive」は、無料で5GBの容量を使用できて、Microsoft Office 365 の購読者であれば追加料金なくて1TBまで無料で利用することが可能です。 |
2GBの容量だけが無料提供されていますが、Dropboxにお友達を紹介すると無料容量を増やすことができます。 |
DVDをクラウドに保存するには
- QDVDをクラウドに保存するためには、どうしたらいいでしょうか。
上記DVD保存におすすめのクラウドサービスの対応形式から見ると、DVDビデオ形式がサポートされないのはあきらかなことです。
DVDをクラウドに保存するしたいと、まずはDVDデータを抽出してクラウドがサポートされているファイル形式に変換しなくてはならないのです。
ということで、DVDをクラウドにバックアップして保存するために、以下の2つのステップが必要です。
- »ステップ1: DVDをクラウドがサポートされている形式に変換
- »ステップ2: 抽出したDVDデータをクラウドにアップロード
ステップ1:DVDをクラウドの対応形式に変換
- ?どのようにDVDをクラウドがサポートされている形式に変換すればいいのでしょうか
DVDデータをクラウドにアップロードできる形式に変換したい場合は、DVD変換アプリケーションが必要です。
ここでは、「WinX DVD Ripper Platinum」を使ってDVDをクラウドに保存できる形式に変換する手順を紹介します。
-

WinX DVD Ripper Platinumはこんな人におすすめ
迷わない楽々DVDコピーしたい人
解像度やオーディオの音質などの詳細な設定をしたい人
できるだけ多くの出力形式に変換したい
DVDのコピーガードを外したい人
上記の「ダウンロード」のボタンをクリックして、DVDクラウド保存用ソフト「WinX DVD Ripper Platinum」をPCにダウンロード、インストールします。
因みに、文中では便宜上、今回はWindows PCでDVDをクラウドに保存できる形式に変換する手順をを説明します。MacでDVDデータを抽出してクラウドにアップロードできる形式に変換したいなら、同様の手順で操作してください。
1インストールを完了させてこのソフトを起動すると、以下のような画面になります。
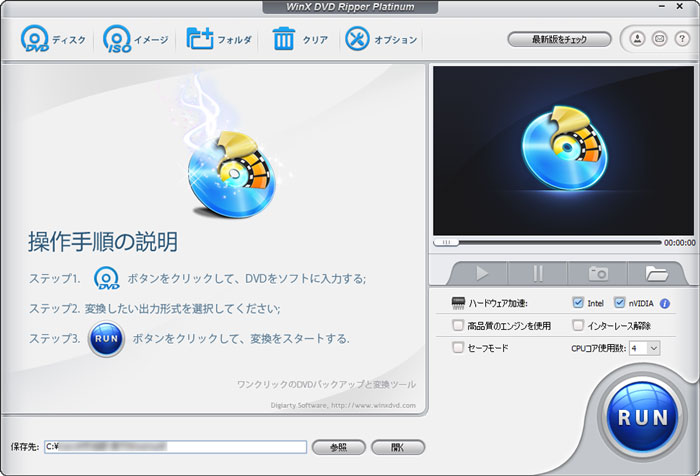
2次は、クラウドに保存したいDVDをドライブにセットします。
もし、DVDドライブが装備されていないパソコンをお持ちであれば、外付けのDVDドライブを用意する必要があります。
3WinX DVD Ripper Platinumで「ディスク」アイコンをクリックして、ドライブにセットしたDVDを選択して「OK」を押します。自動的に読み込みを開始します。
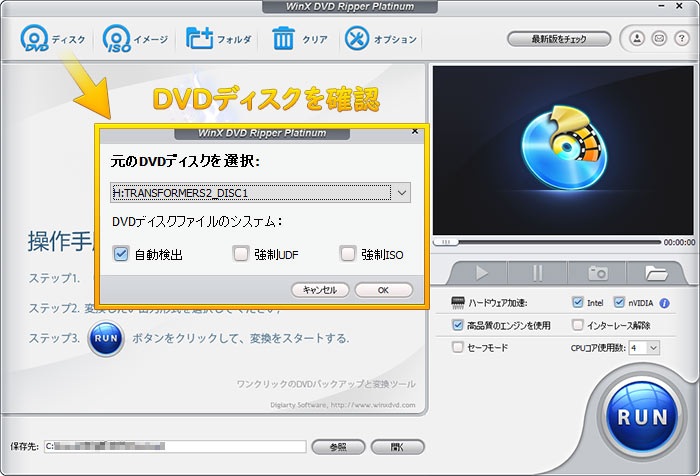
4読み込みが完了したら、出力形式を選択します。
DVDをクラウドにバックアップをためには、ここではMP4などの使い勝手が高いファイル形式を一番お勧めます。
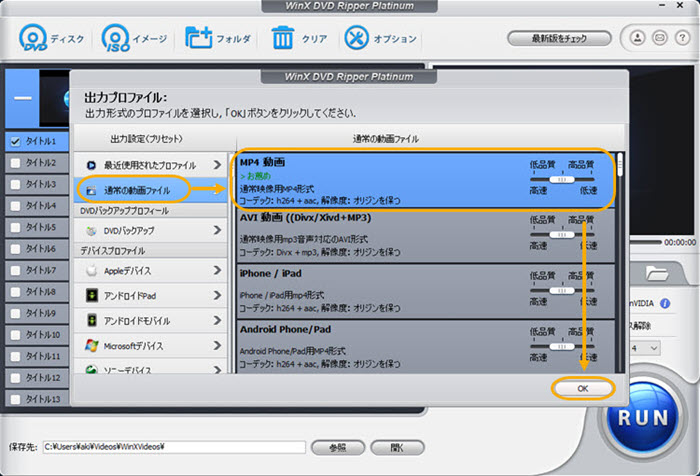
左列で「通常の動画ファイル」を選択して、右列で「MP4動画」を選択します。後は「OK」ボタンを押します。
5保存するフォルダを指定してから、「Run」ボタンをクリックすると、DVDクラウド保存するための変換がスタートします。

6時間が経てば動作完了のメッセージが表示されるます。
これで、GoogleドライブやDropboxなどのクラウドにDVDをバックアップできる形式への変換が完成しました。
ステップ2:抽出したDVDデータをクラウドにアップロード
- ?どのようにDVDディスクから抽出したDVDデータをクラウドにアプロードすればいいのでしょうか?
ここでは、Googleドライブを例にとって、DVDをクラウドにアップロードする手順を解説していきます。
1ChromeブラウザのGoogleアプリから「ドライブ」を選択して立ち上げます。
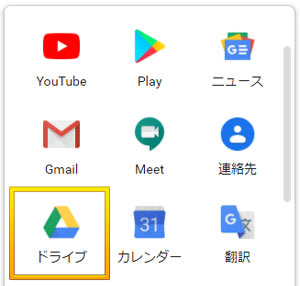
2「新規」->「フォルダ」をクリックすると、表示されている表示されているダイアログボックスでDVDを入力して「作成」をクリックします。
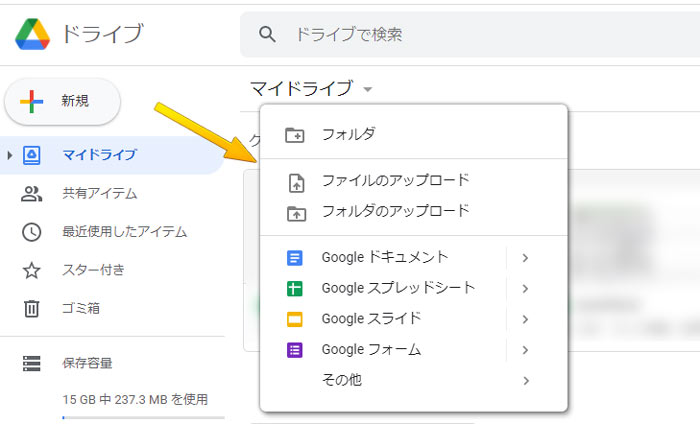
3作成した「DVD」フォルダを開いてから、左ペインで「新規」->「ファイルのアップロード」をクリックすると、エクスプローラー画面が表示されます。
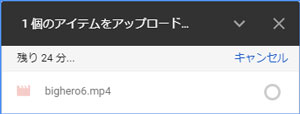
4先ほど抽出したDVD動画を選択すると、DVDデータがクラウド上の「DVD」フォルダにアプロードされるのが開始します。
5アップロードが完了したら、アップロードに成功したDVD動画ファイルが表示されています。
以上がDVDをクラウドに保存・バックアップする方法です。



















 キャンペーン
キャンペーン


