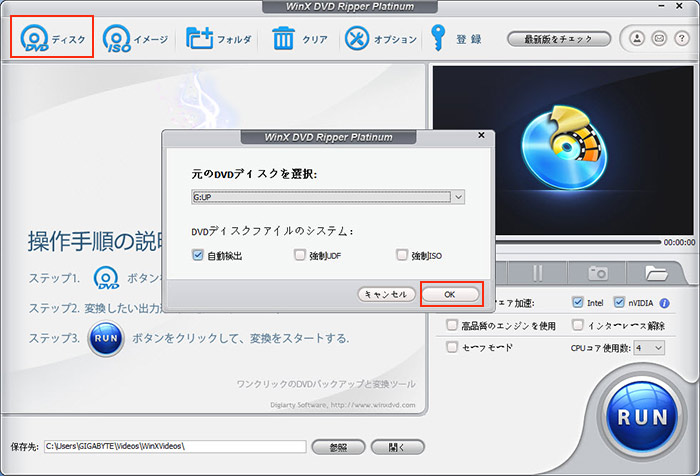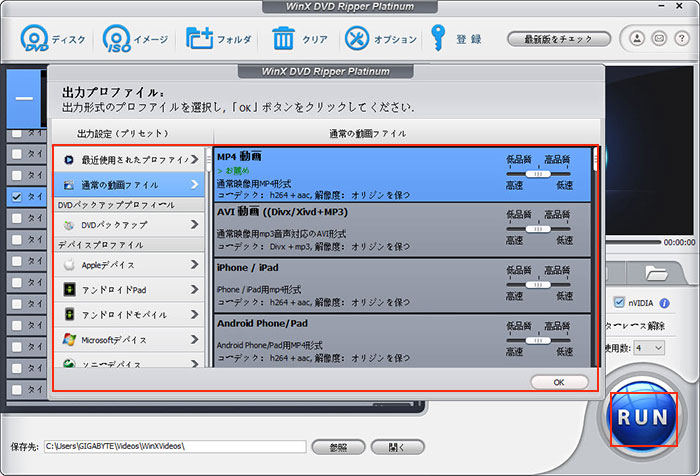亂弶怱幰岦偗亃DVD傪僷僜僐儞偵庢傝崬傒丄曐懚偡傞曽朄丒偍偡偡傔僜僼僩徯夘

DVD傪僷僜僐儞偵庢傝崬傓偙偲偱丄戝検偵棴傑偭偨DVD僨乕僞傪傛傝岠棪揑偵曐娗偱偒傞偩偗偱偼側偔丄DVD摦夋傕偝傜偵曋棙偵丄夣揔偵帇挳偱偒傑偡丅
偱偼丄偳偺傛偆偵DVD傪PC偵庢傝崬傫偱偄偔偺偱偟傚偆偐丅側傞傋偔娙扨偵PC偵DVD傪庢傝崬傒偨偄偗偳丄偳偺曽朄偑偍偡偡傔丠
偦偙偱丄崱夞偼弶怱幰岦偗偵DVD傪僷僜僐儞偵庢傝崬傓曽朄傗丄DVD庢傝崬傒偑娙扨偵偱偒傞偍偡偡傔僜僼僩丄拲堄偡傞億僀儞僩偵偮偄偰徻偟偔徯夘偟偰偄傑偡丅傑偨丄DVD傪僷僜僐儞偵庢傝崬傒側偄偲偒偺懳張朄傕偁傢偣偰愢柧偡傞偺偱丄幐攕側偔僗儉乕僘偵姰椆偝偣偨偄曽偼偤傂嵟屻傑偱偍撉傒偔偩偝偄丅
栚師
DVD傪僷僜僐儞偵庢傝崬傓嵺偺拲堄揰
娙扨偵DVD傪僷僐儞偵庢傝崬傓偵偼3偮偺曽朄偑偁傞
- 曽朄嘆丗DVD儕僢僺儞僌僜僼僩乽WinX DVD Ripper Platinum乿傪巊偭偰DVD傪僷僜僐儞偵庢傝崬傓
- 曽朄嘇丗DVD僶僢僋傾僢僾僜僼僩乽WinX DVD Copy Pro乿傪巊偭偰DVD傪僷僜僐儞偵庢傝崬傓
- 曽朄嘊丗摦夋僄儞僐乕僪僜僼僩乽Handbrake乿傪巊偭偰DVD傪僷僜僐儞偵庢傝崬傓
DVD傪僷僜僐儞偵庢傝崬傔側偄帪偺懳張朄
傑偲傔
DVD傪僷僜僐儞偵庢傝崬傓嵺偺拲堄揰
DVD傪僷僜僐儞偵庢傝崬傓嵺偵偄偔偮偐婥傪晅偗傞偙偲偑偁傝傑偡丅偙偙偐傜偼丄DVD傪僷僜僐儞偵庢傝崬傓偲偒偺拲堄揰傪2偮偛徯夘偟傑偡丅
僐僺乕僈乕僪偑偐偐偭偰偄傞DVD傪PC偵庢傝崬傓応崌
儗儞僞儖DVD傗巗斕DVD偵僐僺乕僈乕僪偑晅偄偰偄傞偙偲偑堦斒揑偱偡丅傕偪傠傫丄帺嶌DVD偵僐僺乕僈乕僪傪偐偗傞偙偲傕偁傝傑偡丅
僐僺乕僈乕僪偑偐偐偭偰偄傞DVD傪僷僜僐儞偵庢傝崬傓偵偼丄帠慜偵DVD搵嵹偺僐僺乕僈乕僪傪夝彍偡傞昁梫偑偁傝傑偡丅
DVD儊乕僇乕偵傛偭偰丄DVD僨傿僗僋偵搵嵹偝傟偰偄傞僐僺乕僈乕僪偺庬椶傕堎側傝傑偡丅仜仜X-project DRM傗CSS丄APS丄儕乕僕儑儞僐乕僪丄RipGuard丄UOPs丄ARccOS…條乆偁傝傑偡丅
嫮椡僐僺乕僈乕僪傕擄側偔夝彍偱偒傞崅惈擻DVD儕僢僺儞僌僜僼僩
偦偺偨傔丄僐僺乕僈乕僪偑偐偐偭偰偄傞DVD偐傜僨乕僞傪庤寉偵拪弌偟偰PC偵庢傝崬傒偨偄偵偼丄條乆側DVD僐僺乕僈乕僪偵懳墳偟偰偄傞僜僼僩偑晄壜寚側僣乕儖偱偡丅僐僺乕僈乕僪夝彍偵嫮椡側僜僼僩傪巊偊偽丄晛捠偺DVD傗彜嬈梡DVD丄僐僺乕僈乕僪偑妡偐偭偨DVD偺傎偲傫偳傪僷僜僐儞偵庢傝崬傓偙偲偑偱偒傑偡丅
ISO偐MP4偐丒丒丒偳傫側宍幃偱DVD傪PC偵庢傝崬傓丠
DVD傪僷僜僐儞偵庢傝崬傓嵺偵丄DVD摦夋傪偳傫側僼傽僀儖宍幃偱曐懚偡傟偽偄偄偺偱偟傚偆偐丠
堦斒揑偵丄埲壓偺傛偆側僼傽僀儖宍幃乮僼僅乕儅僢僩乯傪慖傇偙偲偱DVD摦夋偺嵞惗傕僨乕僞偺埖偄傕傛傝娙扨偵側傝傑偡丅
ISO僀儊乕僕僼傽僀儖
DVD僐儞僥儞僣傪偦偺傑傑僷僜僐儞偵曐懚偟偨偄応崌偼丄ISO宍幃偱庢傝崬傒傑偡丅 拞恎偼尦偺DVD僨傿僗僋偲慡偔摨偠偱偡丅奼挘巕偑乽.iso乿偱偡丅
MPEG2乮儊僀儞儉乕價乕乯
晄梫側儊僯儏乕傗摿揟側偳傪嶍彍丄DVD偐傜杮曇偩偗敳偒弌偟偰僐僺乕偟偨偄応崌偼丄MPEG2傪慖戰偱偒傑偡丅DVD傪MPEG2偵曄姺偟偨偄応崌偼丄DVD摦夋傪MPEG2丄MPEG4偵柍楎壔偱曄姺偡傞曽朄傪嶲峫偵偟偰壓偝偄丅
MP4
MP4偼斈梡惈偺嵟傕崅偄摦夋僼僅乕儅僢僩偱偡丅懳墳偺僾儗乕儎乕僜僼僩傗嵞惗婡婍偑旕忢偵懡偄偺偱丄嵞惗偱偒側偄偙偲偼傎偲傫偳偁傝傑偣傫丅PC偩偗偱偼側偔丄iPhone傗iPad側偳偺儌僶僀儖抂枛傕懳墳偟偰偄傑偡丅
MP3
DVD撪偺庡戣壧傗憓擖壧側偳傪PC偵庢傝崬傒偨偄応崌丄MP3傪慖戰偡傞偙偲偑懡偄偱偡丅
傕偪傠傫丄埲忋偺宍幃埲奜丄DVD傪MOV丄MKV丄AVI側偳偺宍幃偱PC偵庢傝崬傒偡傞曽傕懡偄偱偡丅
娙扨偵DVD傪僷僐儞偵庢傝崬傓偵偼3偮偺曽朄偑偁傞
DVD傪PC偵庢傝崬傓偙偲偑偱偒傞僜僼僩偑偨偔偝傫偁傝傑偡偑丄巊偄傗偡偝傗僐僺乕惈擻丄懳墳僼僅乕儅僢僩側偳偺柺偱偼戝偒偔堎側傝傑偡丅
崱夞偼丄弶怱幰偱傕庤寉偵DVD傪PC偵庢傝崬傓偙偲偑偱偒傞曽朄傪俁偮徯夘偟傑偡丅偦傟偧傟偺曽朄偵偮偄偰丄徻偟偔夝愢偟偰偄偒傑偡丅
曽朄嘆丗DVD儕僢僺儞僌僜僼僩乽WinX DVD Ripper Platinum乿傪棙梡偡傞
WinX DVD Ripper Platinum偼丄DVD僨乕僞傪帺暘偺岲偒側宍幃偵僨乕僞曄姺偱偒傞僜僼僩偱偡丅懳墳偱偒傞DVD偺庬椶偑懡偄偺偱丄僐僺乕僈乕僪偑妡偐偭偨DVD傪偍岲偒側宍幃偵曄姺偟偰丄PC偵庢傝崬傓偙偲偑娙扨偵偱偒傑偡丅
- WinX DVD Ripper Platinum偱DVD傪PC偵庢傝崬傓曽朄偺儊儕僢僩
- ✔ 憖嶌偑挻僇儞僞儞偱丄偳偆巒傔偨傜偄偄偐傢偐傜側偄弶怱幰偵傕巊偄彑庤椙偄丅
- ✔ 仜仜X-project DRM丄CSS丄APS丄UOPs丄ARccOS…傎偲傫偳偺僐僺乕僈乕僪傪夝彍偱偒傞丅
- ✔ 帺嶌DVD丄儗儞僞儖DVD丄巗斕DVD傎偲傫偳偑僨乕僞曄姺壜擻丅
- ✔ MP4偩偗偱側偔ISO丄MPEG丄MKV側偳偺僼傽僀儖宍幃傊DVD曄姺壜擻丅
- ✔ DVD偺壒検挷惍傗帤枊崌惉丄僋儘僢僾丒奼挘丄僩儕儈儞僌偑峴偊傞丅
- ✔ DVD庢傝崬傒傪崅懍壔偝偣傞偲偲傕偵夋幙楎壔傪旔偗傞丅
WinX DVD Ripper Platinum傪巊偭偰DVD傪PC偵庢傝崬傓曽朄偼壓婰偺捠傝偱偡丅
-

WinX DVD Ripper Platinum偱DVD傪撉傒崬傓丅
PC偵庢傝崬傒偨偄DVD傪僪儔僀僽偵憓擖丄乽WinX DVD Ripper Platinum乿傪婲摦偟傑偡丅乽僨傿僗僋乿傾僀僐儞傪僋儕僢僋偟偰DVD傪捛壛偟傑偡丅
DVD偑捛壛偝傟偨傜丄乽OK乿傪僋儕僢僋偟傑偡丅

-

弌椡僼僅乕儅僢僩傪慖戰偡傞丅
僐僺乕僈乕僪偑帺摦揑偵夝彍偝傟偨傜丄ISO傗儊僀儞儉乕價乕丄MOV丄MP4丄AVI側偳偺弌椡僼僅乕儅僢僩偑昞帵偝傟傞偺偱丄栚揑偵崌偭偨宍幃傪慖戰偟傑偟傚偆丅慖戰偟偨屻丄乽 OK乿傪僋儕僢僋偟傑偡丅

-

DVD傪僷僜僐儞偵庢傝崬傓丅
塃壓偺乽RUN乿傪僋儕僢僋偡傞偲丄PC偵DVD庢傝崬傒偑挻崅懍偱巒傑傝傑偡丅
曽朄嘇丗DVD僶僢僋傾僢僾僜僼僩乽WinX DVD Copy Pro乿傪棙梡偡傞
WinX DVD Copy Pro偼丄悢僋儕僢僋偱DVD偺僐僺乕僈乕僪傪夝彍偱偒傞僶僢僋傾僢僾僜僼僩偱偡丅傎偐偺DVD暋惢僜僼僩僂僃傾傛傝桪傟傞夝撉婡擻傪旛偊偰偍傝丄僉僘傗墭傟偱撉傒庢傟側偄DVD傪偦偺傑傑僐僺乕偟偰丄PC偵庢傝崬傒傑偡丅
- WinX DVD Copy Pro偱DVD傪PC偵庢傝崬傓曽朄偺儊儕僢僩
- ✔ CSS丄梕検婾憰丄APS丄UOPs丄ARccOS…條乆側DVD偺僐僺乕僈乕僪傪夝彍偱偒傞丅
- ✔ 僐僺乕僈乕僪傪夝彍偣偢偵DVD傪MPEG丄ISO丄VOB丄DVD僨傿僗僋偵弌椡偱偒傞丅
- ✔ DVD偺杮曇傪MPEG2僼傽僀儖偱拪弌偟偰PC偵庢傝崬傓偙偲傕壜擻丅
- ✔ 僨傿僗僋偵墭傟傗巜栦丄彎偑晅偄偨DVD偱傕P惓忢偵撉傒崬傔傞丅
WinX DVD Copy Pro傪巊偭偰DVD傪僷僜僐儞偵庢傝崬傓曽朄偼壓婰偺捠傝偱偡丅
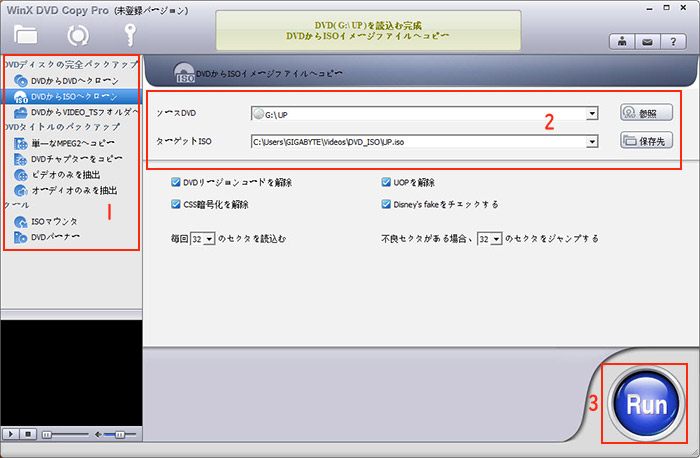
-

WinX DVD Copy Pro偱DVD傪撉傒崬傓丅
PC偵庢傝崬傒偨偄DVD傪僪儔僀僽偵擖傟丄乽WinX DVD Copy Pro乿傪婲摦偟偰偔偩偝偄丅乽僜乕僗DVD乿偺乽嶲徠乿傪僋儕僢僋偟偰DVD傪僜僼僩偵撉傒崬傑偣傑偡丅
-

僐僺乕儌乕僪傪慖戰偡傞丅
偡傞偲丄DVD僐僺乕僈乕僪偑帺摦揑偵夝彍偝傟傑偡丅夝彍姰椆偟偨傜丄嵍懁偐傜僷僜僐儞偵弌椡偟偨偄宍幃傪慖戰偟偰偔偩偝偄丅
-

DVD傪僷僜僐儞偵庢傝崬傓丅
塃壓偺乽RUN乿儃僞儞傪僋儕僢僋偡傞偲丄PC偵DVD偺庢傝崬傒偑巒傑傝傑偡丅姰椆偡傞傑偱丄彮乆偍懸偪偔偩偝偄丅
曽朄嘊丗摦夋僄儞僐乕僪僜僼僩乽Handbrake乿傪棙梡偡傞
HandBrake偼悽奅拞偱恖婥偺偁傞摦夋僄儞僐乕僪僜僼僩偱偡丅僐僺乕僈乕僪偑偐偐偭偰偄側偄DVD傪MP4丄MKV偵柍椏偱曄姺偡傞偙偲偑偱偒傞偨傔丄帺恎偱惢嶌偟偨DVD傪PC偵庢傝崬傒偨偄側傜偍偡偡傔偱偡丅
- HandBrake偱DVD傪PC偵庢傝崬傓曽朄偺儊儕僢僩
- ✔ 帋梡惂尷側偟両柍椏偱DVD傪僷僜僐儞偵帺桼偵庢傝崬傔傞丅
- ✔ 帺嶌梡偺DVD傪PC偵庢傝崬傫偱丄MP4丄MKV丄WEBM宍幃偱曐懚偡傞壜擻丅
- ✔ DVD塮憸偺夝憸搙丄僄僼僃僋僩丄僼傿儖僞乕側偳偺僷儔儊乕僞傪嵶偐偔挷惍偱偒傞丅
- ✔ GPU傾僋僙儔儗乕僔儑儞媄弍偑搵嵹偝傟偰偄傞偺偱丄DVD張棟傪偝傜偵崅懍壔丅
HandBrake傪巊偭偰DVD傪僷僜僐儞偵庢傝崬傓曽朄偼壓婰偺捠傝偱偡丅
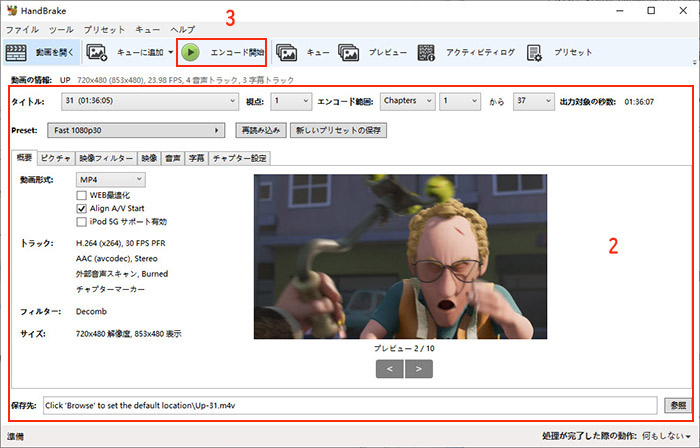
-

HandBrake偱DVD傪撉傒崬傓丅
PC偵庢傝崬傒偨偄DVD僨傿僗僋傪僪儔僀僽偵擖傟丄乽HandBrake乿傪婲摦偟偰DVD僨傿僗僋傪僋儕僢僋偟偰Handbrake偵捛壛偟傑偡丅
-

弌椡僼僅乕儅僢僩傪慖戰偡傞
僠儍僾僞乕傗帇揰側偳傪巜掕偟偨傜丄乽摦夋宍幃乿偱僷僜僐儞偵曐懚偟偨偄宍幃傪慖戰偟傑偡丅
-

DVD傪PC偵庢傝崬傓
忋晹偵偁傞乽僄儞僐乕僪奐巒乿傪僋儕僢僋偡傞偲丄DVD傪僷僜僐儞偵庢傝崬傓偙偲傪巒傑傝傑偡丅
弶怱幰偱傕慺憗偔庤寉偵DVD傪PC偵庢傝崬傓曽朄偼埲忋偱偡丅偱傕丄偙偙傑偱偺曽朄傪峴側偭偰傕DVD傪僷僜僐儞偵庢傝崬傓偙偲偑偱偒側偄応崌傕偁傝傑偡丅偦偺応崌偼丄偳偆偡傟偽偄偄偱偟傚偆偐丠
DVD傪僷僜僐儞偵庢傝崬傔側偄帪偺懳張朄
DVD傪僷僜僐儞偵庢傝崬傓偙偲偑偱偒側偄応崌偼丄榐夋僜僼僩傪巊偭偰DVD偺嵞惗夋柺傪榐夋偡傞偙偲偱丄惓忢偵DVD摦夋傪PC偵庢傝崬傫偱曐懚偡傞偙偲偑偱偒傞傛偆偵側傝傑偡丅
偙偙偱偼丄PC偺夋柺榐夋僜僼僩乽VideoProc Converter AI乿偑巊偄傗偡偔偰偍偡偡傔偱偡丅

丒PC夋柺傗Web摦夋丄僎乕儉幚嫷傪壒惡晅偒偱榐夋偡傞偙偲偑偱偒傞丅
丒榐夋斖埻乮慡夋柺乛堦晹偺斖埻/僂傿儞僪僂乯傪帺桼偵巜掕偱偒傞丅
丒榐夋偟側偑傜摦夋偵儔僀儞丄恾宍丄暥帤側偳偺拲庍傪晅偗傜傟傞丅
丒挿帪娫榐夋傪峴偭偰傕壒僘儗丄夋柺偺僐儅棊偪偑敪惗偟側偄丅
傑偲傔
偙偙傑偱 DVD傪僷僜僐儞偵庢傝崬傓曽朄傗DVD傪PC偵庢傝崬傔側偄帪偺懳張朄傪徯夘偟偰偒傑偟偨丅DVD傪PC偵庢傝崬傫偱曐懚偡傞偙偲偱丄DVD偑偝傜偵偺傫傃傝偲妝偟傔傞傛偆偵側傝傑偡丅
DVD僨傿僗僋傪晄堄偵幐偔偟偨傝丄懝彎偟偨傝偟側偄傛偆偵丄憗傔偵僷僜僐儞傊DVD偺庢傝崬傒傪偲偭偰偍偔偙偲偵墇偟偨偙偲偼側偄偱偟傚偆丅
- 拲堄
- 挊嶌尃朄偵傛傝丄曐岇庤抜/惂尷庤抜偑巤偝傟偨DVD傪僐僺乕偡傞偙偲偼丄堘朄峴堊偲側傞壜擻惈偑偁傞偺偱丄DVD僐僺乕傪峴偆慜偵昁偢挊嶌尃幰偺嫋壜傪傕傜偆偙偲偑昁梫偱偡丅