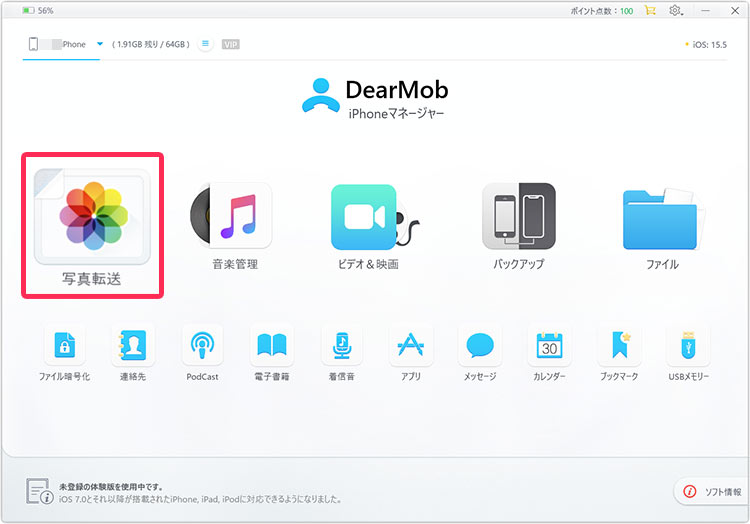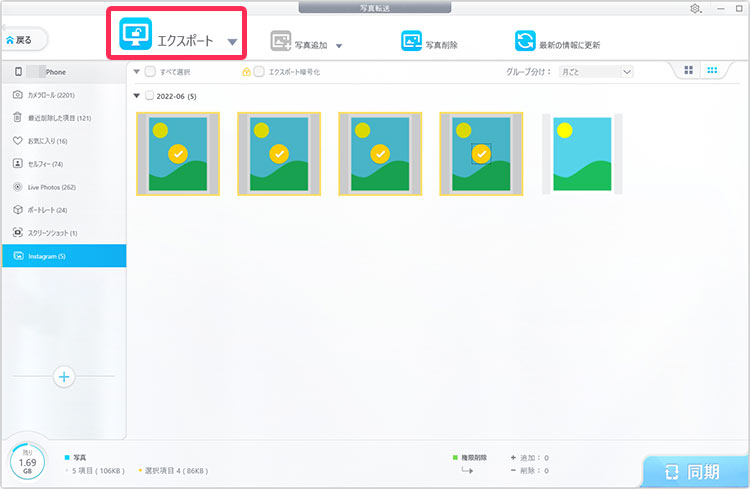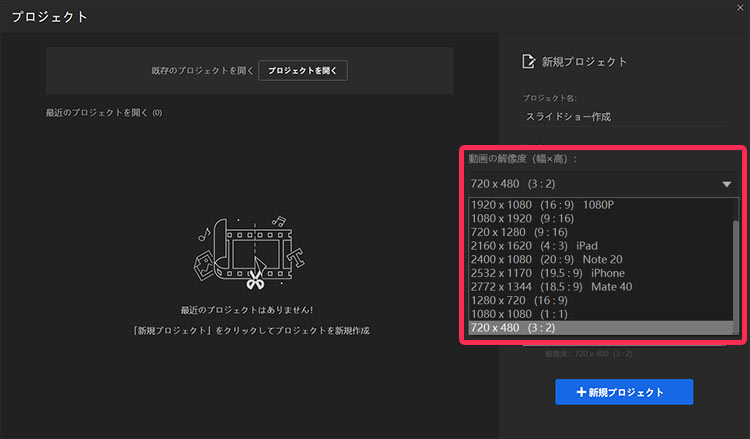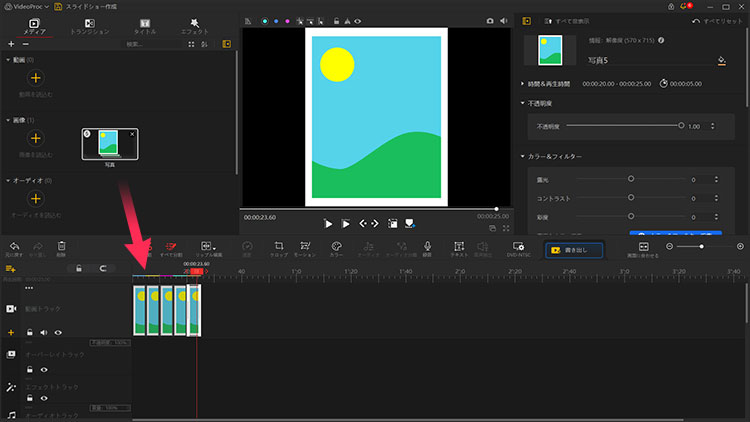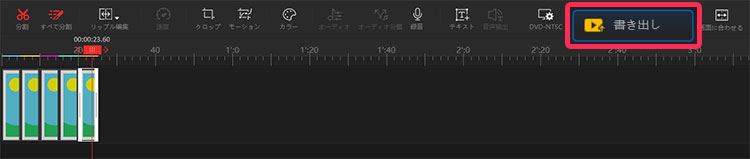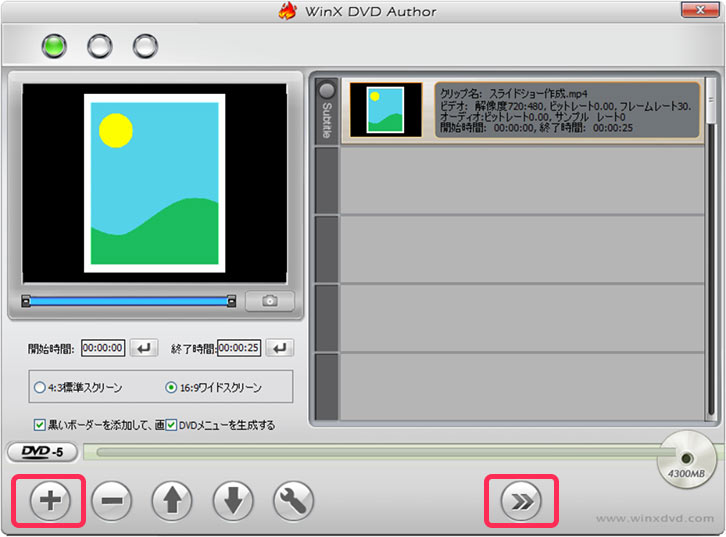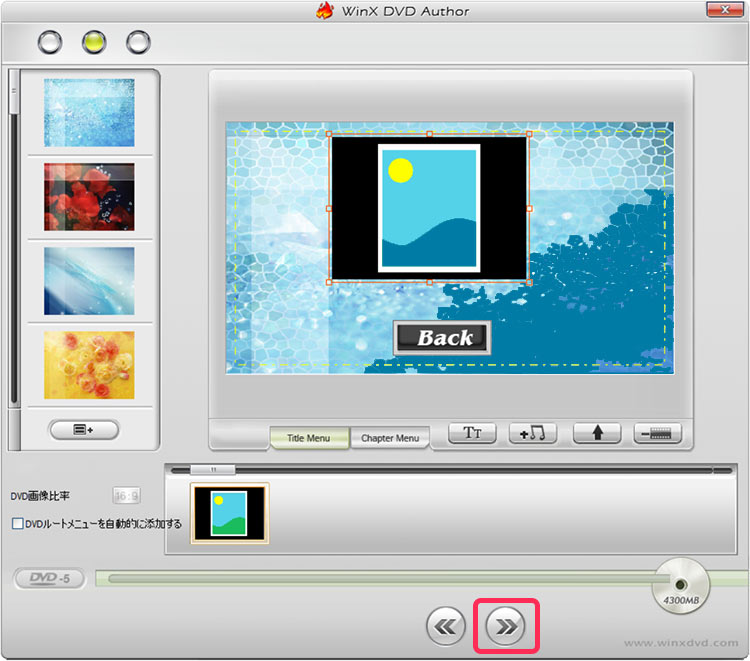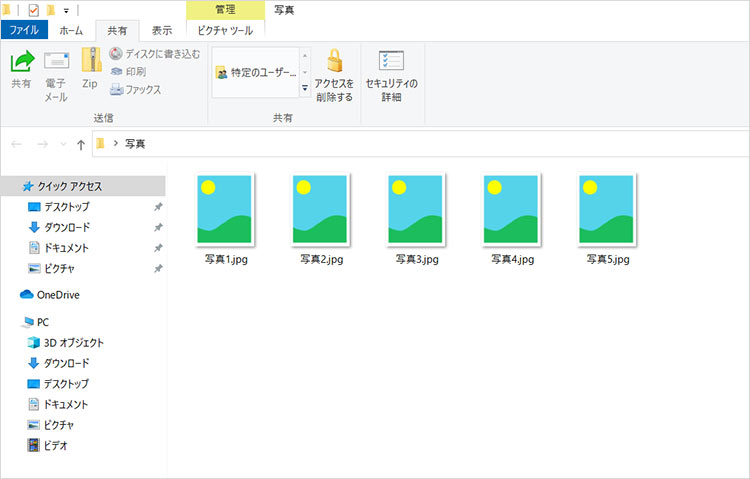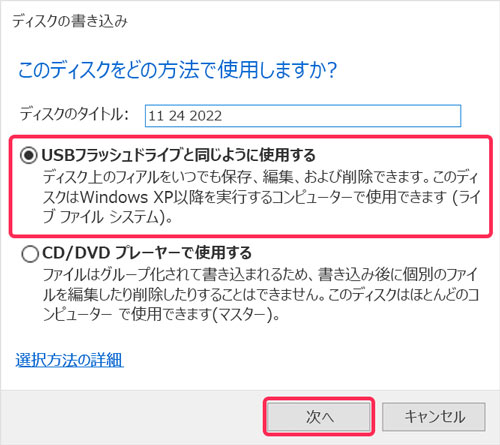PC・iPhoneの写真をDVDに保存・焼く方法!写真保存用DVDの選び方もご紹介

PC、iPhone内に保存された家族写真や記念写真などの写真データをDVDに保存するには、どうしたらいいでしょうか。
お使いのPCやiPhoneに大切な思い出の詰まった写真がたくさんあるでしょう。撮り溜めた写真がどんどん増えるにつれて、気がつくとPC・iPhoneの容量がいっぱいになってしまいました。その場合は、すべての写真データを長期間保存するためには、PC、iPhoneの写真をDVDに書き込みしている人が多いでしょう。
そこで今回は、手軽く写真をDVDに保存できる2つの方法を詳しく解説します。また、写真保存に最適なDVDの選び方も合わせて紹介しておりますので興味のある方はぜひご覧ください。
では、写真をDVDに保存する方法とそれぞれの最適なDVDの選び方について詳しくチェックしていきましょう。
写真スライドショーをDVDに保存する方法(家庭用DVDプレーヤーで再生可能)
写真スライドショーをDVDに保存する方法とは、PC・iPhone内に保存された思い出の写真をスライドショービデオにしてから、DVDに書き込むことです。
DVDに焼き込んだ写真データのすべてがスライドショーで流れる動画の形式に変換されたので、家庭用DVDプレーヤーでもパソコンでも再生することができます。
PC、iPhoneの写真をスライドショーにしてDVDに保存する手順は次のとおりです。
手順1.写真保存用の空のDVDを用意する
写真を保存してきたDVDを家庭用DVDプレーヤーで再生したい場合は、DVDパッケージに「ビデオ用」や「録画用」、「for VIDEO」などの表示があるDVDディスクを選択します。
ビデオ用DVD(録画用DVD 、for VIDEO)は、テレビ番組などの録画をダビングする時に用いられるDVDです。家庭用DVDプレーヤーで正常に再生できるだけではなく、パソコンで使用することも可能になります。
写真保存するためのビデオ用DVDディスクは、機能の違いによって以下の7種類が分けられます。
| 種類 | 記録層 | データ容量 | 書き込み回数 | 価格 | 対応のDVDプレーヤー |
| DVD-R | 1層 | 4.7GB | 1回 | 安い | 最も多い |
| DVD+R | 1層 | 4.7GB | 1回 | 安い | ファイナライズ不要。 海外仕様DVDプレーヤーはほぼ対応 |
| DVD-R DL | 2層 | 8.5GB | 1回 | 高い | DVDはファイナライズが必要 |
| DVD+R DL | 2層 | 8.5GB | 1回 | 高い | ファイナライズ不要。 DVD-R DL対応のプレーヤーで再生できない場合がある |
| DVD-RW | 1層 | 4.7GB | 1,000回以上 | 高い | DVDはファイナライズが必要 |
| DVD+RW | 1層 | 4.7GB | 1,000回以上 | 高い | ファイナライズ不要。 DVD-RW対応のプレーヤーで再生できない場合がある |
| DVD-RAM | 1層 | 4.7GB、9.4GB | 1,00,000回 | 高い | DVD-RAM対応の機器でのみ再生 |
関連記事:DVD種類のご紹介〜DVD書き込み前必見!片面二層、データ用、録画用、dvd-video、DVD5…
DVDの容量や書き込み回数などにそれほどこだわらない場合、一般的にはDVD±Rを使って写真保存することを推奨しています。
これからは、使い勝手が良いおすすめのDVD変換ソフトを使って、DVDの映像をiPadに入れる方法と手順を紹介します。では、それぞれ手順についてチェックしていきましょう。
手順2.DVDに保存したい写真を整理する
PC、iPhoneの写真をDVDに書き込み、保存する前に、それらの大切な写真をきちんと整理します。
PCの写真をDVDに保存したい場合複数のフォルダに分散している写真を1つのフォルダに移動して、まとめ直すことをお勧めます。そして、スライドショーの表示順でファイル名を変更しファイルの並び順を変えます。
iPhoneの写真をDVDに保存したい場合事前にiPhoneで撮り溜めた写真をPCに移行する必要があります。そしてDVDに書き込みたいiPhone写真だけを1か所に全部まとめて入れてからきちんと整理します。
iPhone写真をPCに移行する場合は、写真移行が可能なソフトウェアを利用する必要があります。ここは、DearMob iPhoneマネージャーというフリーソフトが使いやすくておすすめです。
- iPhoneで撮り溜めた写真をPCに移行する手順
-
1.お使いのiPhoneとPCをケーブルで繋いてからDearMob iPhoneマネージャーを起動。
-

-
2.メイン画面の「写真転送」をクリックすると、iPhoneの「写真」アプリに保存されている写真データが全部表示されている。
-

-
3.DVDに保存したい写真を選択してから、画面上部の「エクスポート」をクリックすると、写真転送が始まります。
-
4.転送が完了した後、保存先のフォルダが自動的に開かれて写真を確認することができます。
手順3.写真からスライドショー動画を作成する
写真がきちんと整理した後、DVDに書き込むための写真スライドショー動画を作成します。
スライドショーの作り方がたくさんあり、一般的なものとしてWindows・Macに標準搭載の「フォット」か「写真」を使った方法、動画編集ソフトを使った方法、スライドショー作成サイトを使った方法などがあります。
ここは、動画編集無料ソフトの「VideoProc Vlogger」を使って、スライドショー動画を作成する方法を説明します。
- 写真からスライドショーを作成する手順
-
1. VideoProc Vloggerを起動して、「プロジェクト」画面が開きます。
-

-
画面右側の「動画の解像度(幅x高さ)」でDVDに使われる最適な解像度「720X480」を選択します。後は、画面右下の「新規プロジェクト」をクリックします。
-
2.画面左上の「+」アイコンをクリックすることでスライドショーにしたい写真を選択します。読込みが完了したら、写真を「メディア」からタイムラインの「動画トラック」へドラッグ&ドロップします。
-

-
3.タイムライン上でドラッグ&ドロップすることで写真を表示したい順番に並べます。
-

-
4.ツールバーの「書き出し」をクリックして、出力形式と保存先を指定し「OK」ボタンを押します。これでDVDに保存する写真スライドショーの作成が始まります。
手順4.写真スライドショーをDVDに焼きます。
これで、iPadにDVDの映像を取り込むのが完了です。
最後は、DVD作成ソフトを使って写真スライドショーをDVDに焼くだけで完了です。
Windows標準搭載ディスク書き込みか機能を利用して、写真スライドショーをDVDに焼くことを行っている人がたくさんいるでしょう。ですが、初めて写真をDVDに保存する人なら、DVD焼くフリーソフト「WinX DVD Author」を利用するパターンがオススメです。
-

WinX DVD Authorは、初心者におすすめのDVD作成フリーソフトです。多機能だけど操作がわかりやすくて、どんな動画ファイル形式でも無料でDVDに書き込め、チャプターと字幕付きでオリジナルDVDを作成できます。
- WinX DVD Authorを使って写真スライドショーをDVDに焼く手順
-
1.まずは、動画用DVDディスクをDVDドライブにセットします。
-

2.WinX DVD Authorを起動し、画面の右上にある「Video DVD Author」をクリックしてください。
-
3.画面左下の「+」ボタンでDVDに書き込みたい写真スライドショーを追加すると、「>>」 ボタンを押します。
-

-
4.DVDメニューの設定画面が開きます。背景画像やBGM、テキストなどの設定が完了したら、「>>」 ボタンを押します。
-

-
5.「DVD BUILDER」画面が表示され、右下の「Strat」ボタンを押すと、写真スライドショーをDVDに焼くことが始まります。
写真データをDVDに保存する方法(パソコンでのみ再生可能)
写真データをDVDに保存する方法は、PC、iPhone内に保存されている写真のファイル形式を変更しなく、データとして写真をDVDに書き込みます。DVDに保存してきた写真のファイル形式(JPEG、BMP、RAW、HEIF…)が変換されないので、PC以外で再生ができません。もちろん、家庭用DVDプレーヤーで再生もできません。
PC、iPhoneの写真データをDVDに保存する手順は次のとおりです。
手順1.写真保存用の空のDVDを用意する
データとして写真をDVDに書き込みたい場合は、DVDパッケージに「データ用」や「for DATA」などの表示があるDVDディスクを選択します。
- データ用DVD(録画用DVD 、for VIDEO)は、主にパソコンのデータなどを記録する時に用いられるDVDです。パソコンでしか使用できません。
- 写真保存するためのデータ用DVDディスクは、ビデオ用DVDと種類がほぼ同じです。詳細はこちら>>
手順2.DVDに保存したい写真を整理する
PC、iPhoneの写真をDVDに保存する前に、それらの大切な写真を撮影日時や撮影デバイス、撮影内容、撮影場所などに基づいてフォルダ分けして整理します。
例えば、デジタルのカメラでもiPhoneでも撮った楽しい様子や綺麗な景色などの写真をすべてをを1つのフォルダに移動して、不要な写真を削除してDVDに保存したい写真を残します。
手順3.写真データをDVDに保存する
写真をデータとしてDVDに保存したい場合は、Windows標準搭載ディスク書き込みか機能を利用した方法が一般的です。
- Windows標準機能を使って写真データをDVDに保存する手順
-
1.まずは、データ用DVDディスクをパソコンのDVDドライブにセットします。
-

2.DVDに書き込みたい写真フォルダを開き、上部の「共有」タブから「ディスクに書き込む」をクリックします。
-
3.「ディスクの書き込み」ウィンドウが表示されるます。「USB フラッシュドライブと同じように使用する」を選択して「次」をクリックすると、DVDへの書き込みが始まります。
-

-
4.写真の書き込みが終わったら、ほかの写真フォルダを開き、直前に行った操作を繰り返して、ほかの写真をDVDに追加することができます。



















 キャンペーン
キャンペーン