AnyDVD(HD)の使い方!AnyDVDでコピーガード解除できない時の代替ソフト!

DVDリッピングソフトAnyDVDをご存じでしょうか?
多種類のDVDコピーガード(リージョンコード・CSS等)を自動で外して、パソコンに保存することができるソフトなので、人気が高いです。
本記事では、AnyDVDの使い方、及びAnyDVD代替ソフトについてご紹介しますので、参考にしてください。
。AnyDVD基本情報
- 開発元: RedFox
- 対応OS:Window Vista/7/8/8.1/10
- 言語:日本語
- 価格:有料(21日間の試用期間あり)
AnyDVD は以前のSlySoft が開発した常駐系のソフトであり、CD・DVDのコピーガード(プロテクト)を自動で解除し、パソコンへコピー/リッピングすることができます。さらに、他のリッピングソフトやライティングソフトを連携することで、コピーガード付きDVDを動画ファイルとして出力したり、空きのディスクへ書き込みすることができます。
2016年にAACS LAと外部圧力によりSlySoftが閉鎖し、AnyDVDのダウンロード・更新ができなくなりましたが、2017年に会社名「SlySoft」を「RedFox」に変更し、AnyDVDの新バージョン「AnyDVD HD」を公開しています。
AnyDVDの機能が新バージョン「AnyDVD HD」に統合されたので、DVDをリッピングするには、公式サイトからAnyDVD HDを入手すればよいです。
- 【ヒント:旧バージョンAnyDVDと新バージョンAnyDVD HDの違い】
- AnyDVDはCD・DVDのみのプロテクト(リージョンコード・CSS・AACS等)を解除することができます。
- AnyDVD HDはCD・DVDだけではなく、HD-DVDやBlu-rayのプロテクト(AACS、BD+など)解除も可能です。
AnyDVDの使い方
ここから、AnyDVDのダウンロードからDVDリッピングまでのやり方について詳しく説明します。
1. AnyDVDダウンロード
現在の状況は、公式サイトへアクセスすると、AnyDVDの新バージョン「AnyDVD HD」を無料でダウンロードすることができます。
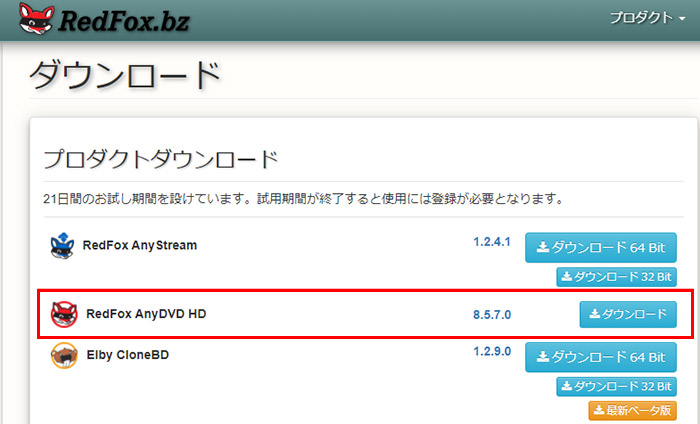
2. AnyDVDインストール
❶ ダウンロードしたAnyDVDのインストーラーをクリックすることで起動します。

❷ 「使用許諾書」画面が表示されるので「同意する」を選択します。
❸ インストール設定はデフォルトのまま「次へ」をクリックします。
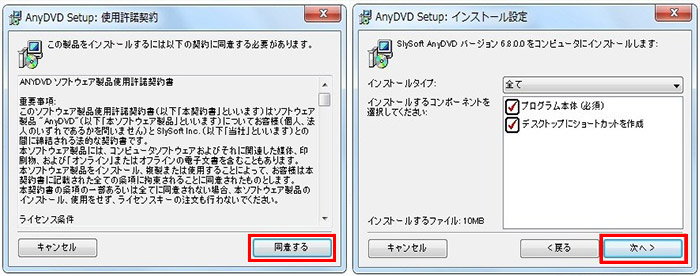
❹ インストール先の指定もデフォルトのまま「 インストール 」を押します。すると、AnyDVDのインストール処理をすぐ開始します。
❺ 「インストール完了」画面が出たら、「閉じる」を押します。
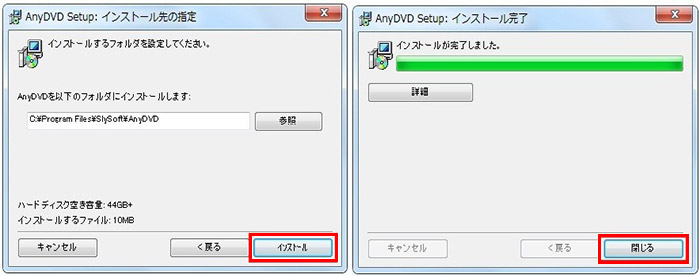
❺ パソコンの再起動を求められるので、「はい」を選択してください。
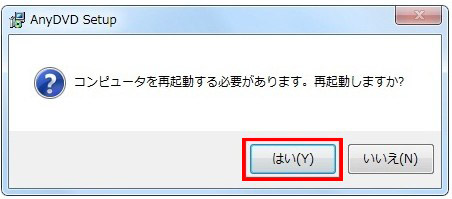
3. AnyDVDの初期設定
初めてAnyDVDを起動する場合、初期設定を行う必要があります。
❶ AnyDVDのショートカットアイコンをダブルクリックすることで、AnyDVDを起動します。
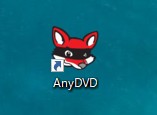
❷ トライアル情報が表示されるので、「継続」を選択してください。

❸ AnyDVDのメイン画面が出たら、「Video DVD」>「設定」をクリックします。
(右下のタスクバー内にAnyDVDのアイコンを右クリックして、「設定」を選択しても可能です。)
❹ 設定画面に、デフォルトリージョン欄を「2 ヨーロッパ、中東、南アフリカ共和国、日本(2)」に設定して、除去機能の全ての項目にチェックを入れてから、「OK」をクリックします。
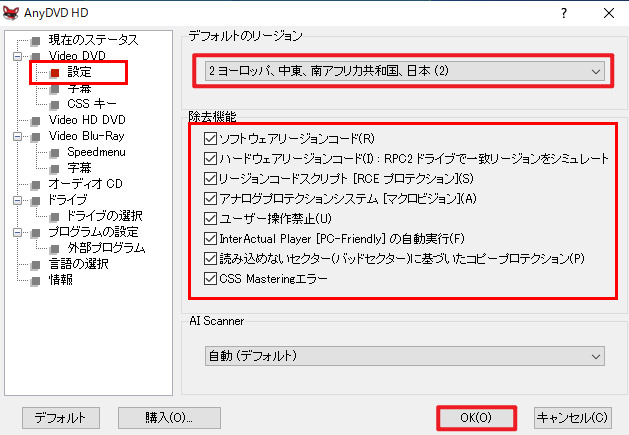
これでAnyDVDの初期設定が完了です。
4. AnyDVDでDVDをリッピングする
AnyDVDがインストールされた後、DVDドライブに挿入するCD・DVD・BDのプロテクトを自動で解除して、パソコンのHDDに丸ごとにリッピング(コピー)できます。
AnyDVDでDVDをリッピングするやり方は以下の通りです。
❶ DVDディスクをパソコンのDVDドライブにセットすると、AnyDVDはDVDディスクのコンテンツを自動で読み込み、解析します。
❷ 「現在のステータス」ウィンドウでDVDディスクの情報が表示されたら、右上の隅にある「×」をクリックします。
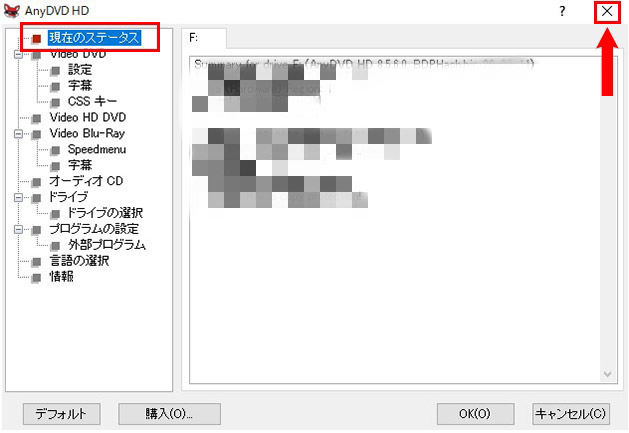
❸ パソコン右下のタスクバー内にAnyDVDのアイコンを右クリックして、「Video-DVDをハードディスクへ抽出(R)...」を選びます。
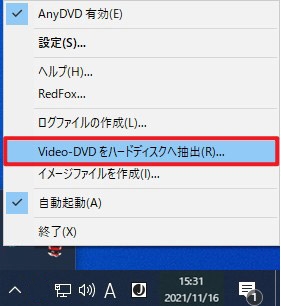
❹ 「AnyDVD Ripper」画面に出力フォルダを指定してから「DVDをコピー」を押します。すると、DVDのリッピング処理を開始します。完了までお待ちください。
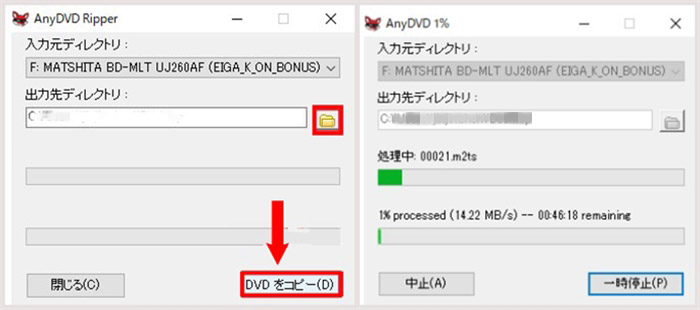
- AnyDVDでDVD/BDをリッピングする時、インターネットの接続が必要です。
注意
AnyDVDでコピーガード解除できない時の代替ソフト
AnyDVDを使って、DVDをリッピングしようとすると、どうしてもコピーガードを解除できない場合もあります。その原因ときたら、「AnyDVDサーバー接続に問題がある」「最新のDVDコピーガードをまだ対応していない」「試用版なので機能が制限されている」等、色々と考えられます。
比較的簡単かつ効果的な対策としては、AnyDVD代替ソフトを使うんです。
おすすめのAnyDVD代替ソフト〜WinX DVD Ripper Platinum
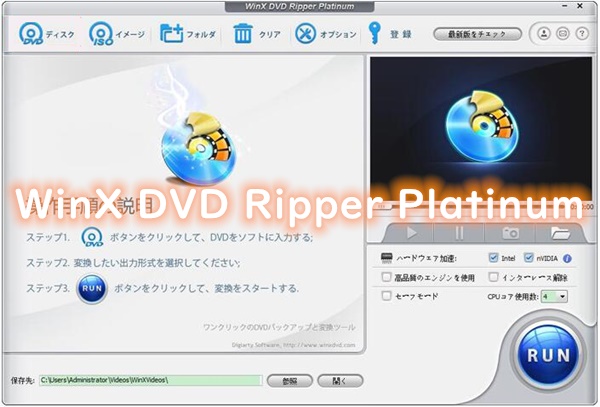
- 開発元: Digiarty Software社
- 対応OS:Window Vista/7/8/8.1/10
- 言語:日本語
- 価格:有料(無料体験版あり)
- 読み込み対象:DVD/ブルーレイ/ISO/VIDEO_TSフォルダ
- 出力形式:mp4、m4v、mkv等一般的な動画形式/ISOイメージファイル/DVDフォルダ
- コピーガード解除:可
- 公式サイト:https://www.winxdvd.com/dvd-ripper-platinum/index-jp.htm
WinX DVD Ripper PlatinumはDVDディスクのコンテンツを任意の動画形式(MP4, AVI, H.264, HEVC, MPEG, WMV, MOV, FLV,M2TS等)として抽出できる高性能のDVDリッピングソフトであり、DVDリージョンコード, Sony ARccOS, RCE,UOPs, JumpingBoy, APS, 容量偽装, ディズニーDRM, 99タイトル保護など、ほぼすべてのコピーガードの解除に対応しています。
さらに、ソフトウェアは常にバージョン更新を行うので、最新のDVDコピーガードを解除できます。AnyDVDでコピーガード解除できなくて困っている時に超役立つソフトウェアです。
- 【特徴】
- ● コピーガード解除の能力が優れている;
- ● リッピング速度が超早い;
- ● 出力形式が豊富;
- ● シンプルで使いやすい;
- ● オリジナルの画質を最大限度に維持できる;
- ● 販売価格が安い;
【WinX DVD Ripper PlatinumでDVDをリッピングする方法】
準備として、AnyDVD代替ソフト「WinX DVD Ripper Platinum」を手元のパソコンにダウンロード・インストールしてください。
❶ DVDディスクをパソコンのDVDドライブにセットした後、WinX DVD Ripper Platinumのショートカットアイコンをダブルクリックして、ソフトを起動します。
❷ 画面上部の「ディスク」をクリックすると、「元のDVDディスクを選択」画面が表示されます。リッピングしたいDVDを指定してから、「OK」を押します。
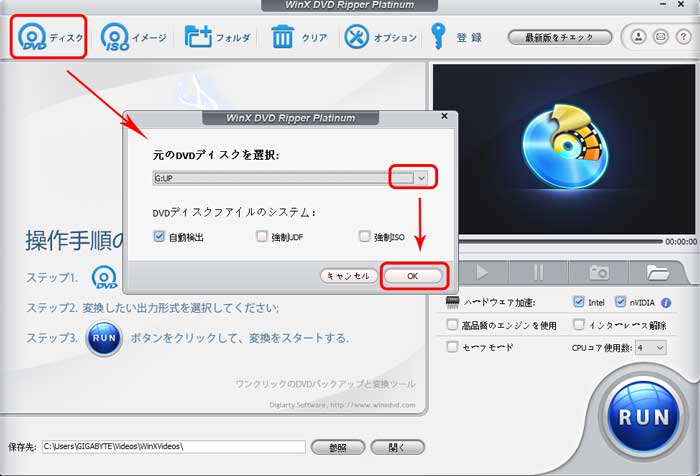
❸ DVDの読み込み完了後、以下の画面に出力形式したい動画形式を一つ選択して、「OK」をクリックします。
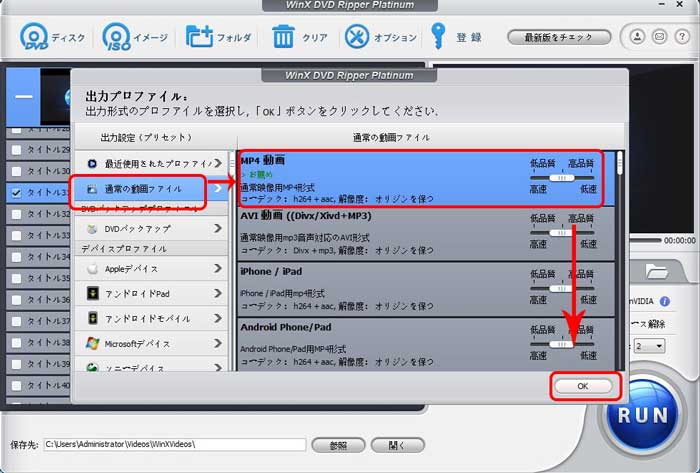
❹ 保存先を指定して、「RUN」ボタンをクリックします。すると、DVDリッピングが始まります。
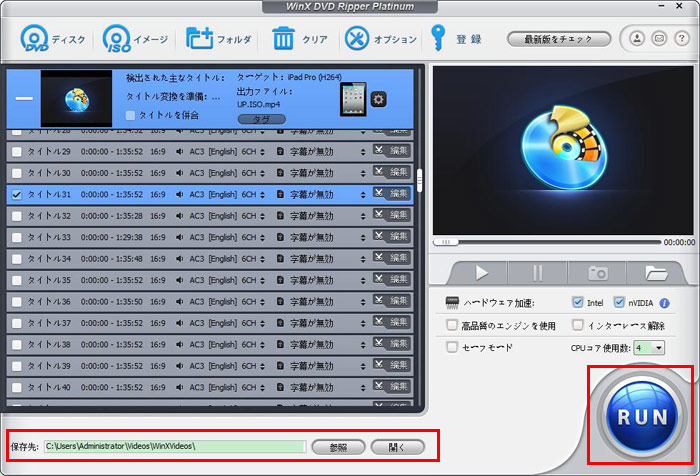
最後に
AnyDVDの使い方は複雑ではないですが、そのDVDリッピング性能は他のDVDリッピングソフトに比べると、そんなに高くないと思います。最新のDVDコピーガードを解除できない場合が多いし、MP4やMKV等の動画フィアルとして直接に変換することもできません。
本文では、AnyDVD代替ソフト「WinX DVD Ripper Platinum」を紹介しました。「DVDをMP4等の動画ファイルとして直接に変換したい」「AnyDVDでコピーガード解除できなくて困っている」という人へおススメです。

最強DVDリッピングソフトー高性能/低価格
WinX DVD Ripper PlatinumはCSS,リージョンコード, RCE, ソニーArccOS, UOPs, Disney X-project DRMなど最新のDVDコピーガードを簡単に解除できる。録画・市販・レンタルDVDを動画・音声ファイルへ変換したい場合、またはDVDフォルダとISOイメージへコピーしたい場合にオススメ!



















 キャンペーン
キャンペーン


