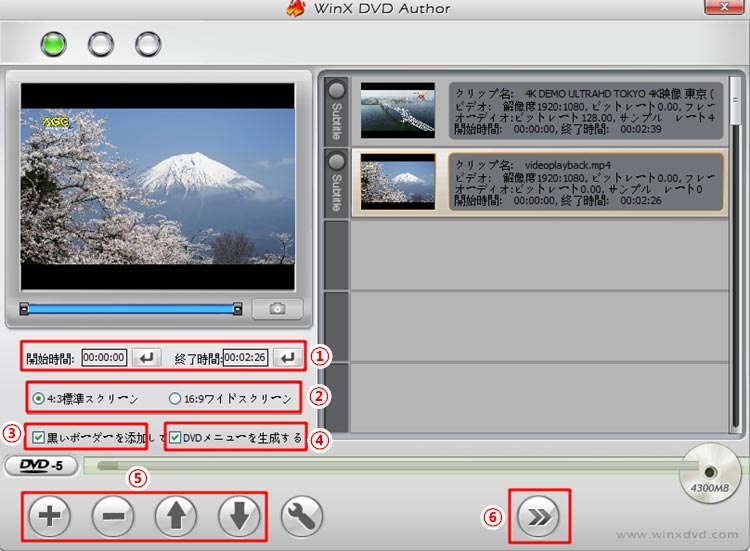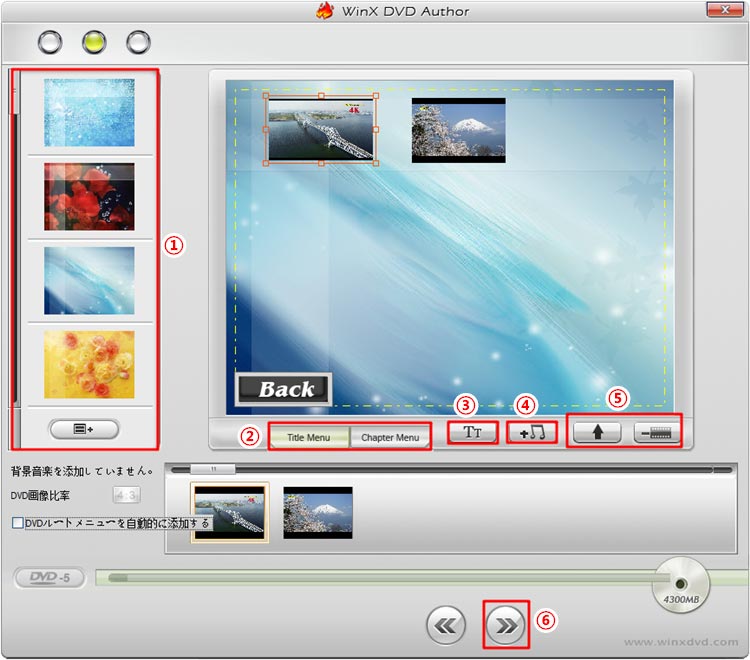BurnAware使い方:BurnAwareのインストール方法と基本的な使い方をご紹介

「BurnAware」を使用すると、音楽CDやDVDビデオ、データディスク、ブートディスクが作成できるほか、ISOイメージファイルの作成などもできます。しかし、BurnAwareの使い方についてですが、調べても結局どうすればいいのか分からなく困っている人も多いのではないでしょうか?
今回は、人気のライティングソフトBurnAwareをはじめて使う(これから始める)という初心者の方に向けて、BurnAwareのインストール方法と基本的な使い方を初心者向けにわかりやすく解説していきます。
 <この記事の目次>[非表示表示]
<この記事の目次>[非表示表示]
BurnAwareとは?できることは?
BurnAware使い方:ダウンロード・インストール
BurnAware Free使い方
BurnAware Freeでエラーが発生した場合
BurnAwareとは?できることは?

BurnAware基本情報
- ● 言語:日本語;
- ● 対応OS:Windows Vista/7/8/8.1/10/11;
- ● 開発元:BurnAware;
- ● 対応ファイル:デジタル写真、写真、アーカイブ、文書、音楽、ビデオなど;
- ● 主な機能:CD / DVD / Blu-ray への書き込み、ISOイメージファイルの作成など。
BurnAwareは、BurnAware社が開発しているディスクメディアライティングソフトです。
CD、DVD、Blu-ray Discに対応しており、音楽CDやDVDビデオ、データディスク、ブートディスクが作成できるほか、ISOイメージの編集にも対応しており、ディスクからイメージを抽出したり、イメージをディスクへ書き込むこともできます。また、リードエラーをチェックするツールや、既存のディスクが正常に読み込めるかチェックする機能も搭載しています。
BurnAware種類
BurnAwareには、Free / Premium / Professional三つのプランがあります。BurnAware Freeは個人用途なら無償で利用でき、Premiumは年間19.95ドル、Professionalは年間39.95ドルで契約可能です。有料版には10日間の試用期間が設けられているため、一度試してみることができます。
BurnAware機能
BurnAwareには3つのプランがありますが、それらによって機能が異なるため、利用する際には注意が必要です。
BurnAware Free
- ①、CD、DVD、Blu-rayへの書き込み;
- ②、オーディオCD、MP3ディスク、DVDビデオ、BDMV / AVCHDを作成;
- ③、ISOイメージを作成して書き込み;
- ④、CD、DVD、Blu-rayディスクをディスクイメージにコピー;
- ⑤、複数のCD、DVD、Blu-rayディスクへの書き込む。
BurnAware Premium
- ①、ISO作成と書き込み;
- ②、DVDやBlu-rayをISOにコピー;
- ③、複数のCD、DVD、Blu-rayディスクへの書き込む;
- ④、ISOからファイルを抽出;
- ⑤、ディスクからディスクへの直接コピー;
- ⑥、オーディオCDからトラック単体で抽出。
BurnAware Professional
Professional版は、Free版とPremium版の機能に加えて下記の機能が追加される。
- ①、ISOイメージを複数のドライブに同時に書き込み;
- ②、商業目的での使用に対応。
BurnAware使い方:ダウンロード・インストール
個人でPremiumとProfessionalを使うこと状況はほとんどないので、ここでBurnAware Freeの使い方を紹介していきます。まずはダウンロードとインストール方法から説明していきます。
-
1、BurnAware公式サイトへ進みます。
-
2、表示された画面で、BurnAware Free下にある「Downlord」をクリックしてください。
※ Free版では32bitに限定されているため、64bitならPremiumとProfessionalを使うことがオススメです。
-
3、ダウンロードしたインストーラーを起動し、ユーザーアカウント制御のダイアログが表示されたら「はい」で許可します。
-
4、言語選択画面で、日本語を選択して「OK」をクリックします。
-
5、日本語化されたセットアップが開始するので「次へ」をクリックします。
-
6、使用許諾書を確認して「 同意する 」にチェックを入れて「次へ」をクリックします。
-
7、WinX DVD Ripperのインストール画面が表示され、不要であれば「 Install WinX DVD Ripper Platinum 」のチェックを外して「次へ」をクリックします。
-
8、インストール先の指定画面で、「参考」をクリックして変更できます。デフォルト設定で「 次へ 」デフォルトのまま「次へ」を選択しても構わいません。
-
9、アイコンの作成を求められるので、必要に応じてチェックを入れて「次へ」をクリックします。
-
10、インストールの準備ができたら、最後には「インストール」ボタンをクリックすると、BurnAware Freeのインストールが開始されます。
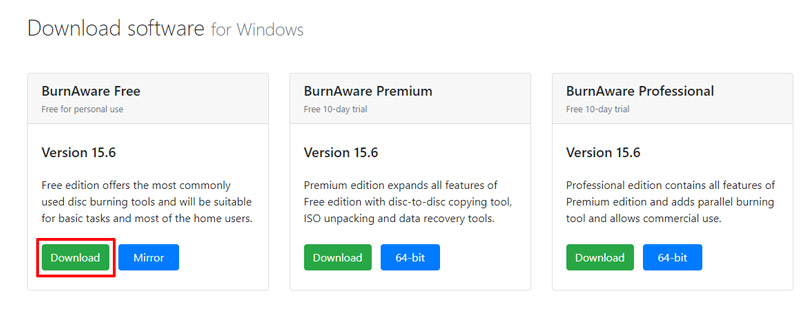
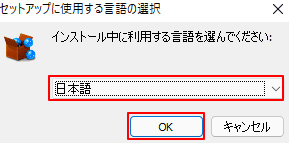
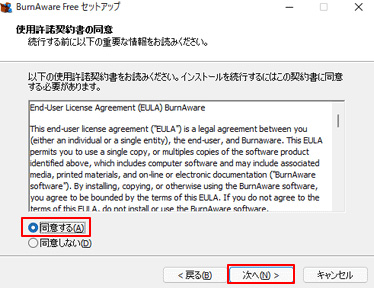
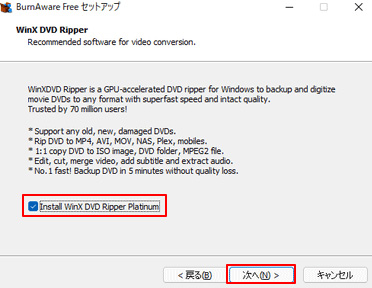
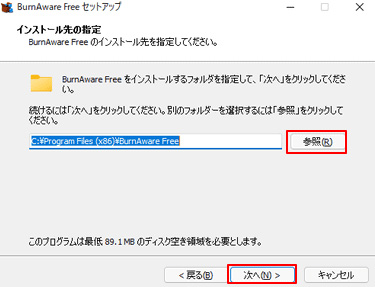
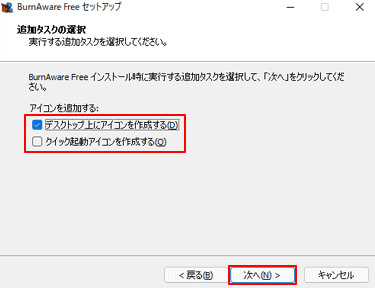
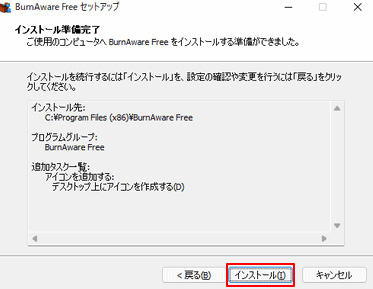
BurnAware Free使い方
BurnAware Freeをインストールした後、次はBurnAware Freeの使い方を紹介していきます。
BurnAware Freeは様々な機能を搭載していますが、ここでBurnAware Freeがよく使用される機能の使い方を紹介します。主に以下の通りです。
- ①、DVDディスクを作成;
- ②、ブータブルディスクを作成;
- ③、ISOイメージ作成;
- ④、iSOをディスクに書き込む;
- ⑤、ディスクの内容をISOイメージにコピー。
①、BurnAware FreeでDVDディスクを作成
各種データファイルからデータディスクを作成できます。次の方法に従えば、パソコン上のファイルを自由にCD・DVDに書き込むことができます。
-
1、書き込み可能なディスクをドライブに挿入してから、BurnAware Freeを起動し、「データ」→「データデイスク」の順にクリックします。
-
2、メイン画面中央に、Windowsエクスプローラーから書き込みたいファイルをドラッグ&ドロップします。
-
3、画面左上側にあるテキスト入力フォームに作成するディスクの名前を入力できます。
-
4、最後には、「書き込み」ボタンをクリックするとDVDに書き込む作業がすぐ始まりますので、終わりをじっと待ちます。
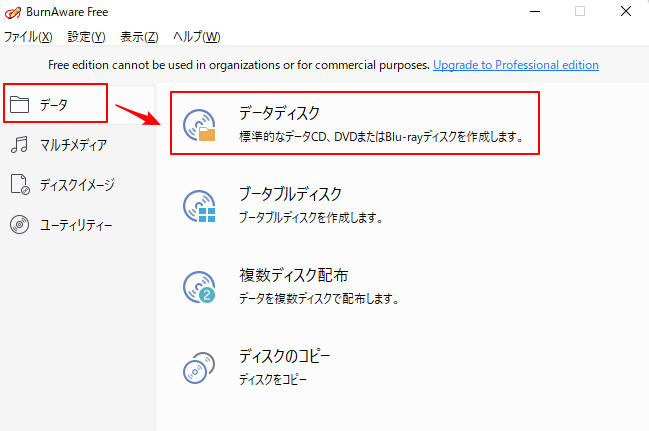
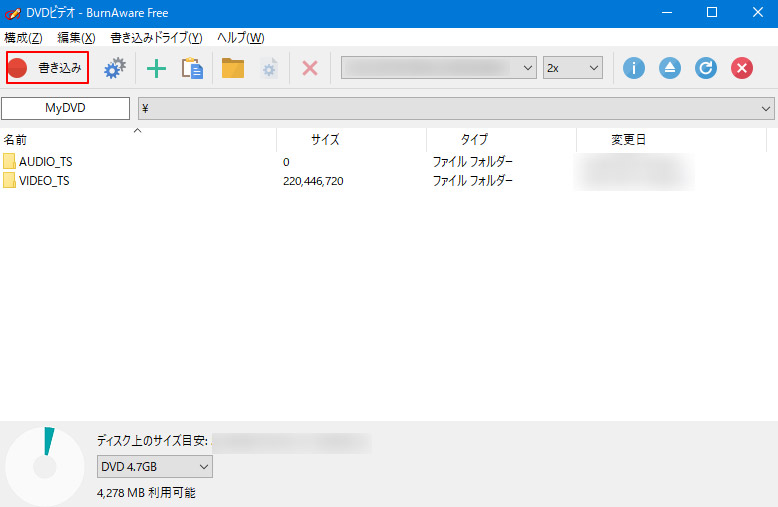
②、BurnAware Freeでブータブルディスクを作成
OSを起動するプログラムを保存している記憶媒体です。ブートディスクと呼ぶ場合もあります。
-
1、書き込み可能なディスクをドライブに挿入してから、BurnAware Freeを起動し、「データ」→「ブータブルディスク」の順にクリックします。
-
2、メイン画面中央に、Windowsエクスプローラーから書き込みたいファイルをドラッグ&ドロップします。
-
3、「オプション」をクリックし、表示された画面で「ディスクをファイナライズする」と[「書き込み後にディスク上のデータをチェックする」にチェックを入れます。(ブータブルディスクを使おうとしたときにエラーが発生して使えなかったというトラブルを防げます。)
-
4、最後には、「書き込み」ボタンをクリックするとブータブルディスク作成作業がすぐ始まりますので、終わりをじっと待ちます。
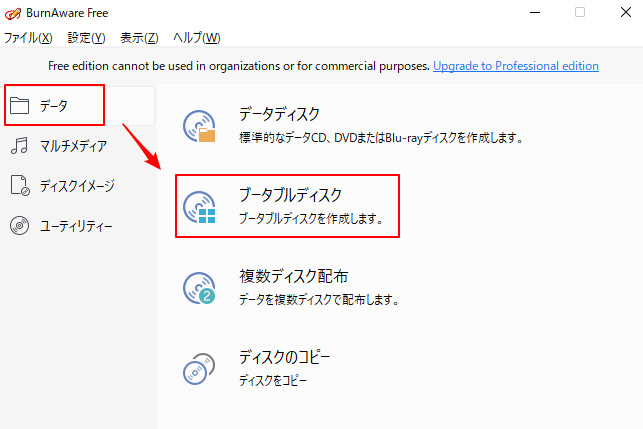
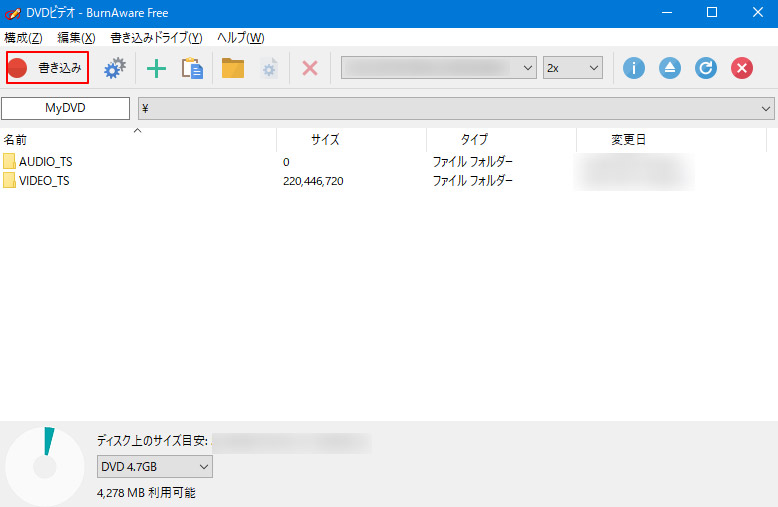
③、BurnAware FreeでISOイメージ作成
ローカルファイルからISOイメージファイルを作成できます。
-
1、BurnAware Freeを起動し、「ディスクイメージ」→「iSOの作成」の順にクリックします。
-
2、メイン画面中央に、イメージファイル化したいファイルやフォルダをドラッグ&ドロップします。
-
3、画面左下にある「UDF」、または「ISO」というプルダウンメニューをクリックし、作成するイメージのファイルシステム、イメージのボリュームラベルなどを設定します。
-
4、最後には、画面左上にある「作成」ボタンをクリックし、保存先・ファイル名を指定して「保存」をクリックすると完成です。
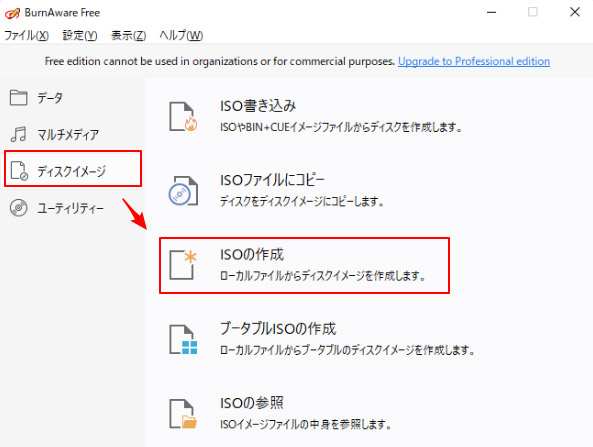
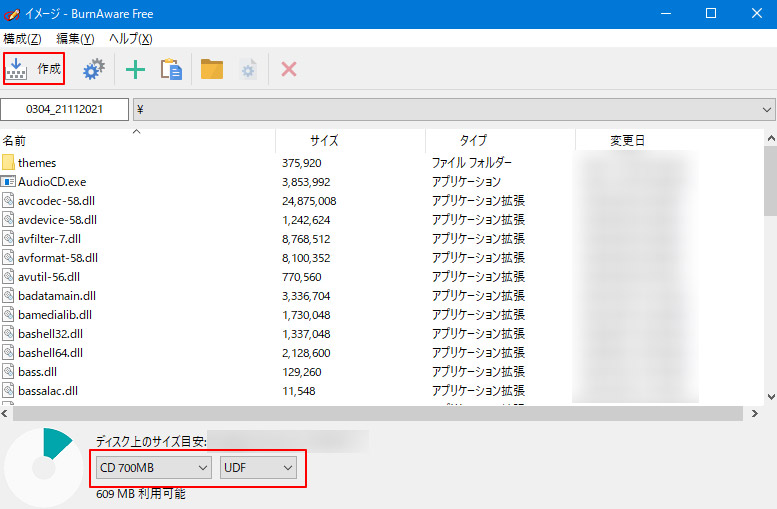
④、BurnAware FreeでiSOをディスクに書き込む
-
1、書き込み可能なディスクをドライブに挿入してから、BurnAware Freeを起動し、「ディスクイメージ」→「iSO書き込み」の順にクリックします。
-
2、「ディスクイメージのパス」欄の右側にある「参照」ボタンをクリックし、書き込みたいイメージファイルを選択して追加します。
-
3、画面上部にあるプルダウンメニューをクリックし、イメージの書き込み先ドライブを選択します。
-
4、最後には、「書き込み」ボタンをクリックするとISOイメージファイルをDVDに書き込む作業がすぐ始まりますので、終わりをじっと待ちます。
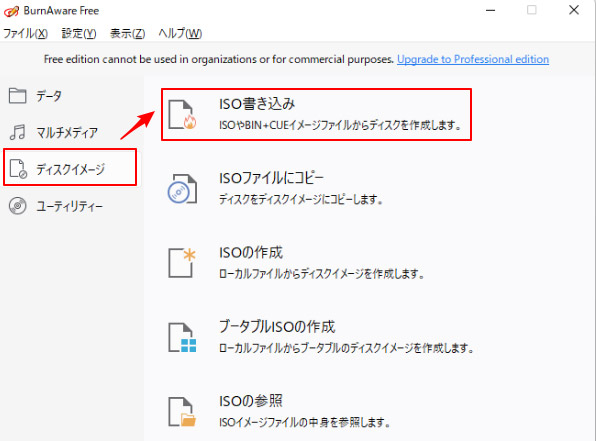
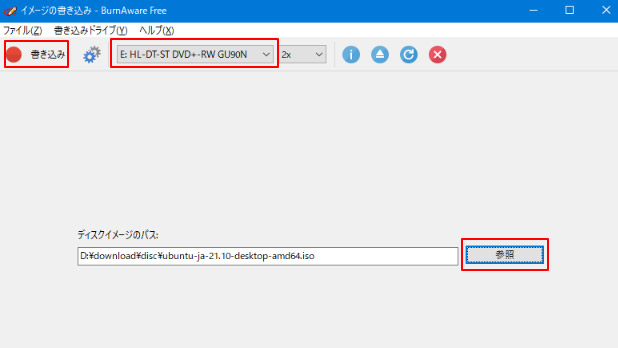
⑤、BurnAware Freeでディスクの内容をISOイメージにコピー
-
1、BurnAware Freeを起動し、「ディスクイメージ」→「iSOファイルにコピー」の順にクリックします。
-
2、表示された画面上部のツールメニューのプルダウンでソースドライブを選択します。
-
3、右端にある「参照」ボタンをクリックし、コピーされたイメージの出力先フォルダ&ファイル名を設定します。
-
4、最後には、画面左上にある「コピー」ボタンをクリックと、ディスクの内容をISOイメージにコピーする作業が始まります。
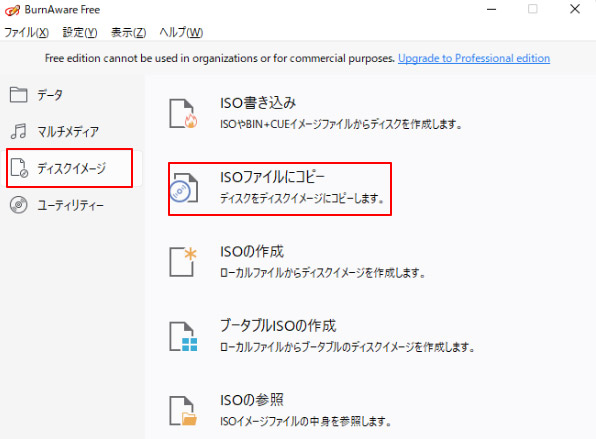
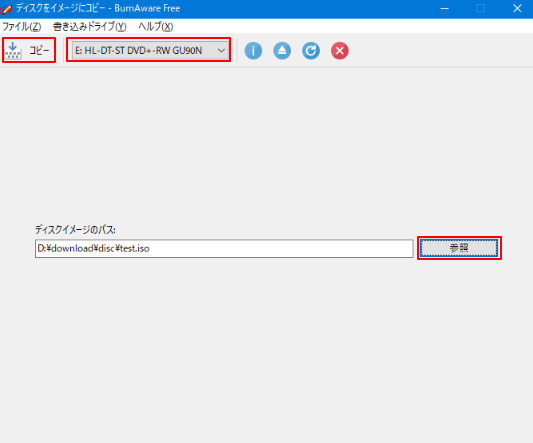
BurnAware Freeでエラーが発生した場合
BurnAware Freeは無料でありながら多機能で、多くの人に愛用されていますが、BurnAware Freeの口コミなどの評判を見ると、「BurnAware FreeでDVD書き込めない」「BurnAware Freeで書き込んだDVDが再生できない」などのエラーもよく発生するようです。
BurnAware Freeでエラーが発生した場合の対策として次はBurnAware Freeの代わりになるソフトを紹介します。
BurnAware Freeの代わりにDVDをコピーできるソフト
- ● 日本語:対応;
- ● 対応OS:Windows11 / 10 / 8.1 / 8 / 7;
- ● 入力フォーマット:MKV, M2TS, M4V, AVI, ASF, MP4, MPEG, MOD, MOV, WMV, FLV, RM, RMVB, Xivd, DviX, H264, 3GP, OGG, QT, VOBなど;
- ● 出力フォーマット:DVDディスク、DVDフォルダ、DVD ISO。
WinX DVD Authorは、簡単に動画ファイルをDVDに書き込める無料DVDオーサリングソフトです。
自体の機能性の高さがその魅力で、お持ちの動画からDVDへ書き込んで、一般的なDVDプレイヤーやDVDレコーダーで再生することができます。多様な入力に対応で、動画ファイルだけでなく、VOBファイルからDVDへの書き込みや、DVDファイルからDVDに焼くこともできます。無料でありながら、透かしなしロゴなしで書き込むこともその特徴です。
操作もシンプルで分かりやすく、DVD作成初心者にとっても技術力をカバーしてくれるソフトになっています。
WinX DVD AuthorでDVDに書き込む方法
-
1、空白のDVDをドライブに挿入します。そしてソフトを起動して、メインメニューは「Video DVD Author」を選択します。
-
2、表示された画面で「+」よりDVDに書き込みたい動画を選択して追加すると、画面右側の画面に、動画がソフトに読み込まれます。いろいろな項目を設定した後、次の画面へ進むボタンをクリックします。
-
3、DVDのメニュー画面の設定画面が表示され、この画面で背景画像、文字や音楽の追加などができます。
-
4、最後には、DVD書き出し画面で「Start」ボタンをクリックすると、動画をDVDに書き込む作業が始まります。