DVD Decrypterの使い方(日本語)を解説!DVDのリッピングや書き込みを簡単に!

DVD Decrypterとは、Windowsパソコンの上で動作して無料で使えるDVDリッピング・コピーソフトです。
結構古く、開発もすにで終了しているものの、その完成度の高さと操作性の良さで未だにリッピングの定番ソフトとして人気があります。
今回の記事では、ダウンロードからDVDのリッピング・書き込みまでのDVD Decrypterの使い方(日本語)を分かりやすく解説します。更に、DVD Decrypterが使えない、MP4へ変換できないときの解決策もお伝えしますので、ぜひ参考にしてください。
目次
Part1. DVD Decrypterでできること・特徴
Part2. DVD Decrypterの使い方(日本語)
- (1)DVD Decrypterをダウンロードとインストール手順
- (2)DVD Decrypterを日本語化する手順
- (3)DVD DecrypterでDVDをリッピングする手順
- (4)DVD DecrypterでISOイメージをDVDへ書き込む手順
Part3. DVD Decrypterが使えない・MP4に変換できない時の解決策
Part1. DVD Decrypterでできること・特徴
DVD Decrypterはフリーソフトながら様々な機能を備えており、DVDのコピー・バックアップはもちろん、ISOイメージファイルの作成や、DVD作成なども対応可能です。
- DVD Decrypterでできること
- ➊.市販やレンタルDVDはもちろんデータDVDを簡単にコピーする。
- ➋.DVDからISOファイルを作成する。
- ➌.ISOファイルをDVDに焼く。
- ➍.カットやエンコード(圧縮)など編集が可能。
DVD Decrypterは、開発停止から10数年が過ぎて、常に出てきた新しいコピーガードを解除できなくなったので、開発終了後、その書き込み機能のみを独立・発展させたツールで、レイヤーブレークの書き込みへの対応など、2層式メディアも意識した作りになっているのが特徴です。そのため、DVD Shrinkと連携してDVDのコピーと圧縮から書き込みまで一貫して行うことが多いです。
Part2. DVD Decrypterの使い方(日本語)
ここからは、ダウンロード・インストール手順、日本語化する方法、DVDのリッピング手順・DVD書き込み手順を含む、DVD Decrypterの使い方を詳しく紹介します。
(1)DVD Decrypterをダウンロードとインストール手順
残念ながらDVD Decrypterの開発はすでに終了しているため、公式サイトからダウンロードすることはできません。2023年1月現在では、海外のダウンロードサイト『uptodown.com』からソフトをダウンロードすることができます。
参考:https://dvd-decrypter.jp.uptodown.com/windows/download
上のリンク先からDVD Decrypterのダウンロードページにアクセスできます。緑の「ダウンロード」ボタンをクリックするとソフトをダウンロードすることができます。ダウンロードが完了したらダウンロードした.zipファイルを解凍して開き、表示される手順に従ってインストールを行ってください。
- ➊.SetupDVDDecrypter_3.5.4.0.exeをダブルクリックして実行する。
- ➋.そして、DVD Decrypterのセットアップウィザードが表示されて、「Next」をクリックする。
- ➌.続いて、「Next」をクリックします。2〜4番目のチェックはお好みで、ショートカットを作るか否かの選択なのです。
- ➌.「Browse...」をクリックして、インストール先を指定します。
- ➍.最終確認をして「Install」をクリックするとDVD Decrypterがインストールされる。
- ➎.新しいバージョンをチェックするかという内容が出るが、DVD Decrypterのバージョンは更新されていないので「いいえ」をクリックします。
- ➏.インストール完了です。「Finish」をクリックするとDVD Decrypterが起動します。
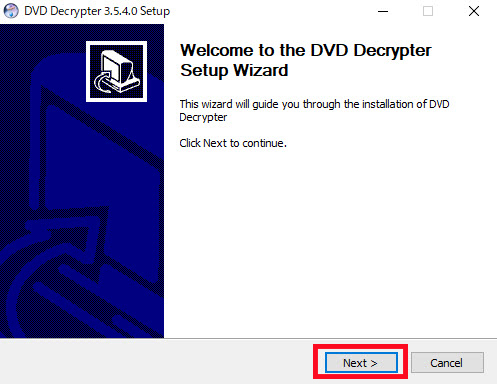
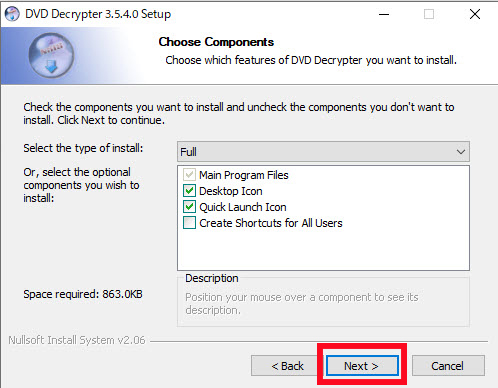
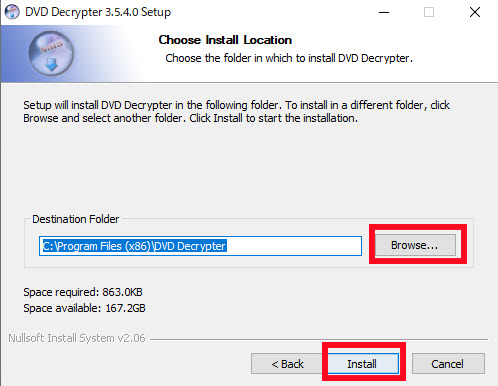
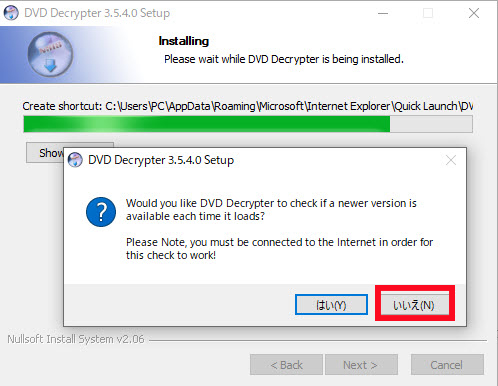
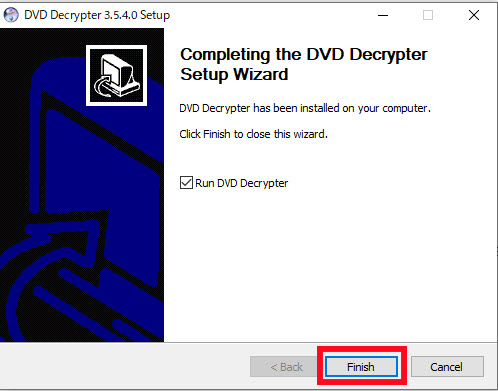
- ご注意
- DVD Decrypterの書き込み機能と連携できるのはWindowsXPまで、それ以降のOSは動作保証されていません。
(2)DVD Decrypterを日本語化する手順
DVD Decrypterは海外のソフトなので、標準では英語表記となっています。英語が苦手なので、日本語で使用したいならば、日本語バッチを使いましょう。
日本語バッチファイルのダウンロード先:https://www.nihongoka.com/jpatch_main/dvddecrypter/
まず、上記のダウンロード先から日本語バッチファイルをダウンロードします。そして、ダウンロードした.zipファイルを解凍してください。
- ➊.ダウンロードしたddec3540_jp.exeをダブルクリックすると、DVD Decrypter3.5.4.0アップデートという画面が表示される。
- ➋.この画面は「閉じる」をクリックして、「はい」をクリックする。
- ➌.差分を適用するフォルダは、DVD Decrypterをインストールしたフォルダであることを確認してください。間違いなければ「OK」をクリックする。
- ➍.以上でDVD Decrypterの日本語化は完了です。その後、日本語で表示されるDVD Decrypterを使えます。
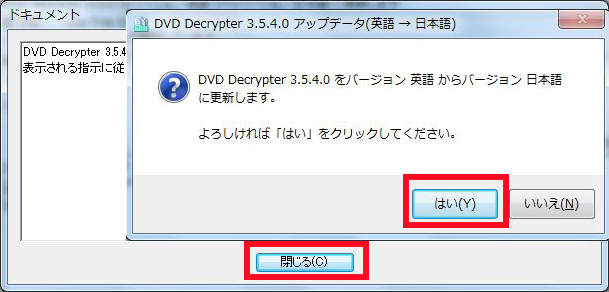

(3)DVD DecrypterでDVDをリッピングする手順
DVD DecrypterでDVDをリッピングするには、以下の手順に沿って操作しましょう。
step1DVD Decrypterを起動したら、DVDディスクをドライブに挿入します。(予め挿入している場合は起動後に読み込みが始まります)
step2上部メインメニューの「モード」からIFO・ISO・FILEモードを選択してクリックします。キーボードの「F」キーからもモードを呼び出す事が可能です。目的に応じて使用したいモードを選択しましょう。今回は、「FILE」モードを選択して次に進みます。
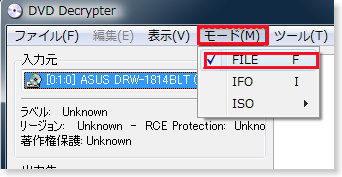
- FILE:DVD丸ごと・本編のみをバックアップコピー
- ISO:ISOイメージファイルへの変換バックアップコピー
- IFO:好きなチャプターを選んでバックアップコピー
step3コピー元DVDが入っているドライブを指定します。入力元の設定は複数のドライブを使用している場合などに設定確認して下さい。 光学ドライブが1つだけの場合には自動で認識されるので選択不要そのままで結構です。
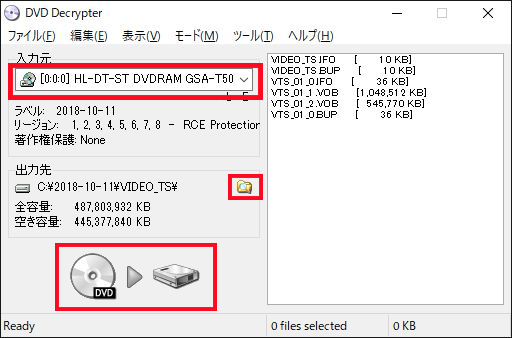
step4コピー後のデータの保存先を指定します。
step5上部メニューの「編集」をクリックすると、コピーファイルを確認・指定できます。たとえば、DVD全体ではなくメインムービーのみをリッピングしたい場合は、「メインムービーを選択」をクリックします。
step6準備が出来たら、左下にあるDVDボタンをクリックしてリッピング開始です。リッピングにかかる時間は、PCの性能や使用する光学ドライブの読み込み速度などにより異なるが、1層式の映画DVDで最新のPCなら数分で終了、非力なマシンでは10〜20分程度かも。
step7リッピングが無事に終わると、「Operation Successfully Completed!!」というメッセージが表示される。後は、ファイルの出力先に指定したフォルダをチェックしてください。
- ご注意
- DVD DecrypterにはDVDをMP4に直接変換することができません。DVDをMP4に変換して保存する場合、シンプルで使いやすいDVDリッピングソフト「Winx DVD Ripper Platinum」を強くおすすめします。
WinX DVD Ripper Platinumは、Digiarty Softwareが開発した有料のDVDリッピングソフトで、市販やレンタルDVDに施されたさまざまなコピーガードを解除し、MP4やISOファイルなど多様な形式に変換する機能も備えています。ハードウェア加速技術で高速なリッピングを実現しています。
(4)DVD DecrypterでISOイメージをDVDへ書き込む手順
次では、DVD Decrypterを使って、ISOイメージをDVDに書き込む手順をご紹介します。
step1空のディスクをDVDドライブにセットします。
step2DVD Decrypterの上部メニューから「モード」⇒「ISO」⇒「書き込み」を選択します。

step3画面左上の入力元のフォルダアイコンをクリックして、書き込みたいISOイメージを指定します(MDSファイルを指定、なければISOファイルでOKです)
step4DVDドライブが複数ある場合、「出力先」のところで、書き込みに使用するドライブを選択する必要があります。
step5書き込み速度を調整することが出来ます。品質の良いドライブとディスクならばMAXでも問題ないでしょう。 海外製の安価なメディアなどの利用で書き込みエラーが心配な場合などには利用可能なスピードを半分程度に抑えて設定すると良いでしょう。
step6これで書き込みの準備は完了しました。左下にあるDVDボタンををクリックして書き込みを始めます。
Part3. DVD Decrypterが使えない・MP4に変換できない時の解決策
DVD Decrypterを利用する際に、「リッピング中にエラーが出てうまくいかなかった」ことがよく聞きました。
実には、DVD Decrypterのリッピング機能は、最新のDVDコピーガードに対応できません。だから、DVDコピーガードで保護された最近の市販DVDやレンタルDVDの読み込みに失敗しやすいです。これもDVD Decrypterが使えない主な原因です。
または、「DVDをMP4に変換できなくて困った」といった人もいます。なぜかというと、DVD DecrypterでDVDのリッピング作業を行うとき、MP4への出力にも対応していないからです。
これらの問題を一発で解決するには、DVD Decrypterのかわりに、他のDVDリッピングソフトを使いましょう。
ここでは、「Winx DVD Ripper Platinum」というDVDリッピングに特化したソフトをおすすめです。
Winx DVD Ripper Platinumオススメ
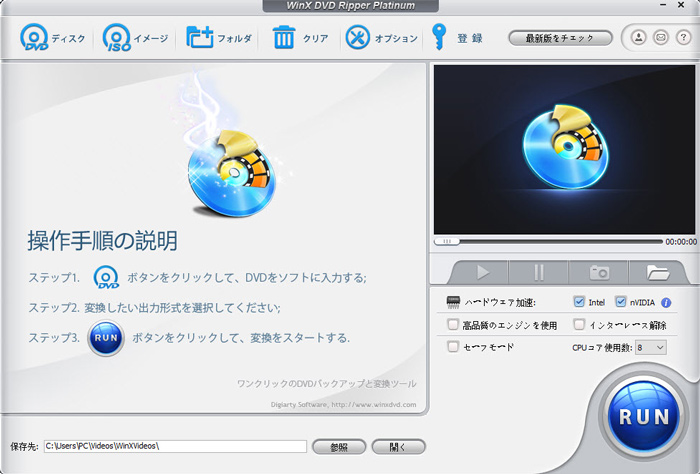
- Winx DVD Ripper Platinumの特徴
- ➊.最新の市販やレンタルDVD、「ディズニー」関連や、アダルトDVDのコピーもまともに普通に出来る。
- ➋.出力できるファイルの形式(MP4、MKV、AVI、MOV、WMV、MP3、AACなど)は非常に豊富。
- ➌.DVDリッピングに特化したソフトなので、難しい操作がないので、初心者の方でも気軽に操作可能。
- ➍.高速でオリジナルからほぼ無劣化な出力画質でリッピングを完了させる。
WinX DVD Ripper PlatinumはDigiarty社から開発されるDVDリッピングソフトです。 ほとんどすべてのDVDデータ(市販DVD・レンタルDVD・普通のDVDディスクなど)を読み込み、多様な動画ファイルへ変換することができるのは大きな魅力です。
また、「ハードウェア加速」「高品質のエンジン」「インターレース解除」を使用することで、高速で高品質なDVDリッピングを実現できます。
利便性の高いインターフェース(日本語対応)も持ち、初心者でもすぐに操作できます。
【WinX DVD Ripper PlatinumでDVDをリッピングしてみよう】
Step1. ソフトを起動し、リッピングしたいDVDディスクをパソコン付属のDVDドライブにセットします。
Step2. 主画面の「DVDディスク」をクリックし、ボップアップされる「元のDVDディスクを選択」という画面から元のDVDディスクを選択して「OK」を押します。
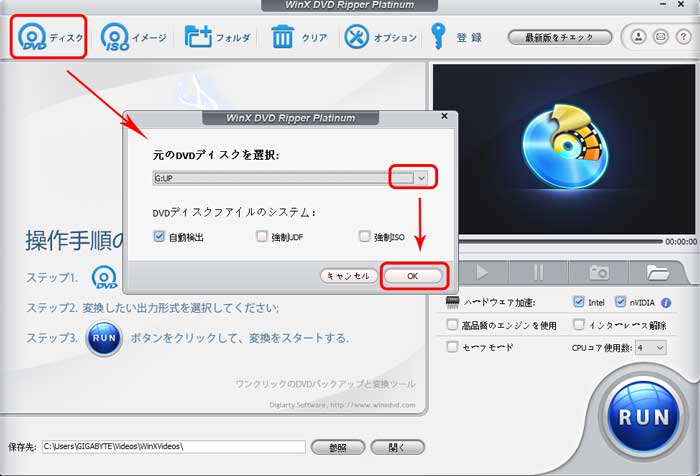
Step3. DVDディスクの内容が認識された、出力プロファイル画面から希望の出力形式を選択して「OK」をクリックします。
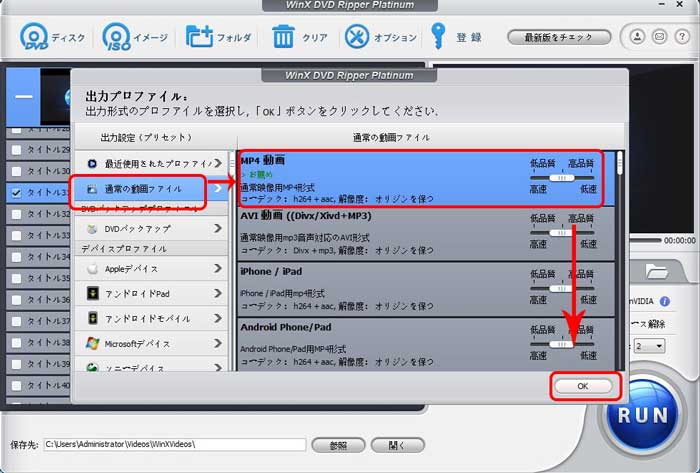
Step4. 「参照」をクリックすることで保存先を指定した後、「RUN」ボタンを押します。すると、DVDのリッピング作業がすぐに開始されます。
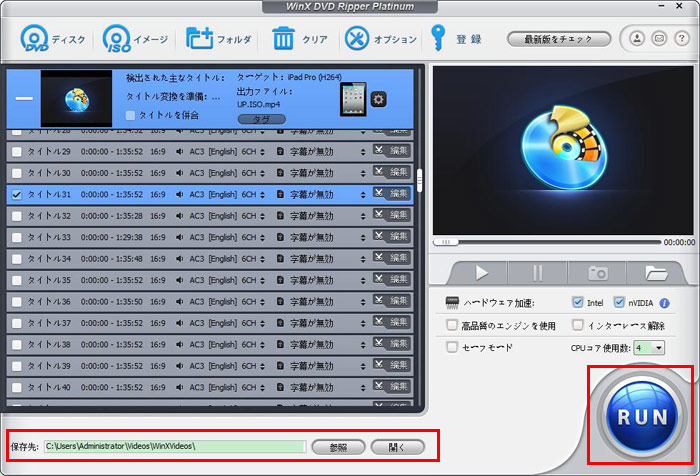

WinX DVD Ripper Platinumの割引ライセンスコード
通常8,202円 | 今 5,480円
・生涯まで無料アップグレード、100% 安全且つクリーン
・71%の特別値引は今だけ!最大30日間返金保証
・最新のコピーガードに対応し、安心して変換作業ができる
・MP4、AVI、MKV、HEVCなど、用途に合わせた形式で出力可能


