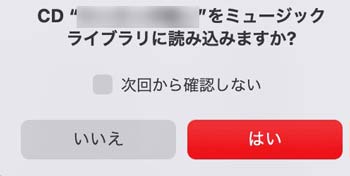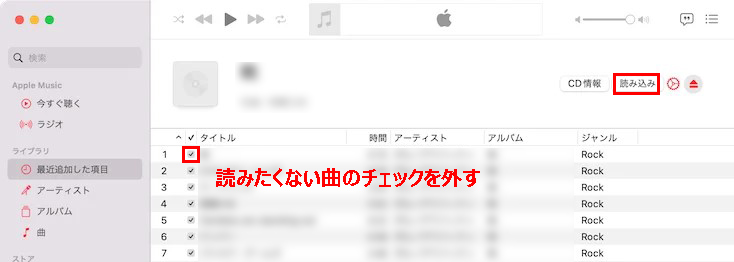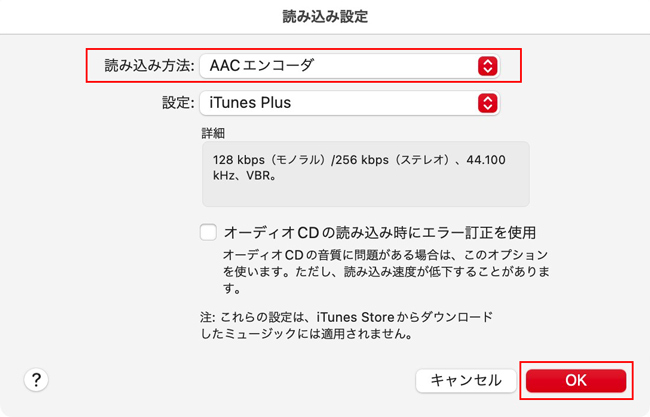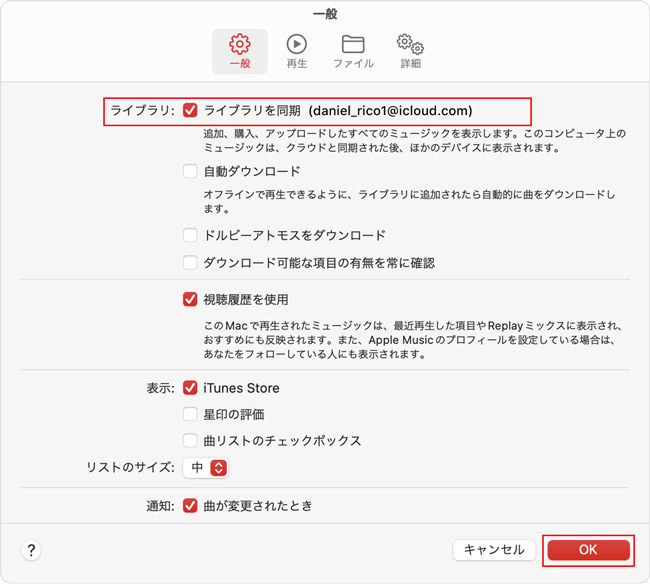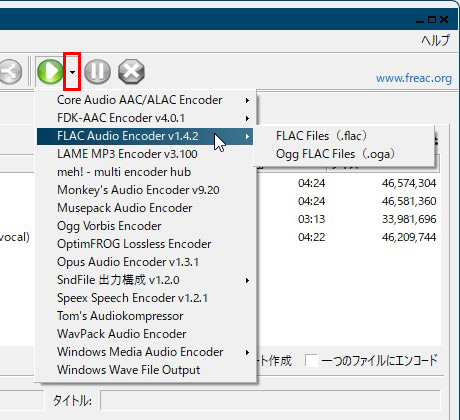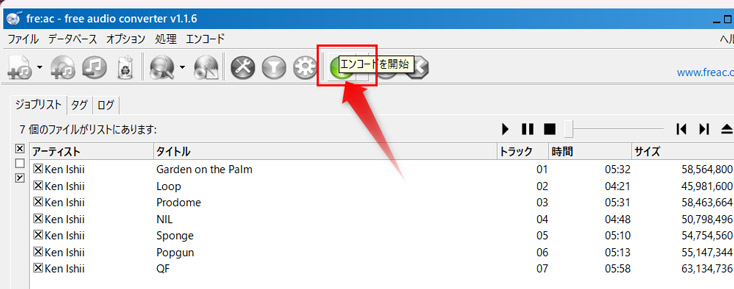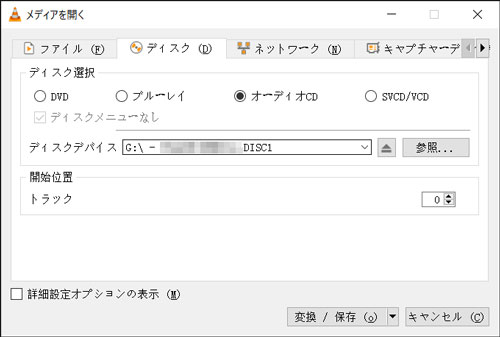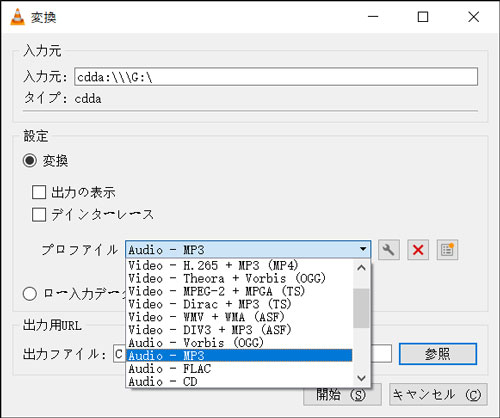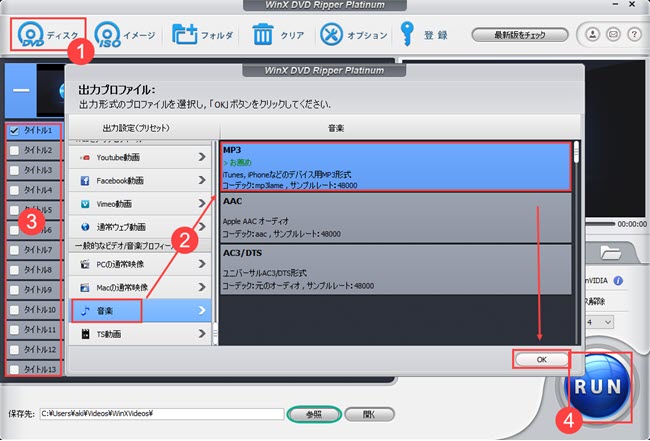高音質にCDをMacBookに取り込む方法:ミュージックアプリ、CD取り込みソフトを活用

今は音楽配信サービスで音楽を聴くのが主流になりつつあります。ただ、CDでしか聴けない曲やアーティストがいるので、デバイスで聴くにはCDからしか取り込めません。
この記事では、CDをMacBookに取り込む方法、及び取り込む時によくある質問も紹介します。
ちなみに、MacBookには光学ドライブが内蔵されていないため、別途外付けのCD/DVDドライブを用意する必要があります。
関連記事:Mac外付けDVDドライブオススメご紹介!Mac DVDドライブの選び方も!<<
CDをMacBookに取り込む2つの方法
MacBookへCDを取り込むには、標準の「ミュージック」を使うか、CD取り込みソフトを使う方法があります。
では、それぞれの操作手順を紹介していきます。
CDをMacBookに取り込む方法1、ミュージックアプリ
以前はiTunesによって、CDをMacBookに取り込むのが一般的です。ただ、2019年Catalia以降のMacの場合はiTunesがなくなって、CDの取り込みはミュージックアプリ(Apple Music App)に引き継がれることになりました。
- 📰 ミュージックアプリを使って、CDをMacBookに取り込む手順
- Step1.外付けドライブとMacBookを接続したら、CDを挿入します。
- Step2.するとCDが自動で認識され、MacBookの画面に「CD”○○”をミュージックライブラリに読み込みますか?」の表示が出たら、CDのすべての曲を読み込む場合、「はい」を選択します。
-

CDをMacBookに取り込む手順〜ミュージックアプリを使う - ◉ 特定の曲を読みたくない場合、「いいえ」をクリックして、その曲のチェックマークをクリックして外すといいです。
-

CDをMacBookに取り込む手順〜ミュージックアプリを使う - Step3.右上の「読み込む」をクリックして、「読み込み設定」のポップアップが表示されます。
- 読み込み方法はデフォルトでAACエンコーダとなっています。AAC形式はApple製品との互換性が高いますが、Apple 製品以外で再生することを考えた場合、MP3でエンコードすることをおすすめします。
-

CDをMacBookに取り込む手順〜ミュージックアプリを使う - Step4.設定したら、[OK]を選択します。「ミュージック」では、ほとんどの曲は数分、CD全体では約10分で読み込まれます。
- Step5.ミュージックライブラリーに読み込んだCDの楽曲は、iPhoneやiPadで視聴することもできます。ミュージックアプリの左上から「環境設定」を開きます。
- 「一般」のタブから「ライブラリを同期」にチェックを入れれば同期の設定が完了です。これで、Macに取り込んだCDをiPhoneやiPadのミュージックアプリで聴けます。
-

CDをMacBookに取り込む手順〜ミュージックアプリを使う
CDをMacBookに取り込む方法2、CD取り込みソフト
CDのデータを取り込む方法はリッピングとも呼ばれています。MacBookへCDを取り込むには、CD取り込み・リッピングソフトを使うこともあります。
ここでは、二つのソフトを紹介します。
🔴 fre:ac
| 動作環境 | Windows XP/Vista/7/8/8.1/10;Mac OS X 10.5 以降 |
|---|---|
| 出力形式 | MP3、M4A、WMA、Ogg Vorbis、FLAC、AAC、Bonk |
| 公式サイト | https://www.freac.org/ |
fre:acは音声ファイル形式の変換として知られていますが、実はCDからのリッピングも可能です。Windowsだけでなく、Macでも動作できるのは嬉しいポイントです。CDに含まれていたアーティスト名や曲名などの情報を保ったままリッピングができるだけでなく、「タグ編集」の機能もあるので手動で正しい情報に直すこともできます。さらに、fre:acの全ての機能が無料で利用できるので、安心して使いましょう。
- 📰 fre:acを使って、CDをMacBookに取り込む手順
- Step1.CDをMacBookの外付けドライブに入れます。ソフトはCDに入っている楽曲の情報が自動的に取得され、リスト表示されます。
- Step2.デフォルトではCDのデータをMP3形式に変換して保存します。それ以外に変換する場合、「エンコード」ボダン横の「▼」ボタンを押してM4A、AAC、FLAC、WAVなどを選択できます。
-

CDをMacBookに取り込む手順〜fre:ac - Step3.一覧リスト左側のチェックを外すことで取り込みたくない曲を除外にすることができます。最後は、ツールバーの「エンコードを開始」を押すとCDの取り込みが始まります。
-

CDをMacBookに取り込む手順〜fre:ac
🔴 VLCメディアプレイヤー
| 動作環境 | Windows;Mac;Linux;iOS;Androidなど |
|---|---|
| 出力形式 | MP3、WMA、Ogg Vorbis、FLAC |
| 公式サイト | https://www.videolan.org/vlc/index.ja.html |
VLCメディアプレイヤーを聞いたことはありませんか?これは有名で高く評価されているマルチメディアプレーヤーで、動画や音楽、DVDなどの再生を主な機能として使いますが、エンコード、CDリッピング、録画、動画から静止画の切り出し、ノイズ除去など実際にできることが多いです。CDをMacBookに取り込んで、互換性が優れたMP3として出力できるだけでなく、より高音質のWMAやFLACとしても出力できます。無料で使えるほか、使い勝手もよいです。
- 📰 VLCメディアプレイヤーを使って、CDをMacBookに取り込む手順
- Step1.まずは、MacBookに取り込みたいCDを外付けドライブに挿入します。すると、VLC Media Playerを立ち上げ、メニューバーにある「メディア」から「変換/保存」をクリックします。
- Step2.「ディスク」タブで「オーディオCD」にチェックを入れて、「ディスクデバイス」の「参照」から対応ドライブを選択します。
-

CDをMacBookに取り込む手順〜VLCメディアプレイヤー - Step3.「変換/保存」をクリックしたら、「変換」ウィンドウが開きます。「プロファイル」でお好みの形式(ここは「Audio-MP3」)に指定します。
-

CDをMacBookに取り込む手順〜VLCメディアプレイヤー - Step4.最後は、右下の「開始」ボタンをクリックすると、CDの取り込みが開始されます。
CDをMacBookに取り込むによくある質問
(1)高音質にCDの曲を取り込むにはどうするの?
MacBookでCDの取り込みを行う時に、音質の劣化が懸念されることが多いです。
音質の劣化が発生する主な原因は、CDのデータを非可逆圧縮形式でMacBookに取り込むということです。
代表的な非可逆圧縮形式がAACやMP3などで、元のファイルよりサイズを小さく(軽く)するために、意図的に人間の耳に聴き取りにくい音のデータを削除します。高い圧縮率と高い互換性がメリットですが、それに伴って品質は劣化します。
できる限り高音質にCDの曲を楽しみたいなら、WAVやFLAC、WMA形式でCDをMacBookに取り込むことをおすすめします。ただ、ファイルサイズも比較的に大きいので、先にMacBookのストレージ容量を確認する必要があります。
(2)CDを読み込まない・取り込みないのはなぜ?
MacBookがCDを読み込まない場合、主な原因は以下の通りです。
- ・CDを正しく挿入できていない;
- ・CDに汚れや傷がある;
- ・CDにコピーガードがかかっている;
- ・外付けドライブが故障している;
- ・デバイスドライバが対応していない;
- ...
MacBookがCDを認識しない場合、まず他のCDをディスクドライブに挿入することで、ディスクに問題があるかどうかを判断できます。
他のディスクが正しく認識されていれば、読み込めなかった方のCDに問題があると分かります。それに対して、CDを変えても認識されないなら、パソコンやドライブ側に問題があります。
もし、CDがMacBookに正常に読み込まれますが、取り込み途中でエラーが発生した場合、以下の原因が考えられます。
ハードディスクに十分な空き領域はない:
保存先のハードディスクに十分な空き容量がない場合は、CDの取り込みを行うことができません。MacBookのハードディスクに必要な空き容量があるかご確認ください。
CD取り込みソフトが更新されていない:
お使いのCD取り込みソフトなどは最新バージョンでないと、取り込みません。最新バージョンであるにもかかわらず取り込みできない場合は、再インストールして再度お試しください。
MacBookがCDを読み込まない・取り込みない原因を特定してから、相応の対策を使ってもう一度CDの取り込みを行いましょう。
補足:DVDをMacBookに取り込む方法
以上では、MacBookでCDの取り込み方法を紹介しました。
CDに収録されている曲をMacBookに取り込んだら、元のCDがなくてもそれらを聴くことができます。また、取り込んだ曲をiPhoneやiPadなどで聴いたり、SDカードに移してカーナビで再生したりすることもできます。
CDの音楽だけでなく、DVDから音声を抽出してMacBookやスマホで聴きたい場合もあるでしょう?補足説明として、ここからはMacBookでDVDの取り込み方法を紹介します。
用意すべきものは外付けDVDドライブ以外、DVD取り込みソフトWinX DVD Ripper Platinumが必要です。

WinX DVD Ripper Platinum - DVD取り込みソフト
☑ DVDをリッピングして、動画や音声ファイルで出力できる。
☑ 商業用DVD、自作DVD等これらのDVDが全部変換可能
☑ MacBook、iPhone、iPad、Androidデバイスなどの特定のデバイス用に変換可能
☑ 高速かつ効率、劣化なし、使い勝手も良い!
- 📰 WinX DVD Ripper Platinumを使って、DVDを取り込む方法
- Step1.DVDをセットします。
- Step2.WinX DVD Ripper Platinumを起動し、「ディスク」ボタンをクリックしてDVDを選択します。
-

WinX DVD Ripper Platinumを使って、DVDを取り込む方法 - Step3.出力プロファイルのウィンドが表示されますので、必要に応じて出力形式を選択します。
- Step4.設定が完了したら、「RUN」ボタンをクリックしてDVDをMacBookに取り込む作業が開始されます。