
PCでDVDダビングができるソフトおすすめ
WinX DVD Copy Pro−自作DVD、コピーガードで保護された市販やレンタルDVD、傷のついたDVD、ISOイメージファイルを空のDVDへダビングすることが可能。
【2025年】パソコンでDVDをダビングする方法!動画と市販・レンタル・テレビ録画DVDに対応!

場合によって、大切なデータやメディアファイルをDVDディスクに保存する必要があるかもしれません。
今回の記事では、初心者向け、パソコンで個人動画、デジタル放送番組の録画、市販・レンタルDVDの中身を空きのDVDへダビングする方法を紹介しましょう。
目次
(1)ダビングで使えるDVDディスクについて
ビデオファイルだと、DVDにダビングできるものは、主に以下の5つです。
- ➊.録画したテレビ番組
- ➋.自作・市販・レンタルDVD/ISOイメージ
- ➌.ビデオカメラ(ハンディカム)などで撮った映像
- ➍.8ミリカメラの映像
- ➎.ビデオテープ
上記➊〜➌のビデオデータをDVDにダビングするため使うディスクは、DVD-RAM、DVD-R、DVD-R DL(片面2層)、DVD-RWなどがあります。
それぞれで容量、書き込み回数、録画方式、対応可能な再生機器は違うので、しっかり調べてからDVDを選びましょう!
- 注意
- ➊.録画したデジタル放送の番組をDVDへダビングするには、デジタル放送録画に対応した(CPRM対応)DVD-RAM、または、DVD-RWを使ってください。ご購入の際には、パッケージに「デジタル放送録画用」や「CPRM対応」などの表示があるかどうかと確認します。
- ➋.AVCRECという特殊な形式で書き込まれたDVDは普通のDVDとは全く別の形式になってしまうため、一般のDVD機器では再生できません。
(2)DVDへダビングするには必要な条件
➊.パソコン
➋.空のDVDディスク
➌.第三者のDVDダビングソフト
基本的に、パソコンに保存してある動画、自作・市販・レンタルDVD/ISOイメージ、さらに録画したテレビ番組を一般的なDVDプレイヤーで再生できるようにため、VIDEO_TSの拡張子でDVDにダビングする必要があります。
第三者のDVDダビングソフトを使えば、このようなダビング作業を簡単に行えます。
現在、インターネットからダウンロードできるDVDダビングソフトは、有料から無料までたくさんあります。
次は、機能性、使いやすさ、安定性、実際に使用したユーザーからの評判などの多方面を考えて、以下のソフトをおすすめします。
1.「WinX DVD Author」(動画→DVD)
【対応OS】:Windows
【ライセンス】:無料
【公式サイト】:https://www.winxdvd.com/dvd-author/index-ja.htm
【概要】:MP4、FLV、MPEG、MOV、AVI、WMVなど、ほぼすべての形式の動画ファイルをDVDにダビングできるフリーソフトです。作成したDVDはパソコン、家庭用DVDレコーダー・DVDデッキ、カーナビなどで再生できるので安心です。
2.「DVD Flick」(動画→DVD)
【対応OS】:Windows
【ライセンス】:無料
【公式サイト】:http://www.dvdflick.net/
【概要】:ASF、AVI、FLV、MOV、MPEGなどパソコン上で扱われる動画ファイルをDVDプレーヤーで再生できるDVD-Video形式でDVDへダビングすることができるフリーソフトです。
3.「WinX DVD Copy Pro」(DVD/ISO→DVD)
【対応OS】:Windows
【ライセンス】:5,480円(税込) 永久 / PC 1台
【公式サイト】:https://www.winxdvd.com/dvd-copy-pro/index-jp.htm
【概要】:自作DVD、コピーガードで保護された市販やレンタルDVD、傷のついたDVD、ISOイメージファイルを空のDVDへダビングするため特化したダビングソフトです。
4. 「スーパーメディア変換!」(DVD/ISO→DVD)
【対応OS】:Windows、Mac
【ライセンス】:6780円(税抜) 永久 / PC 1台
【公式サイト】:https://www.wondershare.jp/win/video-converter-ultimate.html
【概要】: オールインワンの動画変換ソフトです。動画変換・ダウンロード・DVD作成・動画キャプチャーなど機能が充実しています。DVDダビン作業だけを行なうには、高価で総合的なソフトにあまり手が出せないと思う人に向いていません。
5.「DVDFab DVD コピー」(テレビ番組DVD→DVD)
【対応OS】:Windows、Mac
【ライセンス】:9796円(税抜) 永久 / PC 1台
【公式サイト】:https://ja.dvdfab.cn/dvd-copy.htm
【概要】:地上波の番組に掛かられたCPRMを含めて、全てのDVDコピーガードを解除できるので、市販やレンタルDVD、録画したDVDのコピーや書き込みにはよく使われているソフトです。
(3)パソコンで個人動画をDVDへダビングする方法
この部分は、WinX DVD Authorを使って動画をDVDにダビングする方法を説明しましょう。
step1WinX DVD Authorを起動して、右上の「Video DVD Author」をクリックします。
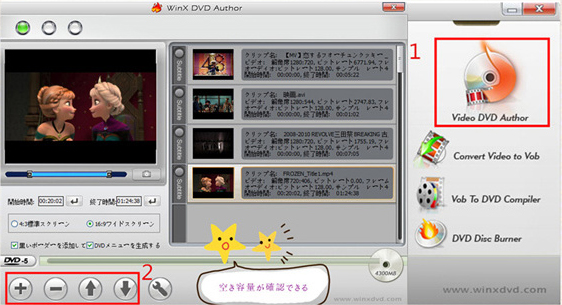
step2画面左下の「+」ボタンをクリックして、パソコンからDVDへダビングしたい動画ファイルを選択して「開く」を押します。「Shift + クリック」 や 「 Ctrl + クリック」 で一度に複数の動画ファイルを選択可能。読み込みが完了すると、動画タイトルや仕様情報が右側の画面に表示されます。
step3ダビング作業に入る前に、ごニーズに応えて、細かい設定が調整できます。WinX DVD Author具体的な使い方や設定方法>>
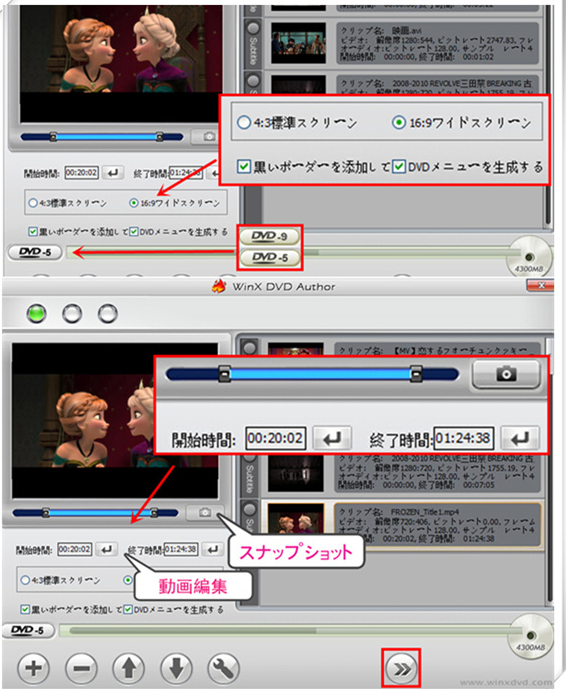
- 調整可能な項目
- ➊.開始時間/終了時間
- ➋.黒いボーダーを添加する
- ➌.DVDメニューを生成と編集する
- ➍.スクリーンサイズの選択(4:3または 16:9)
- ➎.DVDメディアの種類を選択する(DVD-5またはDVD-9)
step4上記の設定に問題がなければ、空のDVDをドライブに挿入してください。ディスクが書き換え可能 ( DVD-RW ) な場合はこのステップでディスク消去することが可能。
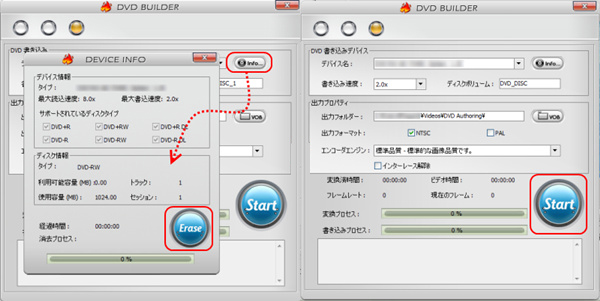
step5 最後は、「Start」ボタンをクリックして動画をDVDへの書き出しが始まります。
WinX DVD Authorのかわりに、DVD Flickを利用して動画をDVDへダビングすることもいいです。
操作の難しさはWinX DVD Authorと大体同じレベルなので、初心者でも試すことができます。
もっと読む: DVD Flick使い方〜DVD FlickでDVDを作成する方法&DVDフリック エラーの解決策>>
(4)パソコンで市販・レンタルDVDを新たなDVDへダビングする方法
この部分は、WinX DVD Copy Proを使って市販・レンタルDVDをDVDにダビングする方法を説明しましょう。
step1コピー元のDVDをPCドライブに挿入してから、WinX DVD Copy Proを立ち上げます。
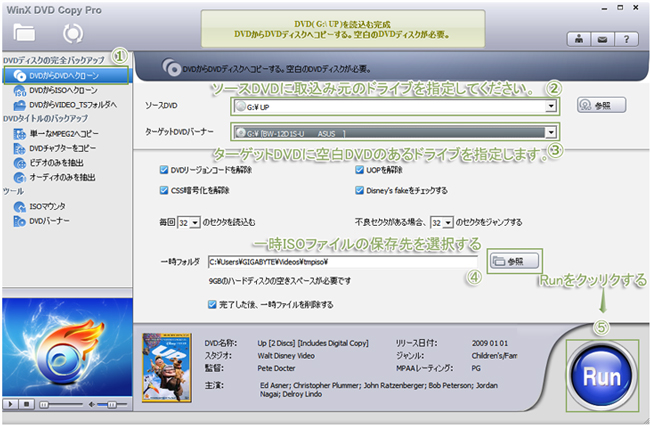
step2ホーム画面で左の選択領域から、「DVDからDVDへクローン」を選択します。
step3「ソースDVD」の所で、コピー元のDVDのあるドライブを指定します。
step4「ターゲットDVDバーナー」の所で、コピーされたDVDデータを一時的に保管しておく場所を指定します。デフォルトでは「C:\Users\ユーザー名\Videos\tmpiso\」に保存されるので、できるだけCドライブ以外のドライブに保存するようにしてください。
step5「Run」をクリックしDVDからデータのコピーを始めます。
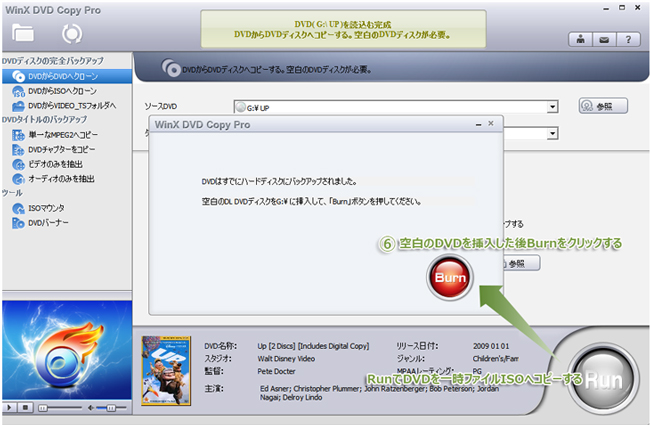
step6コピーが終わると、コピー元のDVDの取り出して、空白のDVDをドライブに挿入します。
step7「Burn」をクリックしたら、先HDに一時保存したコピー元のデータを空のDVDに書き込むことが開始します。
「job finished!」というメッセージが出ると、「OK」を押して、ダビング作業が完了です。
- 注意
- 市販やレンタルDVDだと、100%様々なコピーガードがかかっているが、それらのコピーガードをを外して、たとえ個人的な目的でも私的複製とは認められず違法となります。また、コピーガードを解除しなくてもコピーしたDVDを他人に譲ったりすることも違法です。コピーしたDVDは個人で楽しむ範囲を超えないようにしましょう。
(5)パソコンでデジタル放送番組の録画をDVDへダビングする方法
この部分は、テレビ番組を録画した後、DVDへダビングする方法を説明します。
通常は、LAN転送対応のDVDやBDレコーダーと接続して、録画データをレコーダーに転送した後にDVDへ焼き込めば良いです。
機種によって細かい設定や具体的な操作方法は少し違うので、ネットでの解説記事や、チュートリアルビデオに参考してください。
また、テレビ番組を録画したものにはCPRM信号が入力されるため、理論的には一旦とDVDへダビングしたらもう移動/他のDVDへダビング出来ません。
この問題を解決するために、「DVDFab DVD コピー」のようなCPRMを解除可能なダビングソフトが開発されました。
さて、DVDFab DVD コピーを使ってテレビ録画DVDを空のDVDへダビングする方法を解説します。
step1ソフトを起動したら、ホーム画面のメニューから「コピー」をタップします。
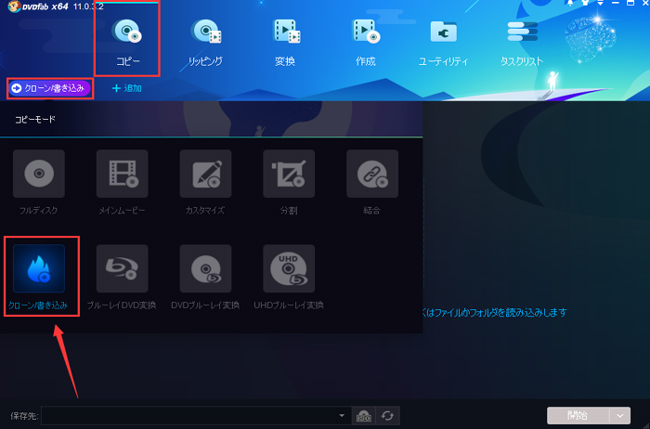
step2続いてホーム画面にプロファイルを押すとコピーモード表示さるので、「クローン/書き込み」モードを選択します。
step3録画DVDディスクを光学ドライブに挿入して、ソフトにロードします。
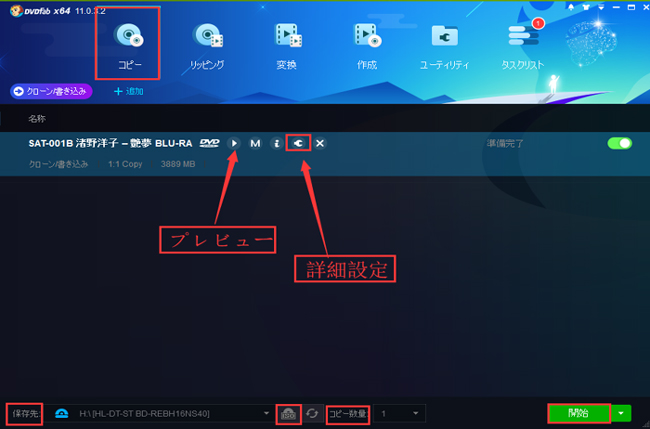
step4読み込みが完了したら、DVDデータのタイトル、仕様情報が画面の真ん中で表示れます。ここで「詳細設定」マークをタップすると、色な設定が調整できます。もちろん、デフォルトの設定において、何の調整もしなくても大丈夫です。
step5画面下側に移して、「保存先」のドロップダウンメニューから光学ドライブをディレクトリとして選択しましょう。
step6「開始」ボタンを押して、DVDダビングのプロセスが始めます。
以上のやり方は、パソコンに2つのDVDドライバを内蔵することを前提とします。パソコンには1つのDVDドライブだけが内蔵する場合、以下の流れとなります。
- ➊.テレビ録画DVDをドライブに入れて、パソコンにコピーします。
- ➋.コピー後、録画DVDを取り出して、空のDVDをドライブに挿入します。
- ➌.コピーしたデータを空のDVDにダビングします。
もっと読む: DVDFab使い方:DVDコピー|コピーガード付き市販のDVDをISO/DVDにコピー及びDVDFabエラーへの対策>>
- 注意
- 地デジは1440x1080ですから、DVDにした段階で解像度は720x480になって画質がかなり劣化することがあります。
- オリジナルの画質を維持したいなら、ブルーレイディスクにダビングするしかありません。



















 キャンペーン
キャンペーン