�yWindows10�zISO�t�@�C�����}�E���g����4�̕��@�IISO�}�E���g�ł��Ȃ����̑���Љ�I

���w�f�B�X�N���ISO�t�@�C���̂ق����ۑ��A�Ǘ����₷���̂ŁADVD��Blu-ray Disc�̒��g�����ISO�C���[�W�t�@�C���ɕϊ����āA�p�\�R���Ƀo�b�N�A�b�v���邱�Ƃ����Ȃ��Ȃ��ł��B�������A�u�_�u���N���b�N���邱�Ƃ�����ISO�t�@�C�����J���Ĉ������Ƃ��ł��Ȃ��v�Ƃ��Y�݂̕�������̂ł͂Ȃ��ł��傤���B
���ɂ́AWindows10�p�\�R���W���́u�}�E���g�v�@�\���g�p����A���z�f�B�X�N�Ƃ���ISO�t�@�C����ǂݍ��݁A���g���m�F�ł���悤�ɂȂ�܂��B
�{���ł�Windows10��ISO�t�@�C�����}�E���g������@��4�AISO�}�E���g���ł��Ȃ��E�\������Ȃ����̑����Љ�܂��B���s������Windows10��ISO�}�E���g���������l�͕K���ł��B

DVD/ISO�t�@�C����MP4�ɕϊ��������I
WinX DVD Ripper Platinum - �V���v���Ŏg���₷���I�s�́E�����^��DVD��ISO�C���[�W�t�@�C�����S���Ή��`����DVD/ISO�t�@�C������MP4�ւ̕ϊ����\�BWindows10/11�ɂ��Ή��I
�ڎ�
ISO�}�E���g�ɂ���
Windows10��ISO�t�@�C�����}�E���g����4�̕��@
- �i1�j.�u�E�N���b�N�v��ISO�t�@�C�����}�E���g����
- �i2�j.�u�f�B�X�N�C���[�W�c�[���v��ISO�t�@�C�����}�E���g����
- �i3�j.�uPowerShell�v��ISO�t�@�C�����}�E���g����
- �i4�j.�u�f�B�X�N�C���[�W�̏������݁v��ISO�t�@�C�����}�E���g����
Windows10��ISO�}�E���g���ł��Ȃ��E�\������Ȃ����̑�
�⑫�FWindows10��ISO�t�@�C����mp4�֕ϊ�������@
�܂Ƃ�
ISO�}�E���g�ɂ���
- ISO�C���[�W�t�@�C���iISO�t�@�C���j��CD��DVD�ABlu-ray DiscDVD�Ȃnj��w�f�B�X�N�̒��g���ۂ��ƈ�ɂ܂Ƃ߂����̂ł��B���̒��ɂ̓��f�B�A�t�@�C����t�H���_�ȊO�ɂ��A�f�B�X�N�\���Ɋւ���d�v�ȃt�@�C���V�X�e�����Ȃǂ��܂܂�܂��B
ISO�C���[�W�t�@�C���Ƃ�
���C�e�B���O�\�t�g�Ȃǂ��g�p����A�p�\�R���ɕۑ����ꂽISO�t�@�C�������̂܂܌��w�f�B�X�N�ɏ������߂邱�Ƃ�ISO�t�@�C���̃����b�g�ł��B
�ł��AWindows�p�\�R���ł�ISO�t�@�C���̒��g�ڂɊm�F�A�܂��͍Đ����邱�Ƃ��ł��܂���B
���������ꍇ�́AISO�t�@�C�����}�E���g���邱�Ƃʼn����ł��܂��B
�p�\�R���ɕۑ����ꂽISO�t�@�C�������z�h���C�u�ɍ������ނ��Ƃ̓}�E���g�ƌĂ�Ă��܂��B
ISO�t�@�C�����}�E���g����ƁA���w�f�B�X�N�ɏ������܂Ȃ��Ă����̒��g���m�F������A����Ȃǂ̃��f�B�A�t�@�C�������������肷�邱�Ƃ��ł���悤�ɂȂ�܂��B
�����ƓǂށF�����IISO��DVD�ɏ������ޕ��@����
Windows10��ISO�t�@�C�����}�E���g����4�̕��@
Windows10�ł́A�u�}�E���g�v�@�\���W���œ��ڂ���Ă���̂ŁA�T�[�h�p�[�e�B�̃}�E���g�\�t�g�E�F�A���s�v�ŁAISO�t�@�C���̒��g�����邱�Ƃ��ł��܂��B
�����ł́AWindows10��ISO�t�@�C�����}�E���g����4�̕��@���ڂ����Љ�Ă����܂��B
�i1�j.�u�E�N���b�N�v��ISO�t�@�C�����}�E���g����
Step1�p�\�R���́uC�h���C�u�v�̒����ɕۑ����ꂽISO�t�@�C�����E�N���b�N���܂��B
Step2���j���[����u�}�E���g�v��I�����܂��B
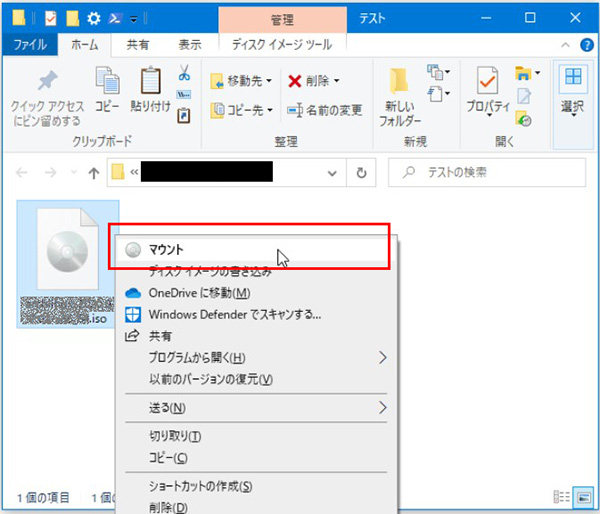
Step3�G�N�X�v���[���[�́uPC�v��ɉ��z�h���C�u���\������܂��B���̌�A���ʂ̃h���C�u�Ɠ����悤�Ȋ����ʼn��z�h���C�u���g����悤�ɂȂ�܂��B
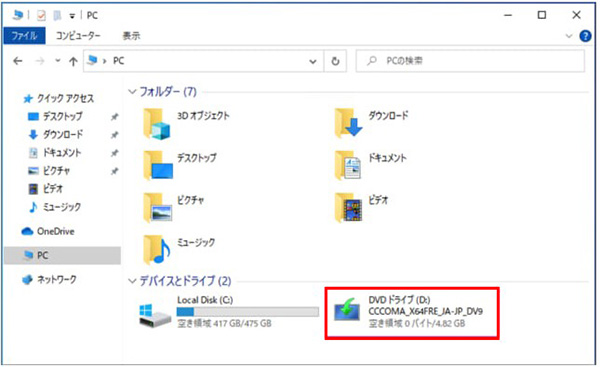
�i2�j.�u�f�B�X�N�C���[�W�c�[���v��ISO�t�@�C�����}�E���g����
Step1�G�N�X�v���[���[����}�E���g������ISO�t�@�C�����_�u���N���b�N���A�㕔�́u�f�B�X�N�C���[�W�c�[���v�^�O���N���b�N���܂��B
Step2����Ɂu�}�E���g�v �Ƃ����{�^�������ꂽ��A������N���b�N���܂��B
Step3 ISO�t�@�C�����}�E���g���ꂽ��A�uPC�v�́u�f�o�C�X�ƃh���C�u�v���ڂɉ��z�h���C�u�������܂��B���z�h���C�u���_�u���N���b�N���邾���ň����܂��B
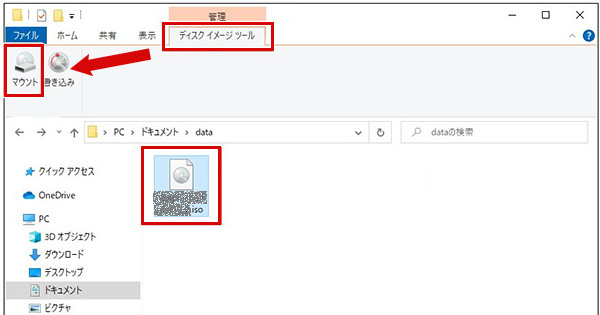
�i3�j.�uPowerShell�v��ISO�t�@�C�����}�E���g����
Step1Windows10�̃X�^�[�g�{�^�����E�N���b�N���A�uWindows PowerShell�i�Ǘ��ҁj�v��I�����܂��B
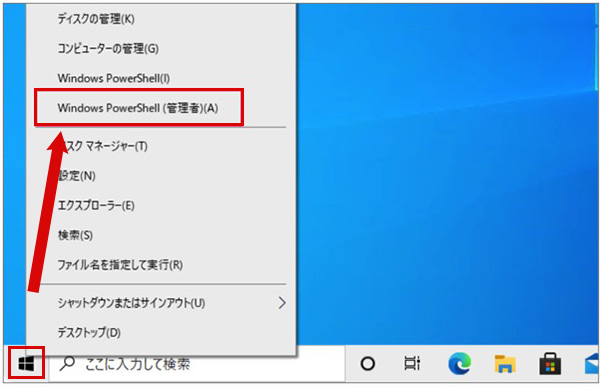
Step2�u�Ǘ��ҁFWindows PowerShell�v��ʂ��o����A���̃R�}���h����͂��Ď��s���܂��B
- Mount-DiskImage -ImagePath "C:\Windows10�i�t�@�C�����j.iso"
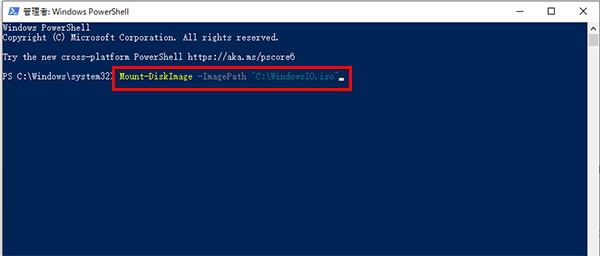
Step3�R�}���h�����s������A�G�N�X�v���[���[�́uPC�v�ʼn��z�h���C�u���\������܂��B���z�h���C�u���_�u���N���b�N�ȂǂŒ��ڊJ�����Ƃ��ł��܂��B
�i4�j.�u�f�B�X�N�C���[�W�̏������݁v��ISO�t�@�C�����}�E���g����
Step1ISO�t�@�C�����E�N���b�N���A���j���[���Ɂu�f�B�X�N�C���[�W�̏������݁v��I�����܂��B

Step2�uWindows�f�B�X�N�C���[�W�������݃c�[���v��ʂ��o����A�������ݗp�h���C�u�́uDVD R�h���C�u(D:)��I�����A�u�������݁iB�j�v���N���b�N���܂��B
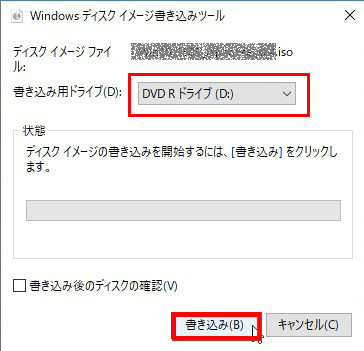
Step3�}�E���g�ł�����A�G�N�X�v���[���[�́uPC�v�ɂ���uDVD RM�h���C�u(D:)�v���_�u���N���b�N���A�}�E���g����ISO�t�@�C���̒��g���m�F�ł��܂��B
- 📝�yISO�t�@�C���̃A���}�E���g���@�z
- ISO�t�@�C�������z�h���C�u������o���̂́u�A���}�E���g�v�Ƃ����܂��B
- �G�N�X�v���[���[�́uPC�v�ɉ��z�h���C�u���E�N���b�N���A���j���[����u���o���v��I������ƁA�}�E���g���Ă���ISO�t�@�C������������܂��B

Windows10��ISO�}�E���g���ł��Ȃ��E�\������Ȃ����̑�
��L�̒ʂ�AWindows10��ISO�t�@�C�����}�E���g���鑀��͕��G�ł͂Ȃ��ł��B
���A�u�E�N���b�N���Ă����j���[�Ƀ}�E���g���\������Ȃ��P�[�X���������܂��܂����v�u�G���[���o��ISO�t�@�C�����}�E���g�ł��Ȃ������v�Ƃ�����肪���X�������邱�Ƃ�����܂��B
����ȏꍇ�ɂ́A�ȉ��̑���s���Ă��������B
��@�FISO�t�@�C���̊֘A�t����������
�T�[�h�p�[�e�B�̃}�E���g�\�t�g�E�F�A�A�������݃\�t�g�A�y��ISO�Ή��̃��f�B�A�v���[���[���C���X�g�[�������̂ŁAWindows10���ISO�t�@�C�����J���֘A�t���������ʼn�������邱�Ƃ�����܂��B
���̏ꍇ�A�E�N���b�N�A�_�u���N���b�N�Ȃǂ�Windows 10�́u�}�E���g�v�@�\���g�p�ł��Ȃ��Ȃ邩������܂���B������A�uISO�}�E���g���\������Ȃ��v�uISO�}�E���g���g���Ȃ��v��肪�o����AISO�t�@�C���̊֘A�t�����������Ă��������B
ISO�t�@�C�����ʂ̃A�v���P�[�V�����Ɋ֘A�t���ɂȂ��Ă���ꍇ�́AWindows10�W���̃G�N�X�v���[���[�̊֘A�t���ɕύX����Ζ����������邱�Ƃ��ł��܂��B
�yISO�t�@�C����Windows10�W���̃G�N�X�v���[���[�̊֘A�t���ɂ�����@�z
- ❶ ISO�t�@�C�����E�N���b�N���āA���j���[���́u�v���O�����v→�u�ʂ̃v���O�����v��I�����܂��B
- ❷�u���̃t�@�C�����J�����@��I��ł��������v��ʂ��\�����ꂽ��A�u�G�N�X�v���[���[�v��I�����āA�u��ɂ��̃A�v�����g����.iso�t�@�C�����J���v���`�F�b�N�ɓ���āA�uOK�v�{�^�����N���b�N���܂��B
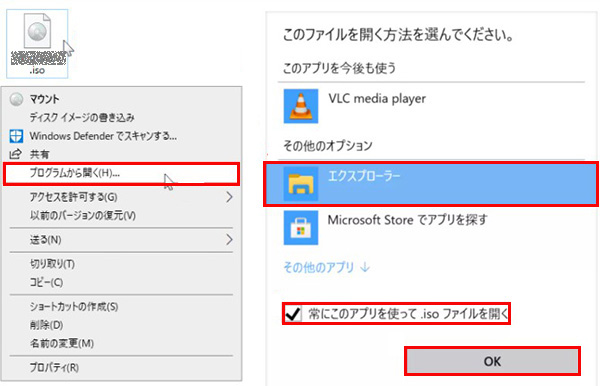
��A�FISO�t�@�C���̃}�E���g���@��ς��Ă݂�
�����ł�Windows10��ISO�t�@�C�����}�E���g������@�ɂ���4�Љ�܂����B
���Ȃ������p���Ă�����@��ISO�t�@�C�����}�E���g�ł��Ȃ��ꍇ�́A���̕��@����������Ă݂邱�ƂŖ�����������\��������܂��B
��B�FISO�t�@�C�����u���b�N����Ă��邩�ǂ����m�F����
�C���^�[�l�b�g����_�E�����[�h����ISO�t�@�C�����u���b�N����Ă���ƁA������}�E���g���邱�Ƃ��ł��܂���B
���̌́A�G���[��ISO�}�E���g���ł��Ȃ����ɂ�ISO�t�@�C�����u���b�N����Ă��邩�ǂ����m�F���ׂ��ł��BISO�t�@�C�����u���b�N���ꂽ�ꍇ�́A�������Ă���ēx�}�E���g���Ă݂Ă��������B
�yISO�t�@�C���̃u���b�N������������@�z
- ❶ ISO�t�@�C�����E�N���b�N���āA�R���e�L�X�g���j���[�́u�v���o�f�B�v��I�����܂��B
- ❷�u�S�ʁv�^�u�́u�Z�L�����e�B�[�v�Ɂu�u���b�N�̉����v���`�F�b�N�ɓ���āA�uOK�v���N���b�N���܂��B
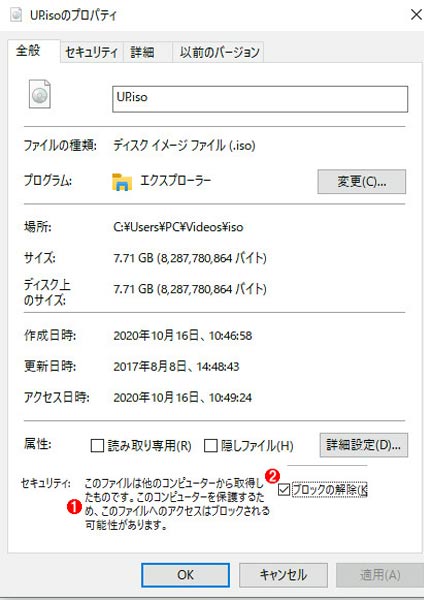
��C�FISO�t�@�C�����R�s�[���ĕʂ̏ꏊ�ɕۑ����Ă݂�
ISO�}�E���g�̃G���[�����������ꍇ�́AISO�t�@�C���̕ۑ��ꏊ�ɖ�肪���邩������܂���B
���̑�́AISO�t�@�C�����R�s�[���ĕʂ̏ꏊ�ɕۑ����Ă݂�̂ł�
���ɁAUSB/�O�t��HDD�Ȃǂɕۑ�����Ă���ISO�t�@�C�����}�E���g����ꍇ�́A���O��ISO�t�@�C�����p�\�R����C/�c�h���C�u�Ɉړ������ق����ǂ��ł��B
��D�F�G�N�X�v���[���[�A�܂��̓p�\�R�����ċN������
�G�N�X�v���[���[�A�܂���Windows�p�\�R�����͈̂ꎞ�I�ȕs�������̂�ISO�}�E���g���������i�܂Ȃ������̈�ł���ƍl�����܂��B
���̕s��Ɋւ��āA�u�Ƃ肠�����G�N�X�v���[���[�A�܂��̓p�\�R�����ċN������v���Ƃ͗L���ȑ�ł��B
��E�FISO�t�@�C�����ēx�擾����
ISO�t�@�C�����j�����Ă���ƁA�u�f�B�X�N�C���[�W�t�@�C�����j�����Ă��܂��v�Ƃ����G���[���b�Z�[�W���o�āA�}�E���g���������܂��i�ނ��Ƃ��ł��܂���B
����ȏꍇ�ɂ�ISO�t�@�C�����ēx�擾���܂��傤�B
▶���w�f�B�X�N��CD��DVD�ABD�����茳�Ɏ����Ă���A�ēx���w�f�B�X�N�̃f�[�^��ISO�t�@�C���ɕϊ����܂��B
▶ISO�t�@�C�����N���E�h�Ȃǂɕۑ�����Ă���ꍇ�́A�C���^�[�l�b�g����ēx�_�E�����[�h���Ă��������B
�⑫�FWindows10��ISO�t�@�C����mp4�֕ϊ�������@
Windows10��ISO�t�@�C�����}�E���g���邱�ƂŁA���̒��g�����邱�Ƃ��ł��܂��B�ł��A����Ƀ}�E���g����Ɛ����ʓ|���Ƃ����l������ł��傤�B
ISO�t�@�C����ėp���̍����uMP4�v�ɕϊ�����A���̂��Y�݂��������邱�Ƃ��ł��܂��B���́AWindows10��ISO�t�@�C����MP4�֊ȒP�ϊ�������@����Љ�܂��B
ISO MP4�ϊ��c�[���`�uWinX DVD Ripper Platinum�v
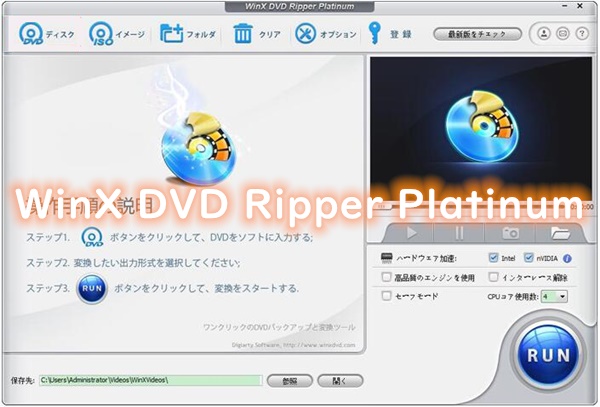
- �y�Ή�OS�z�FWindows 7/8/8.1/10/11�G
- �y���{��z�F�Ή�
- �y�R�s�[�K�[�h�����z�F�Ή�
- �y���͌`���z�FDVD�f�B�X�N/ISO�C���[�W�t�@�C��/DVD�t�H���_
- �y�o�͌`���z�FDVD�t�H���_�AISO�C���[�W�AMP4�AMKV�AMPEG�AMOV�AFLV�AAVI�AH265�c
WinX DVD Ripper Platinum�͍����\��DVD���b�s���O�\�t�g�ł���AISO�t�@�C����MP4�ɊȒP�ϊ����邱�Ƃ��ł��܂��B
- ✿�@DVD�f�B�X�N�����łȂ��AISO�C���[�W�t�@�C����DVD�t�H���_��ǂݍ��݁A�ϊ��ł���G
- ✿�@MP4�EMKV�EMPEG�EH.265�EFLV�EMP3�EAAC�Ȃǂقڂ��ׂĂ̓���E�����`���ŏo�͉\�G
- ✿�@DVD���[�W�����R�[�h�ASony ARccOS�AUOPs�AAPS�ACSS�ASony ARccOS�A�e�ʋU���A�f�B�Y�j�[DRM�c�Ƃ������R�s�[�K�[�h���������Ă���DVD�f�B�X�N��ISO�C���[�W�t�@�C����MP4�֕ϊ��ł���G
- ✿�@������ISO�C���[�W�t�@�C����MP4�֓����ɕϊ����邱�Ƃ��\�G
- ✿�@�n�[�h�E�F�A�A�N�Z�����[�V�����Z�p���T�|�[�g���āAISO�t�@�C������MP4�ւ̕ϊ����x���������G
- ✿�@���i���G���W����C���^�[���[�X�����ɂ��A���掿��ISO�t�@�C����MP4�ɕϊ��ł���G
WinX DVD Ripper Platinum����
WinX DVD Ripper Platinum�̎g���������ɊȒP�ł��̂ŁA��x�����Ă݂Ă��������B
�yWinX DVD Ripper Platinum��ISO�C���[�W�t�@�C����MP4�ɕϊ�����菇�z
- ❶ WinX DVD Ripper Platinum�𗧂��グ�A�㕔�́uISO�C���[�W�v�A�C�R�����N���b�N���A�ϊ�������ISO�t�@�C����I�����A�uOK�v���N���b�N���܂��B�B
- ❷ ISO�t�@�C���̓ǂݍ���A�u�o�̓v���t�@�C���v��ʂɁuMP4����v��I�����A�uOK�v�������܂��B�B
- ❸ �u�ۑ���v�́u�Q�Ɓv���N���b�N���邱�ƂŁA�ۑ�����w�肵�܂��B
- ❹ �uRUN�v�{�^�����N���b�N����ƁAISO����MP4�ւ̕ϊ��������J�n����܂��B
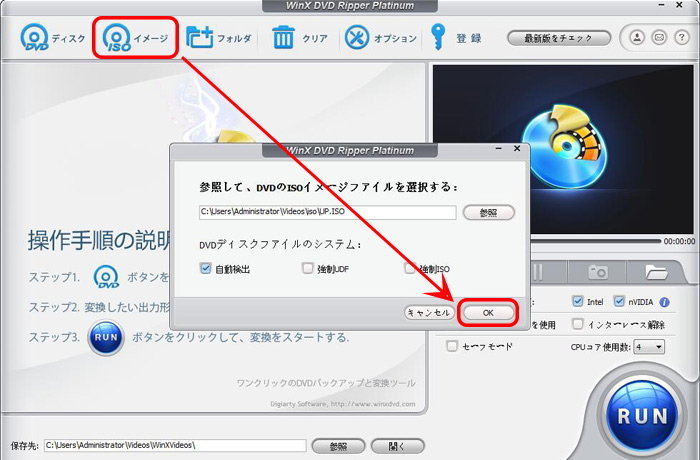
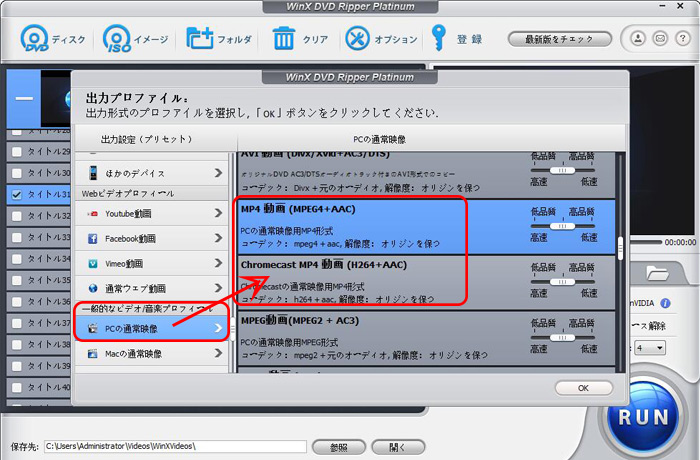
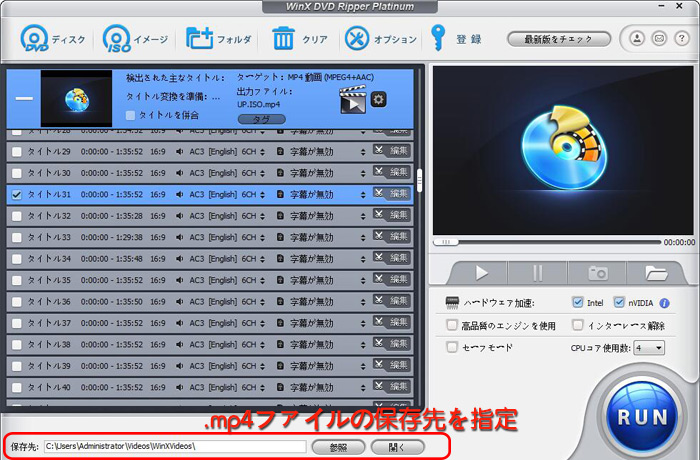
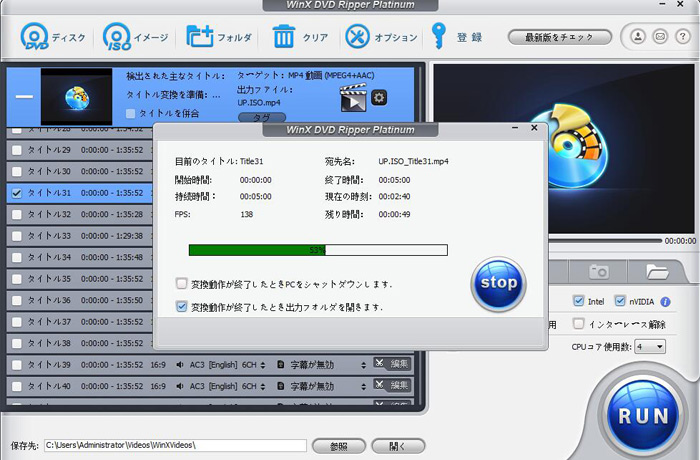
�����ƓǂށFWinX DVD Ripper Platinum�̎g��������
�܂Ƃ�
�ȏ�AWindows10��ISO�t�@�C�����ȒP�Ƀ}�E���g����4�̕��@�̐����ł����B
ISO�t�@�C���̃}�E���g���Ɂu�}�E���g���\������Ȃ��v�u�}�E���g���g���Ȃ��v�Ƃ�������肪���X�����܂����A��{�I�ɏ�L�̑�@�`�E�����{���邱�Ƃʼn����ł��܂��B
����ɁA�u����ISO�t�@�C�����}�E���g����̂�������Ɩʓ|���v�Ɗ�������A�uWinX DVD Rippe Platinum�v��ISO �t�@�C����MP4�֕ϊ����邱�����������߂������ł��B



















 �L�����y�[��
�L�����y�[��

