Leawo DVDコピー使い方(丸ごとDVDコピー、書込み、DVD圧縮、本編抽出など)ご紹介!|Leawo Prof. Media

Leawo DVDコピーとはLeawo Software Co., Ltd.から開発したDVDコピー専用のソフトです。DVD丸ごとコピー、DVD圧縮、タイトル抽出、DVD書込みなどの機能が備えています。DVDバックアップ必要があるなら、「Leawo DVDコピー」一本で解決できます。
しかし、Leawo DVDコピーを起動したら、DVD圧縮、DVD複製などのような選択肢がありません。「フルムービー」、「メインムービー」と「カスタムモード」という3つのコピーモードしか見えません。初心者には分かりにくいと思うから、ここで機能の面で、Leawo DVDコピー使い方を紹介します。
「Leawo DVDコピー」ダウンロード&インストール方法
Leawo DVDコピーを使うにはまずパソコンにダウンロードしてインストールする必要があります。ウイルスやマルウェアなどを防ぐために、できるだけLeawo DVDコピーの公式サイトからダウンロードした方がおすすめです。
-

Leawo DVDコピーの公式ページ:https://www.leawo.org/jp/dvd-copy/ にアクセスして、 Windows 10のロゴと「ダウンロード」のあるボタンによって、保存先を指定したらLeawo DVDコピーのインストールプログラムをダウンロードします。
-

保存先を開き、ダウンロードしたLeawo DVDコピーのインストールファイル「ltmcp_setup.exe」をwクリックします。
-

「ライセンス契約に同意する」にチェックを入れて、「Leawo DVDコピー」のインストールフォルダを指定してから「インストール」をクリックします。
-

Leawo DVDコピーをパソコンにインストールしたら、「Leawo Prof. Mediaを実行する」にチェックを入れて、「完了」をクリックしてください。Leawo Prof. Mediaというソフトは起動されます。
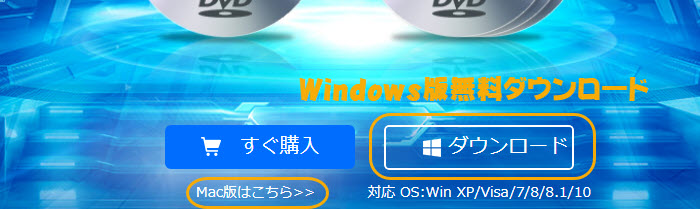
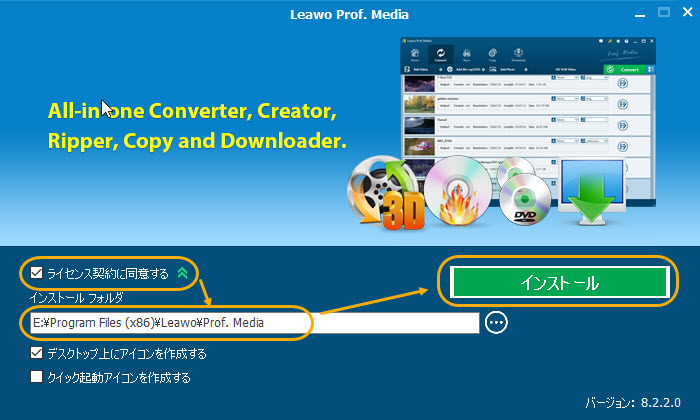
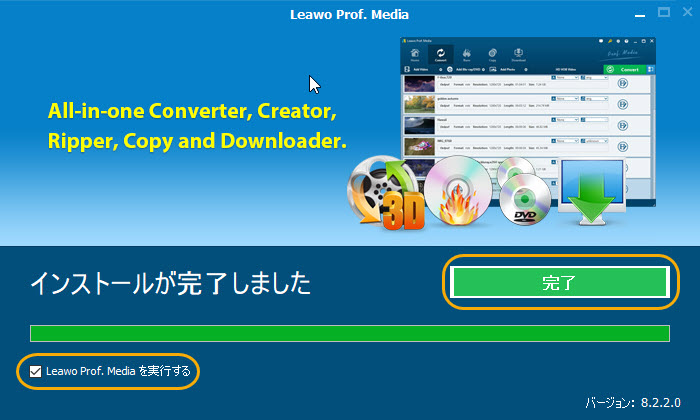
-

Leawo DVDコピーをダウンロードしたのに、Leawo Prof. Mediaが起動するのはどういうことでしょう。
-

実は、Leawo Prof. MediaはDVDFab 11と同じ、たくさんのモジュールを一つのソフトに統合したオールインワンマルチメディアソフトです。Leawo Prof. Mediaには動画変換・編集、ブルーレイ・DVDリッピング、動画ダウンロード、ブルーレイCinavia 除去などのモジュールも搭載しています。本文は「Leawo DVDコピー使い方」の紹介文なので、ここでは、Leawo Prof. MediaでDVDをコピーする方法だけを紹介します。筆者はLeawo Prof. Mediaのその他のモジュールの使い方も更新する予定です。興味あったら是非チェックしてください。
Leawo DVDコピー使い方
皆さんが「Leawo DVDコピー」の使い方をもっと早く身に付けるために、Leawo DVDコピーの特徴と機能について説明します。Leawo DVDコピーは主に、DVDバックアップするに使うソフトです。一方、DVDディスクだけでなく、ISOイメージとvideo_tsフォルダの入力もサポートします。ISOイメージとvideo_tsフォルダをDVDに書き込む他、本編抽出、ISO圧縮とDVDフォルダ圧縮もDVDディスクと同じようにできます。また、出力についても、DVDディスク、ISOイメージとvideo_tsフォルダという3つのに形式をサポートします。自分にニーズによって、入力と出力形式を選択してください。
Leawo DVDコピーには「フルムービー」、「メインムービー」と「カスタムモード」という3つのコピーモードが搭載しています。この3つのモードの入力と出力は全部DVDディスク、ISOイメージとDVDフォルダをサポートします。
- 「フルムービー」では、DVDにある全てのコンテンツをコピーします。
- 「メインムービー」では、DVDの一番長いタイトルを抽出して、ISOイメージ・video_tsフォルダ・DVDディスクにコピーします。
- 「カスタムモード」とは抽出したいタイトルを複数選択して可能なコピーモードです。
※ Leawo DVDコピーをサポートする出力形式はISOイメージファイル、video_tsフォルダとDVDディスクだけです。DVDをMP4などの動画形式にリッピングしたいなら、「Leawo DVD変換」をご利用ください。
- DVD-R DL(片面二層):容量は約8.5GBなので、DVD-9とも言います。
- DVD-R (片面一層):容量は約4.7GBなので、DVD-5とも言います。
DVDディスクの説明
Leawo DVDコピー使い方〜DVD丸ごとコピー方法
まずはLeawo DVDコピーでDVDを丸ごとコピーする方法についてのご紹介です。そもそもDVDディスクというのは、壊れやすくて、寿命のあるものです。下のやり方で、ソースDVDにあるコンテンツを1:1無劣化でコピーして保存した新しいDVDを視聴すれば、お持ちのソースDVDをそのまま永遠に保存することができます。
事前に丸ごとコピーしたいDVDと空白のDVDディスクをDVDディスクに挿入してください。もし、DVDドライブが一つしかないなら、後で空のDVDディスクを挿入しても構いません。 空白のDVDは是非ソースDVDのサイズより大きいものを用意してください。
-

Leawo Prof. Mediaのメニューバーにある「コピー」をクリックして、Leawo DVDコピーモジュールを起動します。「BD/DVDを追加」⇒「ディスクを追加」⇒丸ごとコピーしたいDVDディスクを選択して、ソフトに入力します。
-

「フルムービー」⇒「DVD-9」/「DVD-5」の順で選択してください。
-

「コピー先」の下で最後のDVDドライブにチェックを入れて、「空のディスク」を選択してください。最後には下にある「コピー」を押したら、Leawo DVDコピーでDVDを丸ごと複製する作業が始まります。
-

一つだけのDVDドライブを搭載する場合、一時ファイルを生成したら、「挿入したディスクはブランクではありません!…」という警告が出てきます。その時、DVDドライブを開き、ソースDVDを取り出して、空白のDVDディスクを挿入して、「再試行」を押したらいいです。
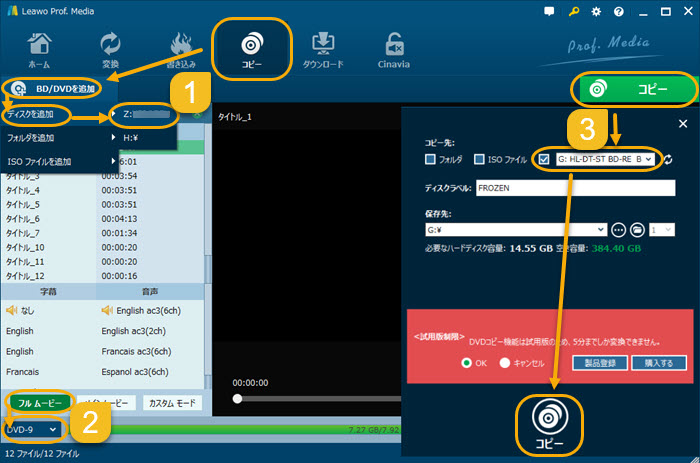
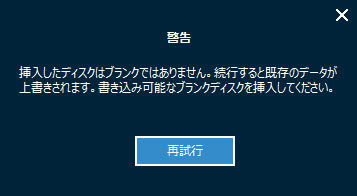
- * ISOイメージ或いはDVDにコピーする時、ソースDVD/ISOイメージファイルサイズの2倍が必要です。例えば、上記で紹介したLeawo DVDコピー方法で導入したDVDのサイズは約7.26GBです。そのDVDを丸ごとコピーして、新しいDVDに作成したら、14.55GBが必要です。もし、パソコンが容量不足になったら、WinX DVD Copy ProというDVDコピーソフトを使いましょう。WinX DVD Copy Proで生成した一時ファイルのサイズはソースDVDと同じで、ただ7.26GBが必要です。
注意
Leawo DVDコピー使い方〜DVD圧縮方法
DVD圧縮と言えば、一般的には、片面二層のDVDを一層に圧縮することを指します。ここでは、Leawo DVDコピーで片面二層のDVDを片面一層のDVDに圧縮する仕方を説明します。
※ Leawo DVDコピーで圧縮したDVDには本編しかありません。ファイルサイズをできるだけ縮小するために、オープニング、エンディング、主題歌、タイトルメニューなどは全部削除されます。
-

メニューバーにある「コピー」によって、Leawo Prof. MediaのDVDコピーモジュールを起動します。「BD/DVDを追加」⇒「ディスクを追加」⇒一層に圧縮したいDVDを選択して、ソフトに入力します。
-

「DVD-5」を選択したら、自動的に「メインムービー」に変わります。
-

緑の「コピー」ボタン⇒「空のディスク」⇒「コピー」の順でクリックしたら、Leawo DVDコピーで片面二層のDVDを片面一層に圧縮する作業が始まります。
-

一つだけのDVDドライブを搭載する場合、一時ファイルを生成したら、「挿入したディスクはブランクではありません!…」という警告が出てきます。その時、DVDドライブを開き、ソースDVDを取り出して、空白のDVDディスクを挿入して、「再試行」を押したらいいです。
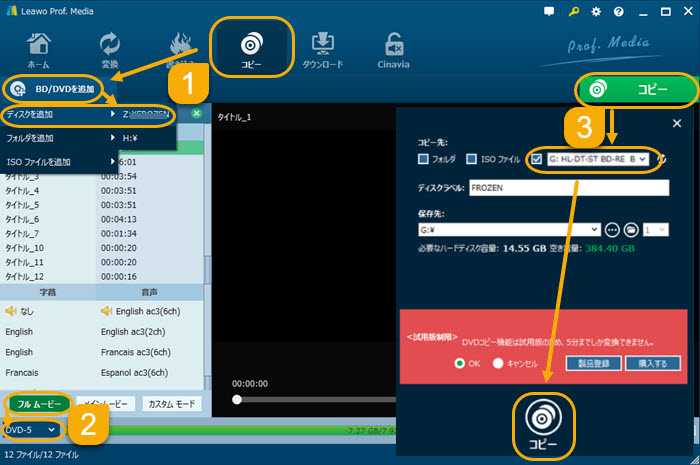
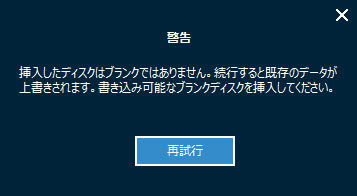
Leawo DVDコピー使い方〜DVD書込み方法
「Leawo DVDコピー」には、ISOイメージとvideo_tsフォルダをDVDに書き込む機能も備えています。以前、DVD ShrinkなどでコピーしたISOイメージファイルやvideo_tsフォルダをLeawo DVDコピーによって、空のDVDに書き込みましょう。
※ 動画をDVDに書込みたいなら、Leawo Prof. Mediaに搭載している書込み機能をご利用ください。Leawo公式サイトでは、「Leawo DVD作成」という名前になっています。この書込み機能はISOイメージファイルだけでなく、動画と写真の入力のサポートします。
-

「コピー」⇒「BD/DVDを追加」をクリックして、「フォルダを追加」/「ISOファイルを追加」によって、DVDに書込みたいvideo_tsフォルダ/ISOイメージファイルをLeawo DVDコピーに追加します。
-

「フルムービー」⇒「DVD-9」/「DVD-5」の順でクリックしてください。
-

緑の「コピー」ボタン⇒「空のディスク」⇒「コピー」の順でで押したら、Leawo DVDコピーでISOイメージファイル・DVDフォルダを空白のDVDディスクに書込みスタート。
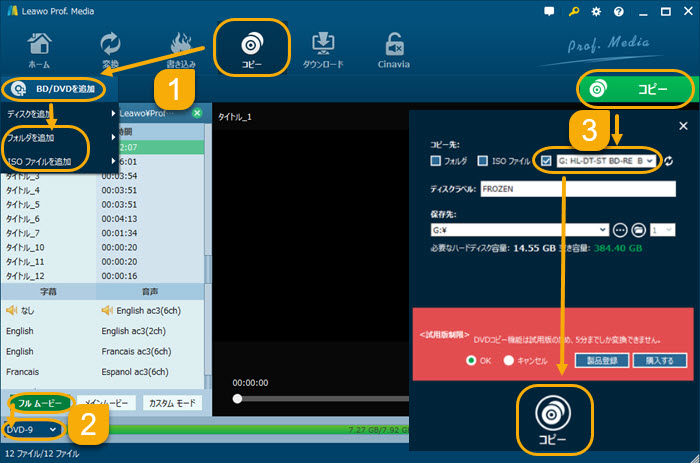
Leawo DVDコピー使い方〜本編抽出
Leawo DVDコピーでは「メインムービー」と「カスタムモード」という二つのコピーモードでタイトルを抽出することができます。「メインムービー」は一番長いタイトル、つまり本編を自動的に選択してコピーします。「カスタムモード」とはユーザーのニーズに合わせて、好きなタイトルを複数選択して抽出するコピーモードです。Leawo DVDコピーでDVD・ISOイメージ・video_tsフォルダから本編を抽出したいなら、「メインムービー」で簡単にできます。
-

「コピー」⇒「BD/DVDを追加」によって、本編を抽出したいDVDディスク・ISOイメージ・DVDフォルダを「Leawo DVDコピー」に追加します。
-

字幕と音声を選択して、「メインタイトル」⇒「DVD-9」/「DVD-5」の順番でクリックしてください。
-

緑の「コピー」をクリックしたら、出力形式を選択します。DVDフォルダ、ISOイメージ、DVDディスクという3つの出力プロファイルが用意しています。最後に「コピー」ボタンをクリックしたら、本編抽出作業が始まります。
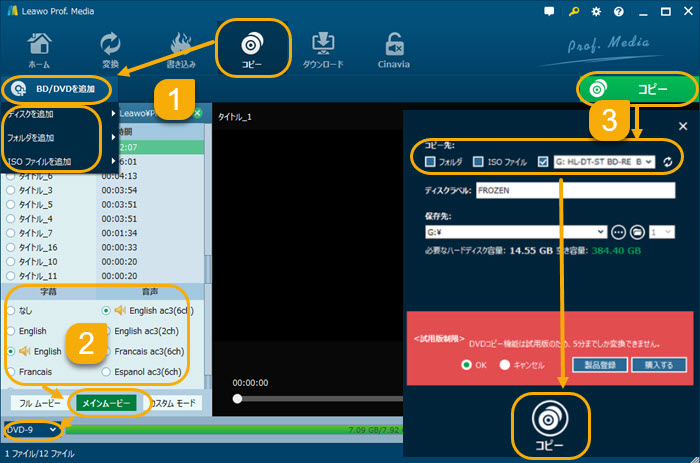
- Leawo DVDコピーでは、タイトルを選択できるが、チャプター単位で動画を抽出することができません。DVDからチャプターを抽出したいなら、WinX DVD Copy ProなどのDVDコピーソフトを使いましょう。
惜しいところ
「Leawo DVDコピー」使い方のまとめ
Leawo DVDコピーでのDVD丸ごとコピーのやり方、ISOイメージ・video_tsフォルダをDVDに書き込む方法、DVD圧縮の仕方、本編抽選方法を身につけましたか。今後、Leawo Prof. MediaのDVD変換、動画ダウンロード、DVD書込みなどのモジュールの使い方も更新するので、本文をブックマークしたらいかがでしょうか。更新次第、最新情報を手に入れることができますよ。

DVDコピーに特化したソフト
もし動画変換&簡単編集、オンライン動画ダウンロードなどの必要もあるならLeawo Prof. Mediaで一本でできるが、必要のない方にとっては、パソコンのCPUと空き容量を食うものかもしれません。もし、パソコンの容量が不足で、DVDコピーだけの必要があるなら、WinX DVD Copy ProなどのようなDVDコピー機能に特化したソフトを使いましょう。



