【動画圧縮ソフト無料】高性能な動画圧縮フリーソフトおすすめ&動画サイズを縮小する方法

動画サイズが大きくて、下記のように悩んでいることがありますか。
ー メールで動画を送信したいが、ファイルサイズが大きすぎて、送信することができません。
ー スマホのカメラで動画を撮影したいが、今まで撮った映像がたくさん保存していて、撮影することもできないし、スマホもカクカクしています。
ー YouTube/Facebookなどに動画をアップロードしようとしているが、動画の時間の長いし、動画のサイズも大きくて、アップロードすることができません。
上記のようなことにあったら、動画サイズを小さくすることをおすすめします。動画を圧縮して、動画サイズが小さくなったら、パソコンやスマホはもっと多くのファイルが保存できるし、パソコンやスマホはスムーズに動作します。本文では、動画を縮小する手段、おすすめの動画圧縮フリーソフト、無料で動画を縮小する方法を紹介します。是非最後までチェックしてください。
動画圧縮手段
動画のファイルサイズを縮小するには、いくつかの方法があります。
- 1動画のコーデックを圧縮率の高いコーデックにエンコード
動画には、数十類のコーデックがあります。コーデックによって、圧縮率も異なっています。圧縮率が高ければ、動画のファイルサイズが小さくなります。圧縮率の良いコーデックを使用すれば、低ビットレートでもそこそこの画質・音質を保つ事ができます。
ビットレート当りの画質の良さ(圧縮率)まとめ:AV1 > H.265/HEVC = VP9 > H.264/MPEG-4 AVC >= WMV9 > MPEG-4 > Xvid = Divx > MPEG-2 > MPEG-1 > DV >= Motion JPEG
- 2解像度を小さい方に変換(4K→HD, 8K→4K…)
動画の解像度を調整することによって、動画をリサイズすることもできます。今、殆どの新型iPhoneやスマホが全部4K撮影対応になりました。しかし、iPhoneやスマホで撮影して保存できる4Kビデオのファイルサイズが大きいです。これらの高解像度の動画を低くすれば、動画サイズが小さくなります。
- 3ビットレートを下げる
基本的に、ビットレートが高ければ高いほど、画質・音質が向上します。一方、動画のサイズも大きくなるので、割り当てるビットレートに設定しましょう。
- 4フレームレートを小さくする
フレームレートが高ければ高いほど、動画のサイズが大きくなります。また、フレームレートには、CFR(固定フレームレート)とVFR(可変フレームレート)があります。動画によっては、ほとんど変化がないシーンが存在します。このような変化のないシーンの場合、フレーム数を可変させて描写することで、ファイルサイズを削減します。動画を圧縮したいなら、可能な場合、CFR(固定フレームレート)をVFR(可変フレームレート)に設定しましょう。
- 5不要な部分をカット
動画が長いなら、不要な部分をカットしたら、動画のサイズも小さくなります。カットしたら、再生する時、早送りする必要もありません。結構便利です。
ご注意動画を圧縮すれば、動画の画質が必ず劣化します。「×××動画圧縮フリーソフトを使えば、無劣化で動画ファイルのサイズを縮小することができます」と宣伝しているメーカーがあります。それは信用できません。 ただし、一部のソフト(Winxvideo AI)には高品質エンジンが搭載しているので、ほかの無料動画圧縮ソフトと比べ、コーデック、ビットレート、フレームレート、解像度などが同じように設定したら、画質は明らかに綺麗に見えます。
おすすめの動画圧縮フリーソフトランキング
市場では、動画のファイルサイズを縮小できるソフトはたくさんあります。無料動画圧縮ソフトは多くありません。ここでは、筆者が試用して、使いやすい高性能な動画圧縮フリーソフトを厳選して、読者の皆さんに紹介したいと思います。動画サイズを小さくしたいなら、是非使ってみましょう。
動画圧縮フリーソフトおすすめNo.1~Winxvideo AI
動画サイズを小さくするなら、一番おすすめの無料動画圧縮ソフトはWinxvideo AIです。高品質エンジンを搭載しているので、Winxvideo AIで動画を圧縮しても、動画の画質を最大限度に維持します。また、XMedia Recodeなどのような無料ソフトには、搭載していないインターレース解除機能も持っていて、動画のシマ模様のようなノイズを消して、動画をきれいにします。多数の高評価が寄せられた万人向けの優良ソフトです。
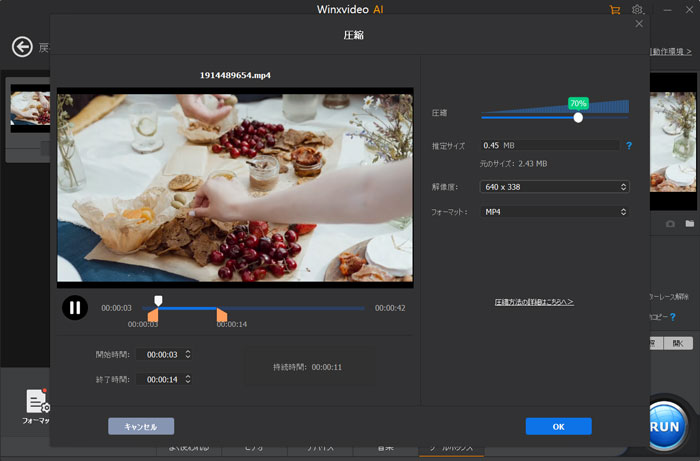
- ◎ 画質が一番!高品質エンジンとインターレース解除機能搭載!
- ◎ 変換スピードが速い!最新GPUアクセラレーションを搭載されたため、元動画の品質を維持しながら、4K動画を爆速で圧縮・変換できる。
- ◎ 使いやすい!UIが簡潔で、初心者でもすぐ使いこなせる。
- ◎ サポートするフォーマットが一番多い!汎用されてるmp4やmkvは勿論、swf, chromecastまでも対応する。
- ◎ パラメータ設定可能!HandBrakeと匹敵する豊富なパラメータを調整できる。
- ◎ 編集機能が満載!トリミング、クロップ、結合など。
特徴
動画圧縮フリーソフトおすすめNo.2~VideoProc Converter
続いては近年新しく開発されたオールインワン動画処理ソフトVideoProc Converterをおすすめします。ソフトのインターフェースが簡潔で、初心者でも動画圧縮の方法がすぐわかります。動画圧縮を余裕にできる他、動画編集、DVDコピー、動画ダウンロード、音声ダウンロード、画面録画など豊富な機能も搭載しています。これ一本あれば、動画処理の必要が全部満足できます。
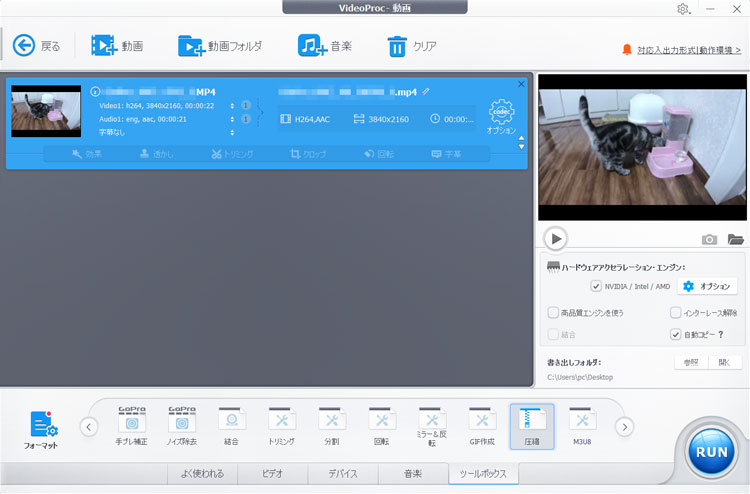
- ◎ 多機能を一身にしたオールインワン動画処理ソフト
- ◎ GPUアクセラレーション技術に対応し、高速で動画を縮小できる
- ◎ インターレース解除機能搭載
- ◎ 最新のHEVCに対応
- ◎ ビットレート、フレームレート、解像度、コーデックが簡単に設定できる
- ◎ GoProの動画への処理を特化し、歪み修正、ノイズ除去、スローモーション作成などの機能を搭載。
特徴
動画圧縮フリーソフトおすすめNo.3~HandBrake
HandBrakeです。HandBrakeはフリー動画変換ソフトとして、日本だけでなく、世界中でもかなり有名です。HandBrakeもビデオとオーディオのパラメータを設定することによって、動画を圧縮することができます。更に、動画の不要な部分を切り取ることも同時にできます。ただしHandBrakeの最新バージョンは日本語に対応しません。初心者なら、他の無料動画圧縮ソフトを使いましょう。

- ◎ 完全に無料な動画圧縮ソフト!ロゴなし!時間制限なし!
- ◎ HEVC/H.265に対応!
- ◎ 利用者が多い
- ◎ コーデックが豊富だが、MP4とMKV以外の形式に変換するのが無理!
- ◎ 調整できるパラメータが多い
特徴
動画圧縮フリーソフトおすすめNo.4~Freemake Video Converter
動画を圧縮するには、Freemake Video Converterを使っても簡単にできます。ビットレート、解像度、フレームレートの調整とトリミング機能は今殆どの動画処理ソフトに搭載されています。使い方が簡単であれば皆さんにはおすすめです。更にこのソフトには、動画ダウンロード、DVD変換、DVD書き込みなどの機能を搭載しています。
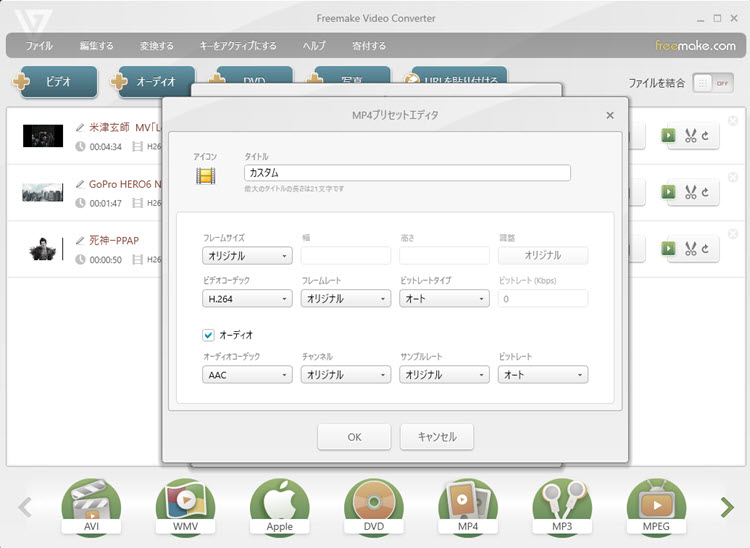
- ◎ 無料版にはウォーターマークが付いている
- ◎ 動画ダウンロード、動画変換、DVD作成、DVD変換、スライドショー作成など豊富な機能を持っている
- ◎ カット、ビットレート、フレームレート、サンプルレート、解像度などの調整は全部できる
- ◎ 動画を一括圧縮可能
- ◎ プレビュー機能搭載
特徴
動画圧縮フリーソフトおすすめNo.5~AviUtl
YouTuberも利用しているAviUtlをおすすめします。AviUtlは主にフリー動画編集ソフトとして利用しているが、動画サイズを小さくするこもできます。パソコンの熟練者なら、AviUtlを使って動画圧縮するのがおすすめです。

- ◎ できることがいっぱい!
- ◎ プラグインが必要
- ◎ ロゴなし!制限なし!完全無料な動画圧縮ソフト!
特徴
動画を縮小する方法
ここで利用する動画サイズを小さくする無料動画圧縮ソフトはWinxvideo AIです。出力する画質も良いし、圧縮する作業にかかる時間も割と短いので、皆さんにおすすめです。それでは、Winxvideo AIで動画をリサイズする方法を画像付き説明します。まずは↓のダウンロードボタンによって、ソフトをダウンロード・インストールしてください。
-
STEP.1
圧縮したい動画をWinxvideo AIに入れる
Winxvideo AIを起動して、トップ画面の「変換」→「動画」をクリックすれば、圧縮したい動画をソフトに追加します。
「Ctrl」キーを押しながら、動画を選択して、複数の動画を同時にソフトに追加することができます。
-
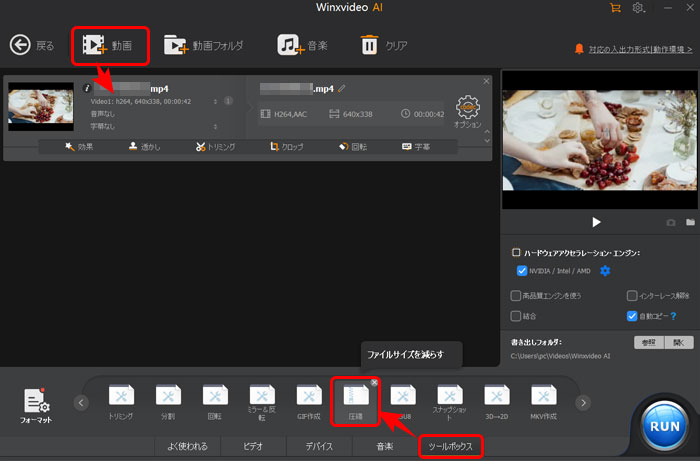
出力フォーマット設定 -
STEP.2
「圧縮」機能を使用する
画面下の「ツールボックス」タブから「圧縮」を押し、画面の右側で「圧縮」のスライドバーを左右にスライドさせるとサイズを変更できます。
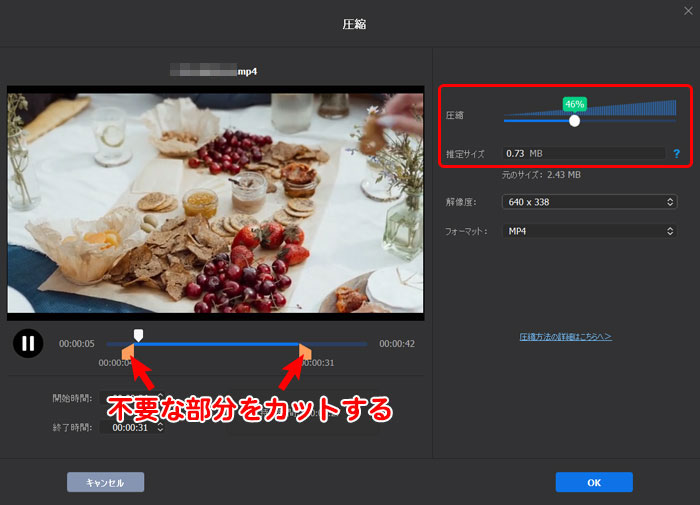
出力フォーマット設定 動画の不要な部分をカットすることによって、動画サイズが大幅に縮小します。プレビューウィンドウの下に、シークバーのスライダーをドラッグすることで動画をトリミングします。
-
STEP.3
保存先設定
「OK」ボタンを元の画面に戻り、出力した動画の保存先を指定したら、「RUN」を押してください。高速で動画を圧縮することができます。
【↓この記事が気に入ったらTwitterでシェアしよう↓】
ツイート高精度動画変換についてもっと知りたい方は
高精度動画変換のページへ
この記事を書いた人:アキ
本ページの内容に関して、ご意見等ございましたら、お気軽にお問い合わせください。


















 キャンペーン
キャンペーン

