透かしなし!Macで動画・ISOデータをDVDプレーヤーで再生できるように焼く方法・無料ソフト!

- 「Macで結婚式ムービーをDVDに焼いてDVDプレーヤーで再生したい。」
- 「iMovieで編集した動画をDVDプレーヤーで再生できるように焼く方法ってある。」
- 「焼いたDVDを透かしなし・無料でテレビやDVDプレーヤーで再生したい。」
こう考えていませんか。
本文は、Macで動画・ISOデータをDVDプレーヤーで再生できるように焼く方法や、無料・高画質で使える作成フリーソフトのおすすめをいくつか紹介していますので、手元のファイルによって適当な方法やソフトを選択してください。
 <この記事の目次>[非表示表示]
<この記事の目次>[非表示表示]
Macユーザーへ!DVDプレーヤーで再生できるように焼くために必要なもの
Macで動画をDVDプレーヤーで再生できるように焼く方法やおすすめソフト
MacでISOデータをDVDプレーヤーで再生できるように焼く方法やおすすめソフト
まとめ
Macユーザーへ!DVDプレーヤーで再生できるように焼くために必要なもの
Macで動画・ISOデータをDVDプレーヤーで再生できるように焼けるには、事前にいくつかの準備をしておかなければなりません。
代表的なものが、以下の3つです。
- ✔️ 外付けDVDドライブ
- ✔️ USB Type C変換アダプタ
- ✔️ 書き込み用の空DVDディスク
それぞれ詳しく解説します。
外付けDVDドライブ
ドライブが付いていないMacで動画・ISOデータをDVDプレーヤーで再生できるように焼くには、外付けDVDドライブを準備することが一番重要です。
Mac向け外付けDVDドライブを選ぶ際には、「対応macOSのバージョン」「接続端子の種類」「書き込み機能」「給電方法の種類」を確認しておく必要があります。
その中では一番おすすめなのは、Apple純正の「Apple USB SuperDrive」です。ただし、エイスースの外付けDVDドライブやバッファローの外付けDVDドライブより価格が高いです。
USB Type C変換アダプタ
最新のM1、M2 Macbook Air/Proを含めMacモデルにはUSB Type Cが採用されています。
USB Type Cケーブルが付属されていない外付けDVDドライブを利用する場合は、別途USB Type C変換アダプタを用意する必要があります。
書き込み用の空DVDディスク
Macで動画・ISOデータをDVDプレーヤーで再生できるように焼くためには、書き込み用の空DVDディスクを用意する必要があります。
書き込み用の空DVDディスクはDVD-R、DVD-RWが良いです。DVD-Rは一度だけ内容を書き込める記録型DVDの一つで、一度ファイナライズすると削除はできません。DVD-RWは、何度も内容の再書き込み、上書き、内容の削除が可能で、書き換え可能型DVDの規格の一つです。
Macで動画をDVDプレーヤーで再生できるように焼く方法やおすすめソフト
Macで動画をDVDプレーヤーで再生できるように焼く場合、無料のDVD作成ソフト「Disc Burner」と有料のDVD作成ソフト「Apple社純正のCompressor」を利用する方法があります。
Disc Burnerで動画をDVDに焼く場合、字幕の追加、エフェクト追加、トランジション効などといった高度な動画編集を行うことが可能です。しかも、Macに付属しているDVD作成フリーソフトなので、安全性・信頼性が高いです。
一方、「Apple社純正のCompressor」は有料のDVD作成ソフトですが、Apple純正の製品で殆どすべての動画形式(SD/HD/4K HDR/8K/H.264/HEVC/ProRes/MXF)をDVDに焼くことが可能です。更に、センタークロップ、Finderからコピー・ペースト、IMFパッケージの機能強化、ガンマ補正、ノイズ除去、エフェクト追加などといった豊富な編集機能を持ち、自由に動画をカスタマイズできます。
以下では、それぞれの詳細情報、動画をDVDプレーヤーで再生できるように焼く方法を紹介していきましょう。
無料版:Disc Burner
- 【対応OS】Mac OS X 10.2及びそれ以降
- 【読み込める形式】MP4、AVI、WMV、VOB、MPG、ASF、OGM、WAV、MP3、WMA、OGG、FLAC、AAC、 ISO
- 【書き込める形式】DVDディスク(DVD-9/DVD-5)、BDディスク、CD
- 【DVDメニュー追加】可能
- 【日本語】未対応
- 【透かし】なし
- 【価格】無料
- 【焼いたDVDの画質】★★★☆☆
Disc BurnerはCENTROMEDIA社が提供するDVD作成フリーソフトです。
最大な特徴は、読み込めるメディアファイルが多い点です。動画は勿論、音楽、写真などのメディアやデジタルコンテンツをDVDやCD、Blu-rayディスクに書き込み、共有、保存、管理できます。また、完全無料で利用できますが、字幕・エフェクトの追加、トランジションなどといった動画編集機能も備えて、動画を自由にカスタマイズしてDVDに焼くことが可能です。
残念ですが、Disc Burnerは日本語に対応していなくて、DVDに焼く速度も遅いのがデメリットです。よりスムーズに動画をDVDプレーヤーで再生できるように焼きたいのであれば、有料のApple社純正のCompressorを活用するのがオススメです。
- 📝 【Disc Burnerの使い方】Macで動画をDVDプレーヤーで再生できるように焼く方法
- ❶、Disc Burnerを起動します。
- ❷、「Folder」ボタンをクリックして、手元の動画ファイルを読み込みます。
- ❸、動画が読み込んだ後、使用用途によって編集などを行えます。
- ❹、「Write CD」ボタンをクリックして、Macで動画をDVDに焼きます。ちょっと時間がかかり、完了するまでお待ちください。
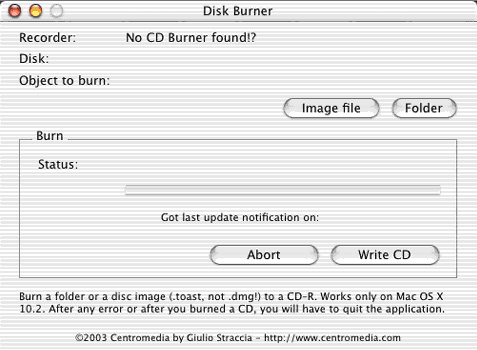
有料版:Apple社純正のCompressor
- 【対応OS】macOS 12.6及びそれ以降
- 【読み込める形式】MP4、AVI、WMV、VOB、MPG、ASF、OGM、WAV、MP3、WMA、OGG、FLAC、AAC、 ISO
- 【書き込める形式】DVDディスク(DVD-9/DVD-5)、BDディスク、CD
- 【DVDメニュー追加】可能
- 【日本語】対応
- 【透かし】なし
- 【価格】7,000円
- 【焼いたDVDの画質】★★★★★
CompressorはiTunes K.K.が提供するApple社ソフトウェアです。
最大な特徴は、メディアファイルを様々なフォーマットにトランスコードする所です。「ほぼすべての形式・コーデックに対応する」「複数の動画ファイルを1枚のDVDに焼ける」「動画をチャプターごとに焼ける」「チャプターのタイトルを自由に編集できる」「背景、ロゴイメージ、タイトルイメージ、ボリューム名、タイトル名、ディスクテンプレートを自由に選択できる」といったメリットを持ち、安心して利用できます。
iMovieやFinalcut Proで編集した動画をDVDプレーヤーで再生できるように焼きたい方に超オススメです。
- 📝 【Compressorの使い方】Macで動画をDVDプレーヤーで再生できるように焼く方法
- ❶、Compressorを起動して、DVDに焼きたい動画ファイル(結婚式ムービーなど)を左下部にドラッグアンドドロップして読み込みます。
- ❷、右部の「追加」ボタンをクリックして、DVDに必要なファイル形式を選択します。DVDプレーヤーで再生できるように、「MPEG-2(DVD用)」を選択して、「OK」ボタンをクリックします。
- ❸、動画ファイル(結婚式ムービーなど)を選択した状態で、右部の「ジョブ」から「完了時の処理」を見つけて、「DVDを作成」を選択してください。
- ❹、書き込み用の空DVDディスクを外付けDVDドライブに挿入して、右部の「ジョブ」から「出力デバイス」から「ドライブ名」を選択します。
- ❺、DVDプレーヤーだけではなく、テレビでも再生できるように焼くには、「パディング」を設定しておく必要があります。中央部の「MPEG-2(DVD用)」をクリックして右の設定画面が表示されます。
- 「ビデオ」タブから「クロップとパディング」を見つけて、「パディング」では上下を27、左右を48に設定してください。それで、普通のテレビで焼いたDVDを再生できるようになります。
- ❻、右下部の「バッチを開始」ボタンをクリックして、処理が開始します。
- 完了した後、先ほど「ジョブ」の「出力デバイス」から選択した「ドライブ名」を右クリックして、「ディスクを作成」を選択して、動画(結婚式ムービーなど)をDVDプレーヤー・テレビで再生できるように焼きます。完了するまでお待ちください。
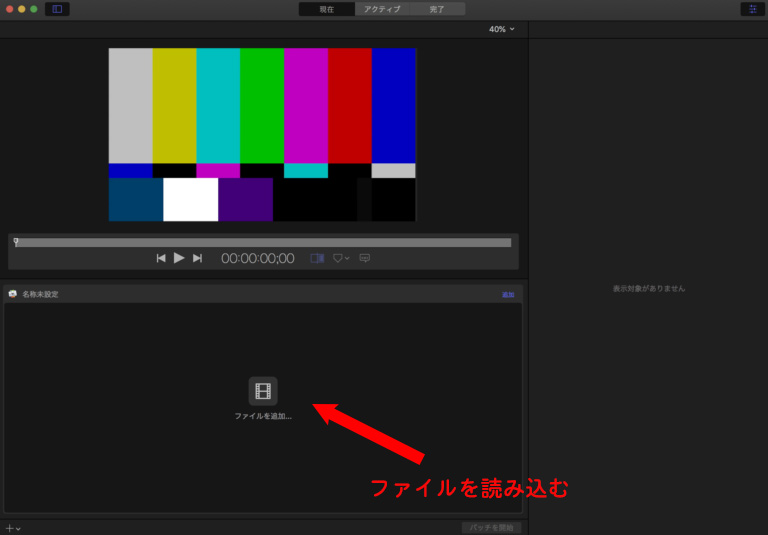
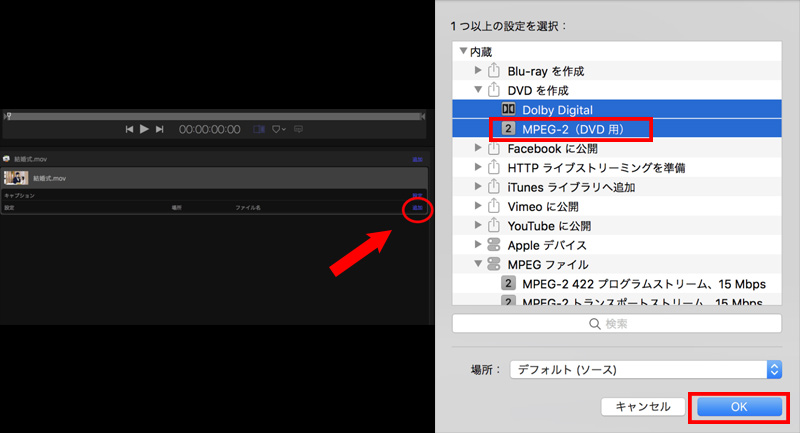
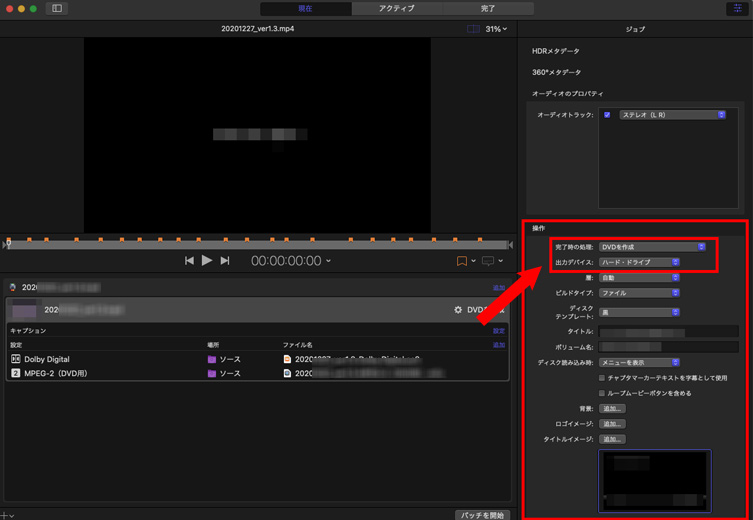
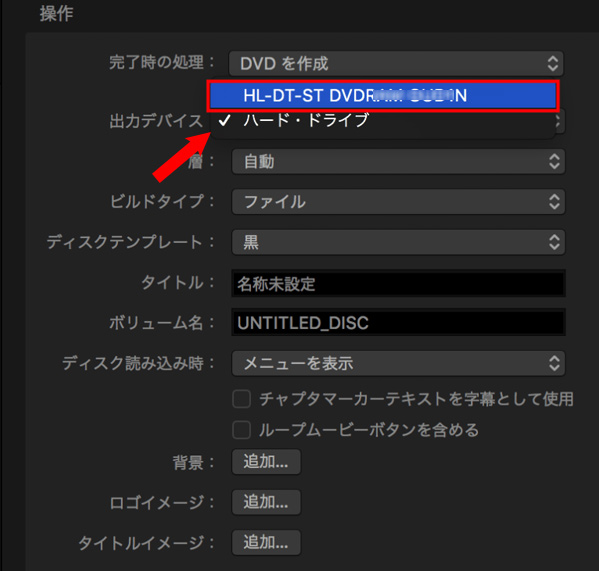
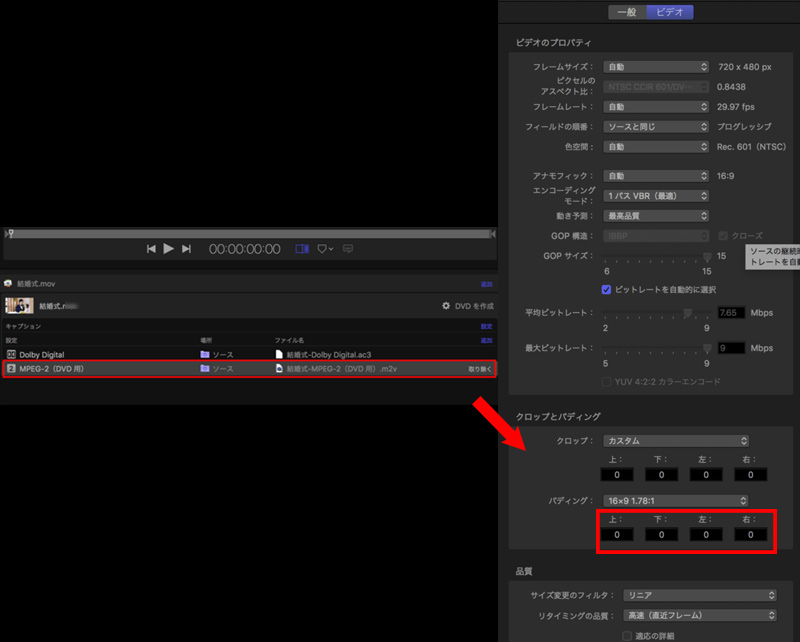
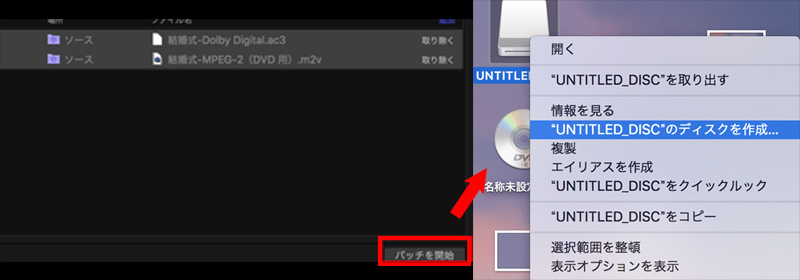
MacでISOデータをDVDプレーヤーで再生できるように焼く方法やソフト
MacでISOデータをDVDプレーヤーで再生できるように焼く場合、DVD作成フリーソフト「Disk Utility(ディスクユーティリティ)」と有料ソフト「DVD Memory」を利用する方法があります。
Disk Utility(ディスクユーティリティ)はApple標準のアプリケーションです。完全無料で利用できて、操作性・安全性を重視するMacユーザーにおすすめです。
DVD MemoryはWondershare社が提供するDVD作成ソフトです。有料のソフトなので、機能性を重視するMacユーザーにおすすめです。
以下では、それぞれの詳細情報、ISOデータをDVDプレーヤーで再生できるように焼く方法を紹介していきましょう。
無料版:Disk Utility(ディスクユーティリティ)
- 【対応OS】Mac OS X 10.10及びそれ以上
- 【読み込める形式】ISOイメージファイルなど
- 【書き込める形式】DVDディスク、Blu-rayディスク、CD
- 【編集機能】なし
- 【日本語】対応
- 【透かし】なし
- 【価格】無料
- 【焼いたDVDの画質】★★★★☆
Disk Utility(ディスクユーティリティ)は、Macに標準で付属しているアプリケーションです。
実用性が高くて、ISOデータをDVDプレーヤーで再生できるように焼けるだけではなく、物理ストレージデバイス上のボリュームをフォーマット・管理したり、ディスクイメージを作成したり、ファイルをコンピューター間で移動したり、作業をバックアップ・アーカイブすることが可能です。
シンプルな操作性が特徴で、Macユーザーに親しいものです。
- 📝 【Disk Utilityの使い方】MacでISOデータをDVDプレーヤーで再生できるように焼く方法
- ❶、「アプリケーション」→「ユーティリティ」をクリックして、「ディスクユーティリティ」を起動します。
- ❷、書き込み用の空DVDディスクを外付けDVDドライブに挿入して、ISOイメージファイルをディスクユーティリティの左部にドラッグアンドドロップして、データを読み込みます。
- ❸、ISOイメージファイルを選択して、ツールバーの「ディスクを作成」ボタンをクリックします。
- ❹、「書き込まれたデータの検証」がチェックされていることを確認します。
- ❺、「ディスクを作成」ボタンをクリックして、ISOデータをDVDプレーヤーで再生できるように焼きます。
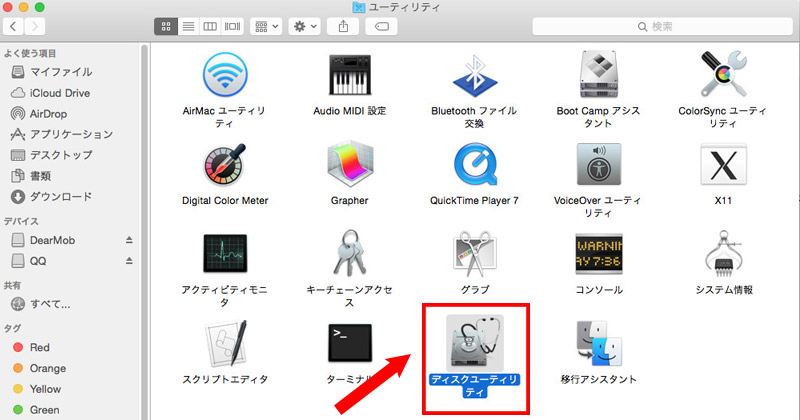
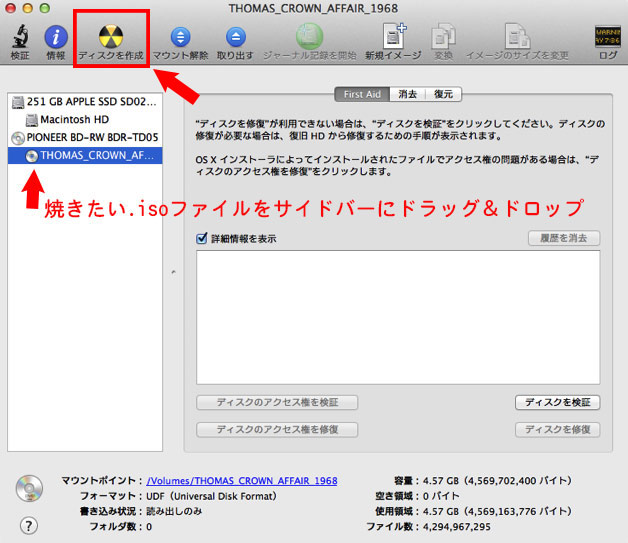
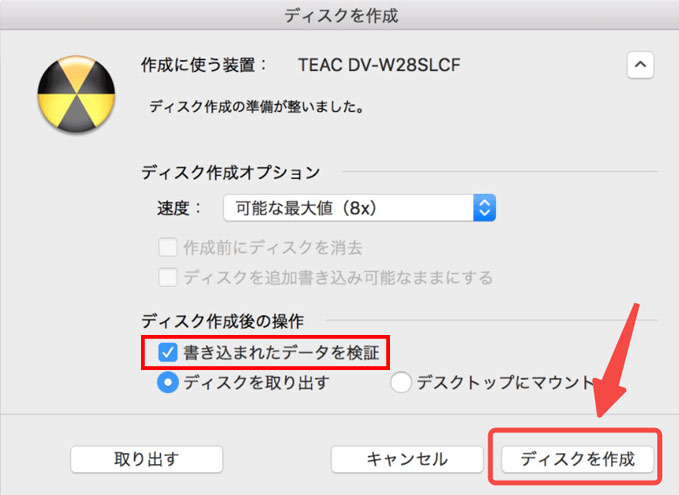
有料版:DVD Memory
- 【対応OS】Mac OS X 10.7及びそれ以上
- 【読み込める形式】ISOイメージファイルなど
- 【書き込める形式】DVDディスク(DVD-9/DVD-5)、CD、Blu-rayディスク
- 【編集機能】あり
- 【日本語】対応
- 【透かし】なし
- 【価格】4980円(税込)
- 【焼いたDVDの画質】★★★☆☆
DVD Memoryは、Wondershare社が提供するDVD作成ソフトです。最も有名で、日本人の多くに愛用されています。
最大な特徴は、DVD作成、スライドショー作成、基本動画編集などの多彩な機能を持つ所です。DVDメニューを自由にカスタマイズできます。その他、結婚式ムービー、旅行、祝日・イベントなどといったDVDテンプレートが用意されていて、透かしなし・無料でISOデータをDVDに焼けます。
また、ワンクリックDVD作成モードが提供していて、初めてISOデータを家庭用DVDプレーヤー・テレビで再生できる焼きたいMacユーザーにとっては非常に便利です。
ただし、有料ソフトなので、制限なしでフル機能を利用する方は、製品版に登録した方がいいです。
- 📝 【DVD Memoryの使い方】MacでISOデータをDVDプレーヤーで再生できるように焼く方法
- ❶、DVD Memoryを起動して、右下の「その他のDVDツール」をクリックして、表示されたツールボックスの画面では「ISOファイルをDVDに」を選択します。
- ❷、「ISOファイルを選択」の「…」ボタンをクリックして、ISOイメージファイルを読み込みます。
- ❸、書き込み用の空DVDディスクを外付けDVDドライブに挿入して、DVD Memory画面の「作成」では「ドライブ名」を選択してください。
- ❹、「作成」ボタンをクリックして、ISOデータをDVDプレーヤーで再生できるように焼きます。作業が完了するまでお待ちください。
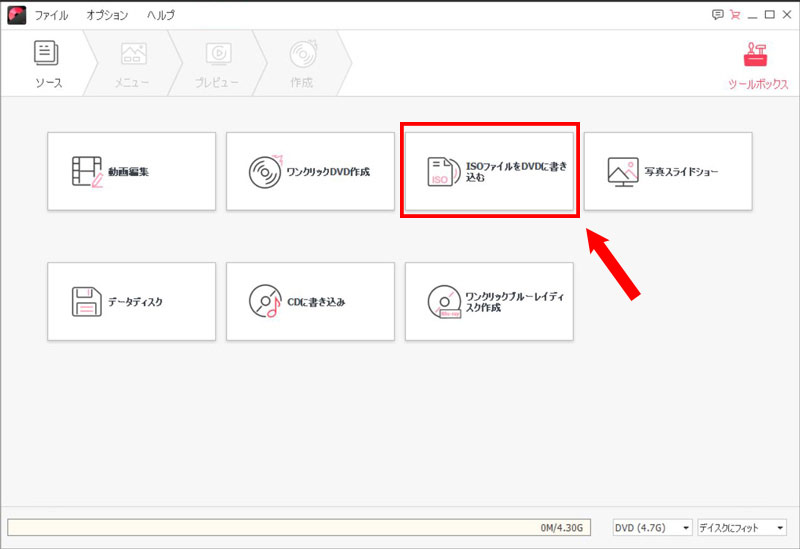
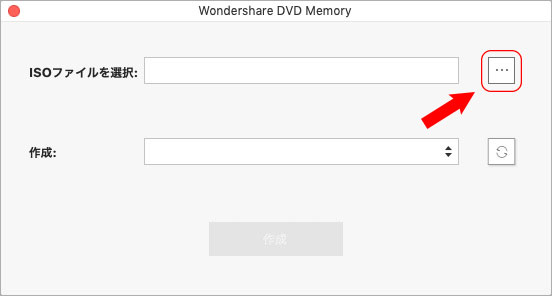
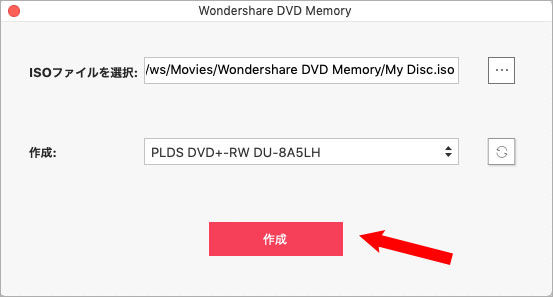
まとめ
いかがでしたか。Macで動画・ISOデータをDVDプレーヤーで再生できるように焼く方法、及びおすすめのMac用DVD作成ソフト(無料・有料)をご紹介してきました。
大切なのは、お金を気にせず、透かしなし・無料でDVDプレーヤーで再生できるように焼くことです。一般的に無料ソフトより有料ソフトの方が機能が豊富で、出力品質もキレイです。
Macユーザーは、ぜひこの記事を参考に、最適なDVD焼く方法・ソフトを見つけてください。




