【2025年】DVD内のタイトルを結合して出力する方法!数枚⇒1枚も対応!

「DVD内の複数タイトルを同時に結合して出力することが出来るものを探しています。良いソフトウェアはありますでしょうか?」
「自作のDVD4枚を、1枚のDVDにまとめたいですが、やり方を教えてください。」
今回の記事では、上記の質問にわかりやすく回答しましょう。
DVDタイトルを結合する前に知るべきポイント
DVDの使用用途によって、自作DVD、市販・レンタルDVD、地デジ録画DVDがあります。
下記の内容は、主に自作DVD、市販・レンタルDVDに対して、解決方法を出します。
自作DVDだと、扱いやすいが、市販・レンタルDVDは様々なコピーガードで保護されているので、扱いづらいです。
簡単に結論から言えば、レンタルと市販DVDのタイトルを結合するには、コピーガード解除機能が搭載したDVDリッピングソフトが必要です。
|
コピーガード解除 |
自作DVD(対応) |
市販・レンタルDVD(対応) |
可能 |
可能 |
可能 |
|
Handbrake |
不可 |
可能 |
不可 |
DVD Shrink 3.2 |
一部だけ |
可能 |
一部だけ |
お手持ちのDVDによって、最適したDVDリッピングソフトを選択してください。
(1)「1枚だけ」複数のDVDタイトルを結合する方法
連続テレビドラマやアニメーションなどのDVDだと、全話を複数のタイトルに分けて1枚のDVDまとめているのが一般的です。
次は、このようなDVDに対して、複数のタイトルを結合する方法を説明します。
1. WinX DVD Ripper Platinum
【対応OS】:Windows10/8/7、MacOS
WinX DVD Ripper Platinumは、市販・レンタルDVDともにコピー・変換可能なリッピングソフトです。
小難しい操作は必要ないため、初心者でも使いやすいです。
また、書き出し速度が速く編集機能が豊富で、いろいろな人が利用しやすいソフトです。
step1WinX DVD Ripper Platinumを起動後、ホーム画面で「ディスク」ボタンをクリックします。
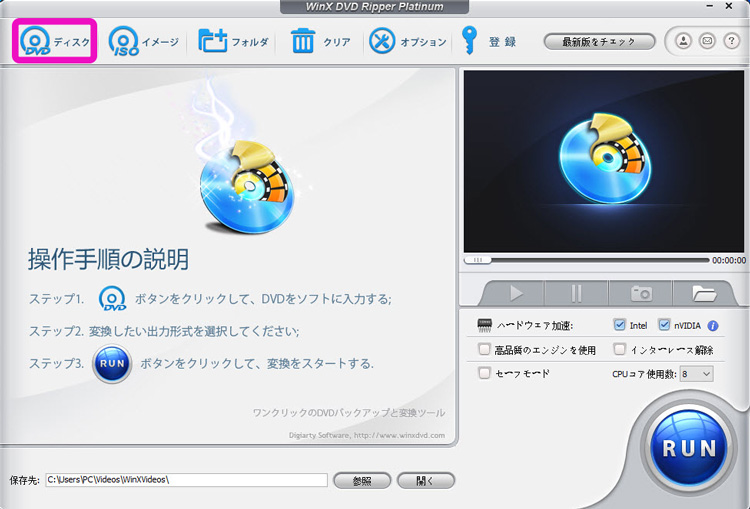
step2DVDディスクの選択ウィンドウが表示されて、ディスクを選択して「OK」を押しましょう。

step3DVDデータの保存形式の指定(拡張子)を選択して「OK」をタップします。
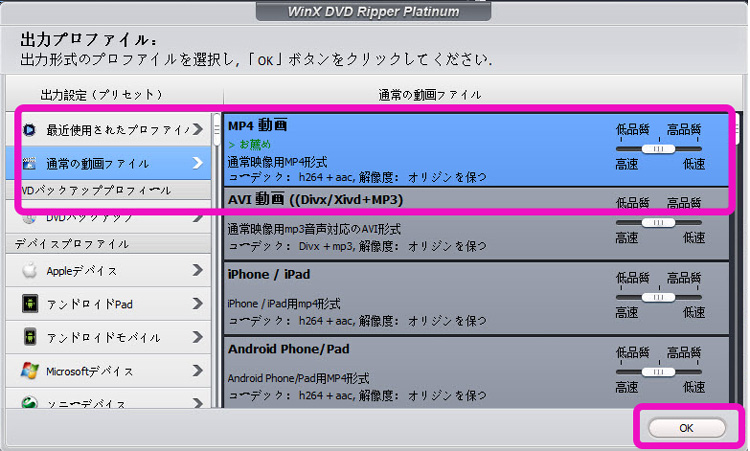
step4すると最初の操作画面に戻って、読み込んだDVDビデオの全てのタイトルが表示されて、結合したいタイトルにチェックを入れます。
step5タイトル毎に音声トラック(2chと5chに対応)、字幕トラックの選択と追加、タイトルの編集が可能です。
もちろん、デフォルトのままでもいいです。step6最後に、画面右下の「RUN」をクリックすると、タイトルの結合処理が始まります。
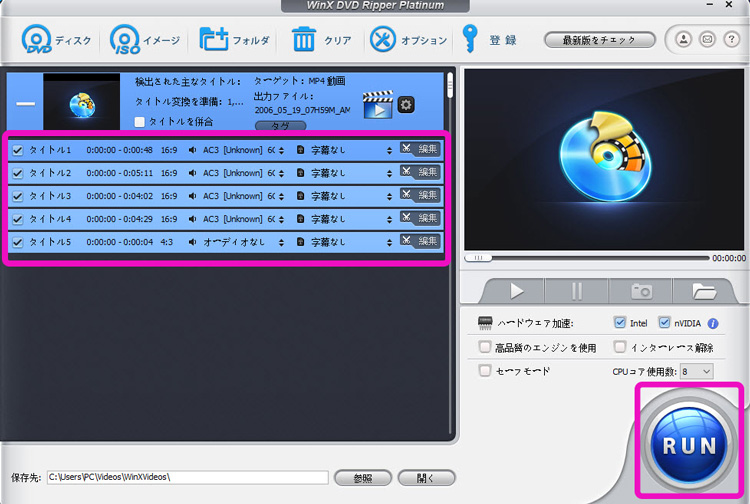
- ディズニー、およびパラマウントとワーナーの映画なら、一枚のDVDに99タイトルの映像を持ち、映像サイズが40GBより大きく、それらの99タイトルのいずれも本編に見えるが、実は一つを除いて全てがダミーです。
- この場合では、タイトルの結合は無意味です。ちなみに、本物のタイトルは自動的にチェックされます。
注意
2. Handbrake
【対応OS】:Windows10/8/7、MacOS、Linux
HandBrakeは、誰でもフリーで使用できる海外製DVDのリッピング及び動画変換ができるソフトです。
対応可能なコーデックや形式は非常に多くて、複数処理の一括変換が可能な特徴を持っています。
step1Handbrakeを起動して、メニューより「Source」を選択する挿入したDVDドライブを選択します。
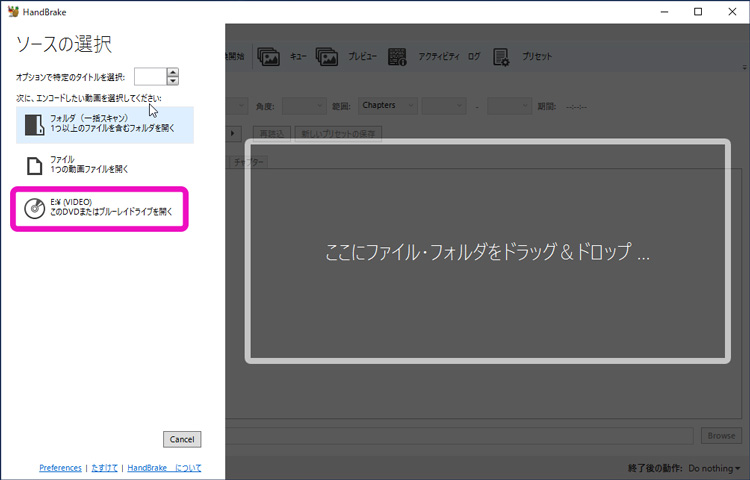
step2タイトルの所で、一つのタイトルだけが選択できるので、複数のタイトルを同時に選択するには、「Alt+A」キーを押すか、または上部メニューにある「キューに追加」>「すべて追加」をタップします。
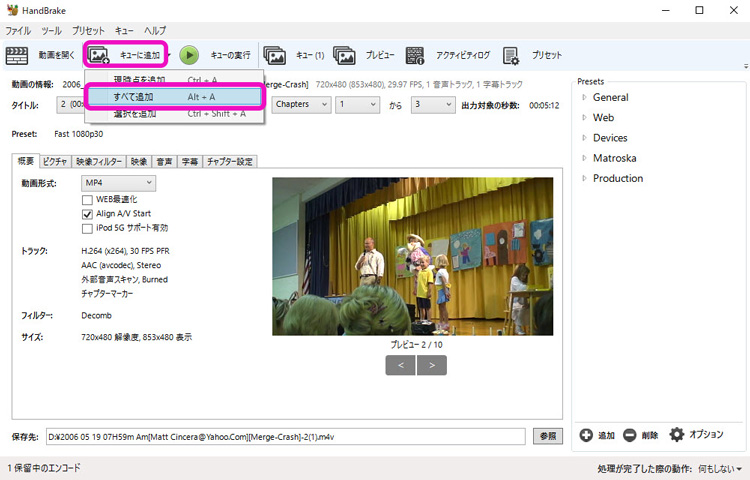
step3動画形式の所で、デフォルトでは「MP4」が表示されて、字幕・複数音声などを全て取り込む場合は「MKV」に変更してください。
step4上部メニューにある「キューの実行」>「エンコード開始」をタップして、DVDタイトルの結合をを行いましょう。
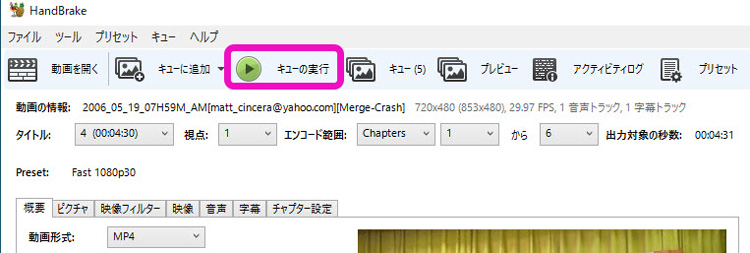
- Handbrakeは、市販・レンタルDVDにかかっているコピーガードを外せないので、自作DVDのみ対応します。
注意
3. DVD Shrink
【対応OS】:Windows10/8/7
DVD Shrinkは、DVDをコピーし片面1層DVD-Rに収まるようにリッピング〜圧縮までできるフリーソフトです。
Windows10用の定番ソフトとして非常に有名だが、10年前も開発が事実終了しているので、コピー性能には限界があります。
step1DVD Shrinkを立ち上げて、メニューバーの「ファイル」>「ディスクイメージを開く」を選択します。
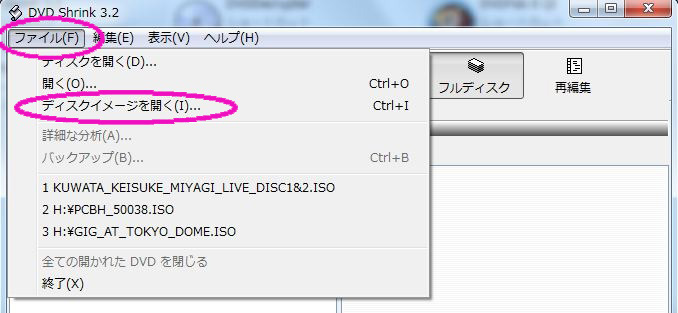
step2編集したいDVDディスクを選択し、ソフトに読み込みます。
step3読み込みが完了後、メニューにある「再編集」をタップします。
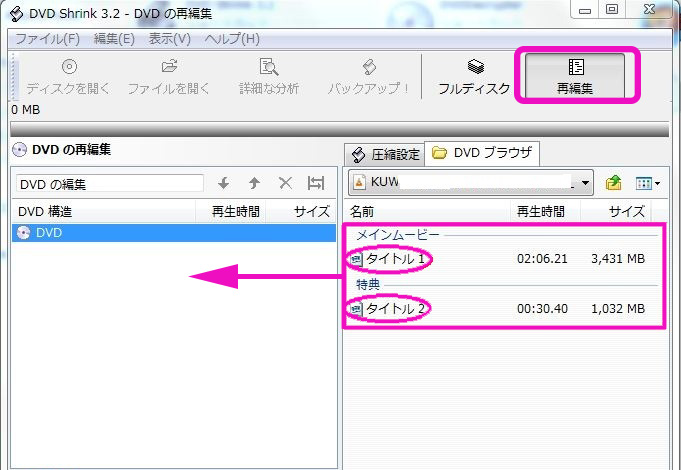
step4すると、右側にDVD内のタイトルがすべて表示されて、必要となるものを画面左側のDVDの構造の下へドラックアンドドロップします。
step5メニューバーの「ファイル」>「バックアップ」をタップします。
step6出力形式(フォルダーか、ISOイメージか)、保存フォルダーと保存場所の設定を完成して、「OK」をクリックすれば、タイトル結合の処理が開始します。
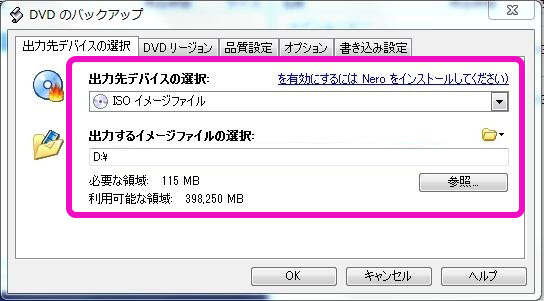
(2)「数枚⇒1枚」DVDタイトルを結合する方法
複数のDVDを一つのDVDに結合するって操作手順がちょっと面倒で、かかる時間も長いです。
- 基本的な流れ
- ➊.一枚ずつDVDのタイトルを抽出してPCに保存します。
- ➋.抽出したすべての映像を結合します。
- ➌.結合された映像を一枚のDVDに書き込みます。
ここでは、WinX DVD Ripper Platinumを利用してやり方を説明します。
➊.一枚ずつDVDのタイトルを抽出してPCに保存します。
まず、上記書いた内容に参照して、DVDをWinX DVD Ripper Platinumに取り込んだ後、次の操作に進みます。
出力プロファイルの選択画面で、圧縮率の高い動画形式「MP4」を使用しましょう。
そして、必要となるタイトルをチェックしたら、右下の「RUN」ボタンをクリックで映像ファイルを出力します。
- ※数枚のDVDデータを圧縮せずISOイメージの形式などで抽出すれば、容量が膨大になってしまって、そのままで一枚のDVDにまとめるのが困難です。
➋.抽出したすべての映像を結合します。
➌.結合された映像を一枚のDVDに書き込みます。
基本的にDVDプレイヤーで再生するには、DVD-Video形式による書込みが必要になります。
動画データをDVD-Video形式に変換することをオーサリングと言い、オーサリングソフトで行います。
最終階段では、WinX DVD Authorという完全無料なオーサリングソフトを利用してやりましょう。
step1WinX DVD Authorを立ち上げて、右上の「Video DVD Author」アイコンをクリックして、DVD作成ウィザードを起動します。
step2「+」ボタンをクリックして、「Shift+クリック」、または「Ctrl+クリック」で先ほど抽出したMP4動画を一括で選択してソフトに取り込みます。
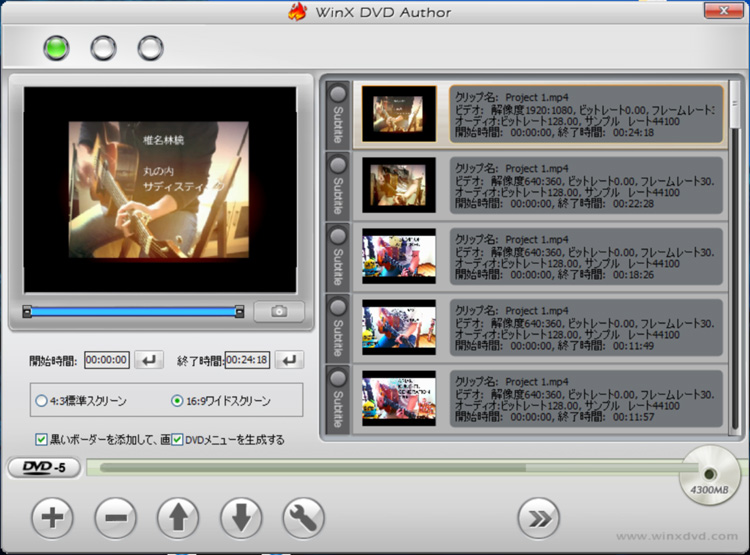
step3ごニーズに応えて、開始時間/終了時間、黒いボーダーを添加するか、DVDメニュー、スクリーンサイズ(横縦比)&DVDメディアの種類など細かく設定できます。
step4空のDVDをドライバに挿入して、出力ファイルフォーマットには「 NTSC 」(日本国内のDVDプレーヤーが採用されている仕様)を選択します。
step5最後は、「Start」ボタンをクリックして複数のDVD動画を1枚のDVDへの書き出しが開始します。
- 自作のDVDなどでない限りDVDのリッピングや吸い出しは違法です。



















 キャンペーン
キャンペーン