PS5偱DVD傪嵞惗偡傞曽朄傪偛徯夘乥PS5偱DVD傪嵞惗偱偒側偄丒尒傟側偄帪偺懳嶔傕両

乽慺揋側僎乕儉婡偱偁傞PS5偱偼DVD傪尒傞偙偲偑偱偒傑偡偐丠PS5偼DVD僾儗乕儎乕偲偟偰巊偊傑偡偐丠乿
儗儞僞儖DVD傪庁傝偨偗偳丄DVD僾儗乕儎乕偑柍偄偺偱僾儗僗僥5偱尒傛偆偲巚偭偨偺偱偡偑丄PS5偱DVD傪嵞惗偡傞曽朄偵崲偭偰偄傞曽傕懡偄偺偱偼側偄偱偟傚偆偐丠
偙偺婰帠偱偼丄PS5偱DVD傪嵞惗偡傞曽朄偲丄乽PS5偱DVD尒傟側偄両乿乽PS5偱DVD偑嵞惗偱偒側偄両乿側偳偺晄嬶崌偑敪惗偟偰偟傑偭偨帪丄PS5偱DVD傪偆傑偔嵞惗偟偰偄偔曽朄傪偛徯夘偟偰偄偒偨偄偲巚偄傑偡丅PS5偱DVD偺嵞惗偵偮偄偰偍擸傒偺曽偼偤傂嶲峫偵偟偰傒偰偔偩偝偄丅
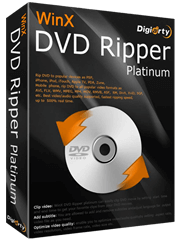
DVD摦夋傪PS5偱嵞惗偱偒傞宍幃偵曄姺
WinX DVD Ripper Platinum-堦斣巊偄傗偡偄DVD儕僢僺儞僌僜僼僩偱偡丅DVD傪嵞惗偟偨傝丄PS5偺懳墳偟偰偄傞摦夋宍幃乮MKV丄MP4丄WEBM乯傊曄姺偟偨傝偱偒傑偡丅僷僜僐儞傗丄PS5偦偟偰iPhone丄iPad側偳偺抂枛偱嵞惗偱偒傑偡丅
PS5偱DVD偺嵞惗偼弌棃傞偺偐丠
PS5偲偼

PlayStation 5偺棯徧偱丄僜僯乕丒僀儞僞儔僋僥傿僽僄儞僞僥僀儞儊儞僩偑2020擭11寧12擔偵奐敪丒敪攧偟偨壠掚梡僎乕儉婡偺堦偮偱偡丅
PS4偺屻宲婡偲偟偰丄傎偲傫偳偺PS4僜僼僩傪梀傇偙偲偑偱偒傑偡丅傑偨丄PS5偺曽偑崅惈擻偱偁傞偨傔丄PS4偺悢攞偺張棟擻椡偲昞帵惈擻傪旛偊丄尒偨偙偲偑側偄傛偆側旤偟偄夋柺偱偺僎乕儉僾儗乕傪幚尰偟傑偟偨丅偮傑傝丄PS5偺惈擻偵懳墳偟偰偄傞僎乕儉偱偁傟偽丄PS4偺僜僼僩偱偁偭偨偲偟偰傕丄崅夋幙偐偮崅僼儗乕儉儗乕僩偱僾儗僀偡傞偙偲偑偱偒傑偡丅
PS5偺DVD嵞惗婡擻
PS5偱偼丄慡婡擻傪搵嵹偡傞捠忢儌僨儖偲丄僨僕僞儖丒僄僨傿僔儑儞偺2庬椶偑偁傝傑偡丅
PS5偺捠忢儌僨儖偲僨僕僞儖丒僄僨傿僔儑儞偼丄僗儁僢僋忋偺惈擻偼摨偠偱丄嵟戝偺堘偄偼岝妛僨傿僗僋僪儔僀僽偺桳柍偱偡丅
捠忢儌僨儖偼乽Ultra HD Blu-ray乿偵懳墳偟偨僪儔僀僽傪嵦梡偟偰偍傝丄DVD偵壛偊僽儖乕儗僀僨傿僗僋傕嵞惗偱偒傑偡丅僎乕儉僨傿僗僋偺梕検偼嵟戝100GB偲側傝丄PS4偲PS4 Pro偑懳墳偡傞Blu-ray Disc乮BD乯偺嵟戝50GB偐傜攞憹偟偰偄傑偡丅
堦曽丄僨僕僞儖丒僄僨傿僔儑儞偼僨傿僗僋婡擻偑幚憰偝傟偰偄側偄偺偱丄帺戭偵偁傞DVD傗僽儖乕儗僀僨傿僗僋偺嵞惗傕偱偒側偔側傝傑偡丅
PS5捠忢儌僨儖偱嵞惗偱偒傞僨傿僗僋偺庬椶偼埲壓偺捠傝偱偡丅
- 仠 Ultra HD Blu-ray
- 仠 BD-ROM
- 仠 BD-R / RE乮BDAV / BDMV乯
- 仠 DVD-ROM
- 仠 DVD-R / RW
- 仠 DVD+R / RW
PS5偱DVD傪嵞惗偡傞曽朄
PS5捠忢儌僨儖偼捈愙DVD傪嵞惗偱偒傞偨傔丄曽朄偑旕忢偵娙扨偱丄僎乕儉僜僼僩傪杮懱偵擖傟傞偺偲摨條偺曽朄偱偡丅捠忢偺DVD僾儗乕儎乕偲摨偠傛偆偵丄帤枊偺桳柍傗悂偒懼偊偺尵岅愝掕側偳傪PS4晅懏偺僐儞僩儘乕儔乕偱峴偆偙偲偑偱偒傑偡丅
師偼PS5捠忢儌僨儖杮懱偱DVD嵞惗偺傗傝曽傪徯夘偟偰偄偒傑偡丅
- 1丄PS5偺揹尮儃僞儞懁偵丄DVD偺昞柺乮僀儔僗僩側偳偑報嶞偝傟偰偄傞柺乯傪岦偗偰丄僨傿僗僋憓擖岥偵DVD僨傿僗僋傪憓擖偟丄杮懱偺墱懁傊僨傿僗僋傪桪偟偔墴偟崬傒傑偡丅
- 2丄僨傿僗僋憓擖屻丄PS5偺儂乕儉夋柺偑奐偒丄儂乕儉夋柺忋晹偵丄僎乕儉儂乕儉偲儊僨傿傾儂乕儉偑昞帵偝傟丄儊僨傿傾儂乕儉傪慖戰偟傑偡丅
- 3丄偡傞偲丄儊僨傿傾儂乕儉偵僨傿僗僋僾儗乕儎乕偑昞帵偝傟丄DVD僨傿僗僋傪嵞惗偱偒傑偡丅

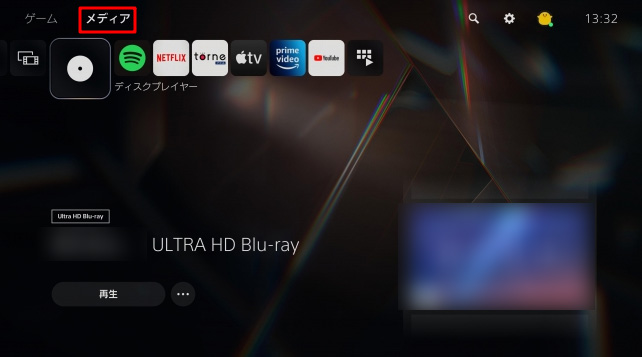
PS5偱DVD傪嵞惗偱偒側偄帪偺尨場傗懳嶔
PS5偺捠忢儌僨儖乮僨傿僗僋僪儔僀僽搵嵹儌僨儖乯偱偁傟偽丄僽儖乕儗僀傗DVD僨傿僗僋傪嵞惗偱偒傑偡偑丄PS5偱DVD傪嵞惗偟傛偆偲偟偨帪偵丄僨傿僗僋傪撉傒庢傟側偐偭偨傝丄擣幆偝傟側偐偭偨傝偡傞偙偲傕偁傝傑偡丅
DVD丒僽儖乕儗僀傪嵞惗偱偒側偄偲偒偺尨場偼庡偵埲壓偺捠傝偱偡丅
- 仠 DVD偺擖傟曽偑娫堘偭偰偄傞
- 仠 PS5偱撉傒崬傔側偄庬椶傪憓擖偟偰偄傞
- 仠 僨傿僗僋偑墭傟偰偄傞
- 仠 HDCP偑桳岠偵側偭偰偄側偄
尨場嘆丗PS5偺僨傿僗僋偺擖傟曽偑娫堘偭偰偄傞
PS5偵僨傿僗僋傪擖傟偰傕乽撉傒庢傟側偄僨傿僗僋乿乽僨傿僗僋傪擣幆偱偒傑偣傫乿偲昞帵偝傟偨傜丄DVD偺擖傟曽偑娫堘偭偰偄傞壜擻惈偑崅偄偱偡丅
- 懳嶔丗
- PS5偵DVD傪憓擖偡傞帪丄僨傿僗僋儔儀儖偺岦偒傪僨傿僗僋僗儘僢僩偵岦偐偭偰嵍偵偟偰憓擖偟偰偔偩偝偄丅媡岦偒偵擖傟傞偲乽僨傿僗僋傪擣幆偱偒傑偣傫乿偲昞帵偑弌偰嵞惗偱偒側偔側偭偰偟傑偄傑偡丅
尨場嘇丗PS5偱撉傒崬傔側偄庬椶傪憓擖偟偰偄傞
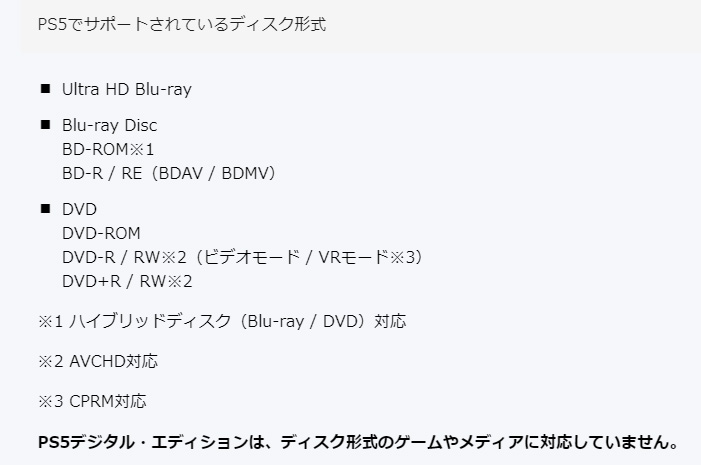
慜弎偱愢柧偟偨傛偆偵丄PS5偱偼傎偲傫偳偺DVD偺嵞惗偵懳墳偟偰偄傑偡丅偟偐偟丄僽儖乕儗僀僨傿僗僋傗DVD偱傕庬椶偵傛偭偰嵞惗偱偒側偄傕偺偑偁傝傑偡丅
PS5偑懳墳偟偰偄傞僽儖乕儗僀僨傿僗僋偼丄Ultra HD Blu-ray丄BD-ROM偲BD-R / RE (BDAV丄BDMV)偺傒偱丄乽BD-RE ver.1.0乿乽BD-R / RE XL乿乽3D Blu-ray乿側偳偼嵞惗偱偒側偄偱偡丅
尨場嘊丗僨傿僗僋偑墭傟偰偄傞

帪娫偑宱偮偵偮傟偰丄僽儖乕儗僀傗DVD偼攋懝偟偨傝丄彎偑晅偔壜擻惈偑偁傝傑偡丅
撉傒崬傒柺偺昞柺偵偼僐乕僥傿儞僌偑巤偝傟偰偄傞偨傔丄懡彮偺彎偱偁傟偽戝掞偼栤戣側偔撉傒崬傓偙偲偑偱偒偑丄僐乕僥傿儞僌傛傝傕怺偄彎偑偮偒丄婰榐憌偑攋懝偟偨応崌偵偼撉傒崬傒傗嵞惗偑幐攕偵側偭偰偟傑偄傑偡丅
- 懳嶔丗
- 撉傒崬傒柺偺彎偼丄曗廋嵽傗曗廋僉僢僩側偳偱偁傞掱搙廋暅偡傞偙偲偑壜擻偱偡丅嵶偐偄彎偺応崌偼丄彎傪嶍偭偨傝杹偄偨傝偟偰側傔傜偐偵偡傞偙偲偱丄僗儉乕僘偵僨乕僞傪撉傒崬傫偱嵞惗偱偒傞傛偆偵側傝傑偡丅
尨場嘋丗HDCP偑桳岠偵側偭偰偄側偄
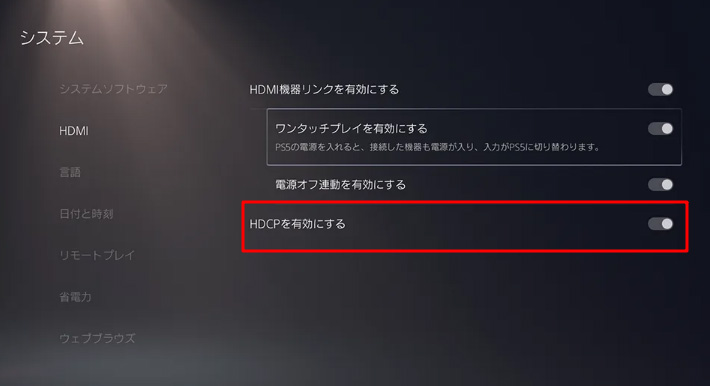
PS5偱偼丄僐儞僥儞僣偑晄惓偵僐僺乕偝傟傞偺傪杊偖偨傔偵丄乽HDCP乮挊嶌尃曐岇媄弍乯乿偑搵嵹偝傟偰偄傑偡丅
挊嶌尃偺惂尷偑偐偐偭偰偄傞僽儖乕儗僀僨傿僗僋側偳偑嵞惗偱偒側偐偭偨傜丄HDCP傪桳岠偵偟偨偐偳偆偐傪僠僃僢僋偟偰傒偰偔偩偝偄丅HDCP偑桳岠偵側偭偰偄側偄側傜丄HDCP愝掕傪曄峏偟側偔偰偼偄偗傑偣傫丅
- 懳嶔丗
- PS5傪婲摦偟丄夋柺塃忋偵偁傞帟幵儅乕僋偺愝掕傪慖戰偟傑偡丅師偵乽僔僗僥儉乿傪慖戰偟丄乽HDMI乿偺崁栚偵偁傞乽HDCP傪桳岠偵偡傞乿偺愝掕傪僆儞偵愝掕偟偰偔偩偝偄丅
偦傟偱傕PS5偱DVD傪嵞惗偱偒側偄偲偒偼
懳張朄傪帋偟偰傕PS5偱DVD傪尒傟側偄応崌偼丄傑偨丄PS5僨僕僞儖丒僄僨傿僔儑儞偱DVD摦夋傪帇挳偟偨偄応崌丄DVD摦夋傪僷僜僐儞偱曄姺偟偰丄USB傪夘偟偰PS5偱嵞惗偡傞曽朄傕偁傝傑偡丅
埲壓偱偼丄DVD傪PS5偱嵞惗偱偒傞摦夋僼傽僀儖偵曄姺偟偰嵞惗偡傞曽朄偵偮偄偰徯夘偟偰偄偒傑偟傚偆丅
僗僥僢僾1丄乽WinX DVD Ripper Platinum乿偱DVD摦夋傪曄姺
WinX DVD Ripper Platinum偼windows丄Mac椉曽懳徾偱丄DVD曄姺偲DVD僐僺乕傪摑崌偟偰偄傞DVD儕僢僺儞僌僜僼僩偱丄DVD摦夋傪PS5偺懳墳偟偰偄傞摦夋宍幃乮MKV丄MP4丄WEBM乯傊曄姺偱偒傑偡丅
- 仠 岞幃僒僀僩丗https://www.winxdvd.com/dvd-ripper-platinum/index-jp.htm丟
- 仠 懳墳尵岅丗擔杮岅丟
- 仠 懳墳OS丗Windows / Mac丟
- 仠 懳墳DVD丗巗斕丒儗儞僞儖丒帺嶌偺DVD丟
- 仠 懳墳僐僺乕僈乕僪丗CSS埫崋壔, 儕乕僕儑儞僐乕僪, Sony ARccOS, UOPs, APS, RCE摍丅
- 1丄僷僜僐儞偺DVD僪儔僀僽偵僨傿僗僋傪憓擖偟傑偡丅
- 2丄僜僼僩傪婲摦偟傑偡丅偦偟偰夋柺偺忋晹偵偁傞乽DVD僨傿僗僋乿儃僞儞傪僋儕僢僋偟丄僨傿僗僋偑憓擖偝傟偨僪儔僀僽傪慖戰偟傑偡丅
- 3丄乽弌椡僾儘僼傽僀儖乿夋柺偱丄乽僜僯乕僨僶僀僗乿傪僋儕僢僋偟偰弌椡宍幃傪MP4偵慖戰偟偰偐傜丄乽OK乿傪僋儕僢僋偟傑偡丅
PS5偺懳墳偟偰偄傞摦夋宍幃偼MKV丄MP4丄WEBM偱偡丅 - 4丄乽嶲峫乿偐傜曄姺偝傟偨摦夋偺曐懚愭傪愝掕偟偰偐傜丄塃偺乽RUN乿儃僞儞傪僋儕僢僋偡傞偲丄DVD傪僷僜僐儞偵曄姺偡傞偙偲偑巒傑傝傑偡丅姰椆傑偱懸偮偩偗偱偡丅
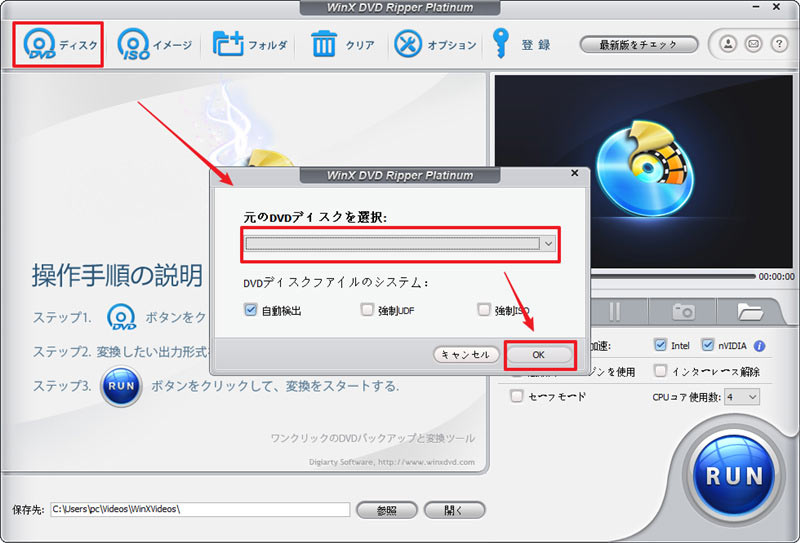
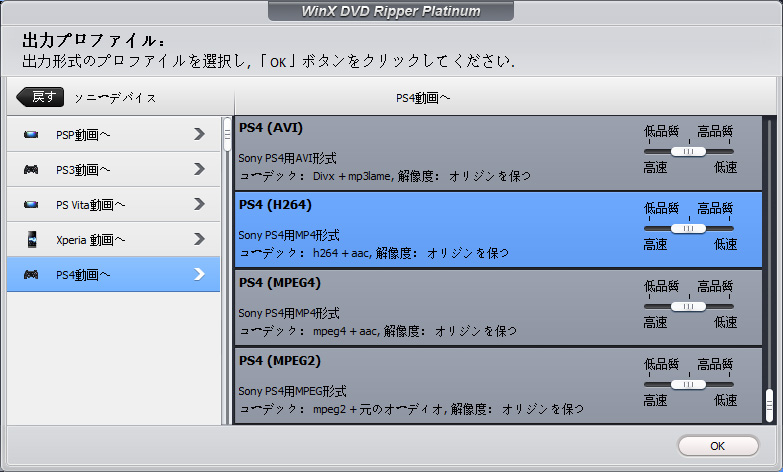
僗僥僢僾2丄USB僪儔僀僽傪巊偭偰PS5杮懱偱曄姺偝傟偨摦夋傪擖傟傞曽朄
- 1丄僷僜僐儞偱USB儊儌儕乕撪偵僼僅儖僟乕傪嶌惉偟傑偡丅乽PS5乿僼僅儖僟偲摨偠奒憌偱OK偱偡丅
- 2丄僷僜僐儞偐傜嶌惉偟偨僼僅儖僟乕偵愭曄姺偟偨價僨僆僼傽僀儖傪堏摦偟傑偡丅
- 3丄僎乕儉婡杮懱偱僎乕儉儂乕儉偐傜乽儊僨傿傾僊儍儔儕乕乿傪慖戰偟傑偡丅
- 4丄USB僪儔僀僽傪PS5偵愙懕偟丄乽USB乿傪慖戰偟傑偡丅偦偟偰USB僪儔僀僽撪偵偁傞價僨僆僼傽僀儖偺堦棗偑昞帵偝傟丄嵞惗偟偨偄摦夋僼傽僀儖傪慖戰偟傑偡丅偦偆偡傞偲丄DVD摦夋偑PS5偱嵞惗偱偒傞傛偆偵側傝傑偡丅
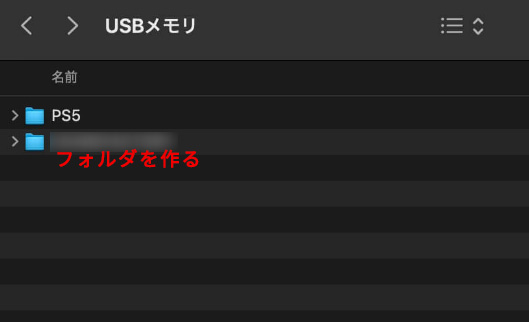
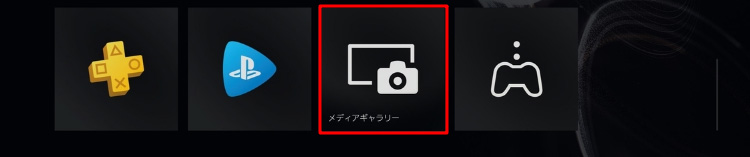
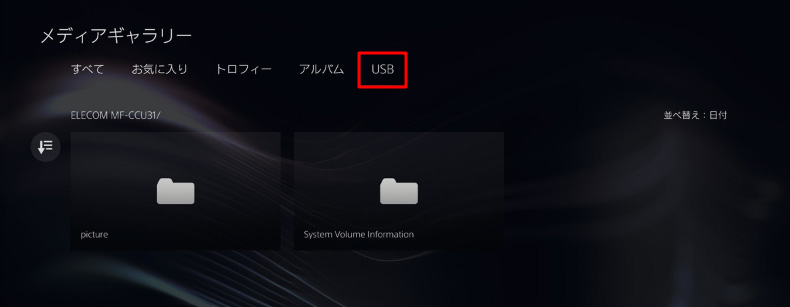
傑偲傔
埲忋丄PS5偱DVD傪嵞惗偡傞曽朄傗丄嵞惗偱偒側偄帪偺懳嶔偵偮偄偰偛徯夘偟傑偟偨丅
PS5偑帩偭偰偄傞応崌丄僽儖乕儗僀傗DVD傪嵞惗偡傞偨傔偵嵞惗婡婍傪攦偆昁梫側偔丄傢傝偲偍摼偱偡丅



















 僉儍儞儁乕儞
僉儍儞儁乕儞




