Windows 11のパソコンでDVDを見る方法!無料のDVD再生ソフト・リッピングソフトおすすめ
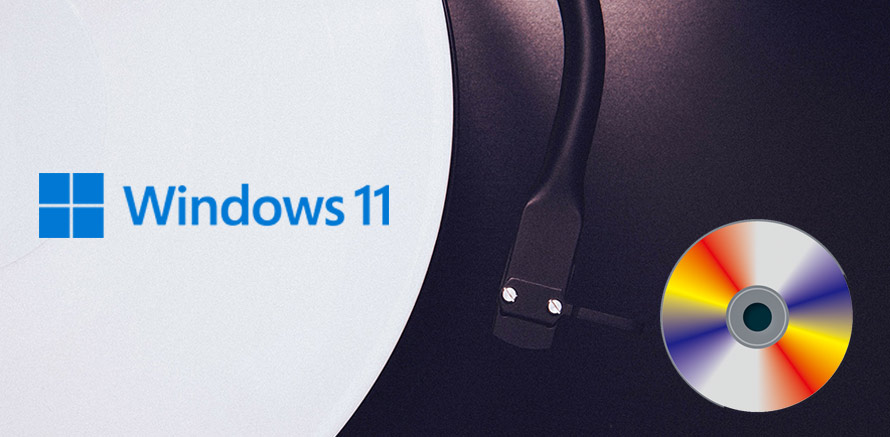
ご存知の通り、Windows 11にはDVD再生機能がなくて、光学ドライブにDVDをセットしても再生はできません。Windows 11のパソコンでDVDを見るためには、別途DVD再生フリーソフト・リッピングソフトを活用しなければなりません。
そこで今回は、大人気で評価の高いDVD再生フリーソフト・リッピングソフトを活用して、Windows 11のパソコンでDVDを見る方法について分かりやすく紹介します。それぞれメリット・デメリットを比較しながら選択しましょう。Windows 11にアップグレードした方は、ぜひ参考にしてくださいね。
Windows 11のパソコンでDVDを見る方法、メリット・デメリットも解説
Windows 11のパソコンでDVDを見るためには、主に次の二つの方法があります。
- 方法1:DVD再生フリーソフト
- 方法2:DVDリッピングソフト
それぞれにメリット・デメリットがあるので、比較しながら最適な方法を選びましょう。
方法1:DVD再生フリーソフト
【メリット】
・基本的なDVD再生ソフトとしての機能が完備しています。
・DVD再生はもちろん、動画・音楽再生機能も兼ね備えます。
・再生機能以外、他の機能(変換機能、編集機能、録画機能など)が素晴らしいです。
・絶えず更新中、内蔵コーデックが優秀で、動作も軽く、初心者でも簡単に利用できます。
・日本語に対応して、無料で利用できて、ウィルスなどもなしでWindows 11でDVDを見られます。
【デメリット】
・DVD再生までの時間が長いです。
・あるDVDを正常に読み込み、再生できないケースがあります。
【オススメできるDVD再生フリーソフト】
1位:5KPlayer
2位:VLC Media Player
3位:GOM Media Player
4位:KMPlayer
5位:PotPlayer

5KPlayer−Windows 11向け無料メディアプレーヤー
☑ DVD、ISOファイル、4K/5K/HD動画、MP3…再生に対応。
☑ Airplay/DLNAに対応、動画をミラーリングで再生可能。
☑ ラジオ放送番組のURLを貼り付けるだけで聴ける。
方法2:DVDリッピングソフト
【メリット】
・DVDをWindows 11のパソコンで再生できる形式に変換して再生できます。
・サポートされているDVD種類が多く、コピーガード解除機能が付き、再生できないDVDはまだありません。
・DVD修復機能も兼ね備え、傷を修復してDVDをWindows 11のパソコンで見られます。
・高品質エンジン、ハードウェアアクセラレーション技術を内蔵し、高画質・高速でDVDをWindows 11のパソコンに取り込めます。
・デザインが直感的で分かりやすくて、初心者でも迷うことなく操作できます。
【デメリット】
・完全無料のソフトではありませんが、機能制限なしの無料体験版が提供されています。
【オススメできるDVDリッピングソフト】
1位:WinX DVD Ripper
2位:VideoSolo BD-DVD Ripper
3位:Leawo DVD Ripper
4位:DVDFab
5位:AnyMP4 DVD Ripper

WinX DVD Ripper:高機能&高評価ソフト
高品質エンジン、CPU&GPUのハードウェアアクセラレーション技術を内蔵して、DVDをコピーしたり、今流行っている映像形式・音声形式に変換したり、新型iPhone/iPad/Android端末/ゲーム機器/Apple TV/iTunesなどの再生機器に取り込みます。
おすすめのソフトを活用してWindows 11でDVDを再生する手順
Windows 11のパソコンでDVDを見るには、DVD再生ソフト・DVDリッピングソフトのいずれかで再生するとお伝えしました。
以下では、二つの方法についてそれぞれ具体的な操作手順について解説していきましょう。
DVD再生フリーソフトを活用する操作手順(DVD→再生)
5KPlayerは完全無料のDVD再生フリーソフト(Windows 11に対応済み)です。専門的な再生ソフトとして、Windows 11において再生できないDVDなどの光学メディアによる動画ファイルを再生できるだけでなく、今流行っている映像・音声ファイルも高品質で再生できます。
再生機能に関しては、一時停止、プログレスバー、ドラッグ・タップで早送り(巻き戻し)、ボリュームの調整、オーディオ・字幕トラックの選択は可能です。
更に、再生機能以外の付属機能(変換機能・録画機能・AirPlayミラーリング機能・ラジオ再生)も搭載しています。使用用途に合わせて活用してください。
完全無料で利用できて、直感的なUIを持っていて、数回クリックするだけで、Windows 11のパソコンでDVDを見られます。
Step1:5KPlayerの公式サイトにアクセスして、最新版をダウンロード・インストールします。インストールが完了した後、ソフトウェアを起動します。
Step2:DVDを光学ドライブにセットします。

Step3:5KPlayerのホーム画面にある「DVD」をクリックしてください。
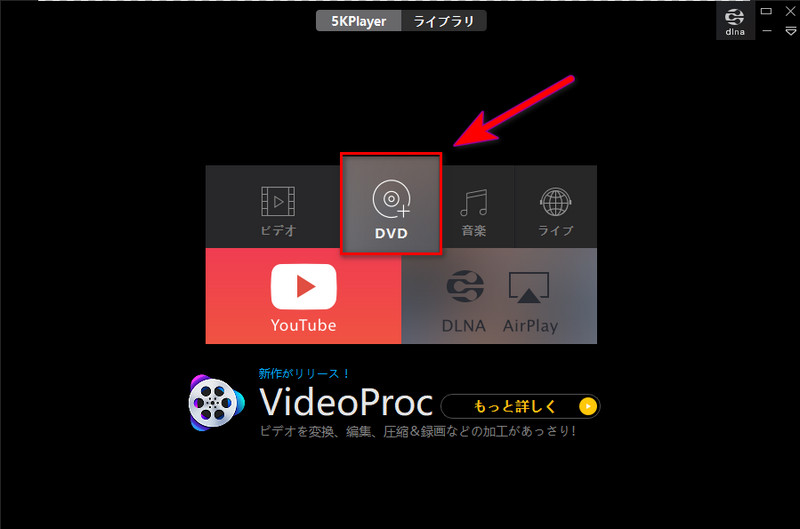
Step4:「DVDディスクを開く」画面が表示され、「DVDドライバー」の所にDVD情報が表示されます。「再生」ボタンをクリックして、Windows 11でDVDを見られます。
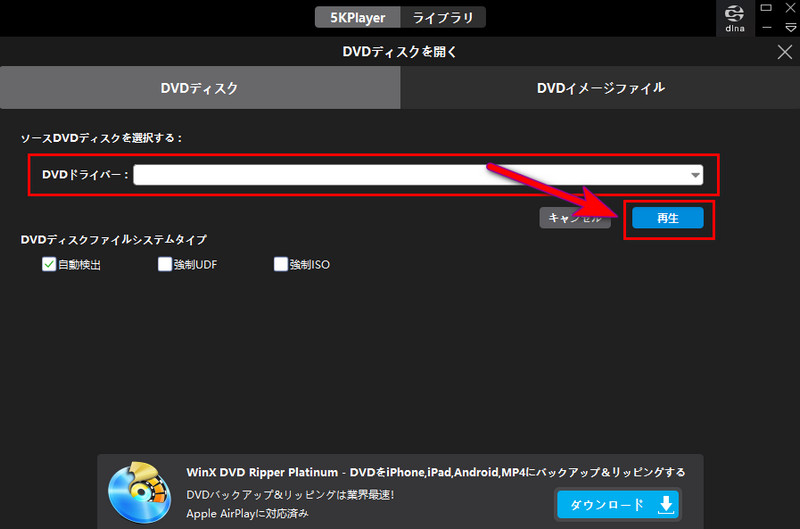
DVDリッピングソフトを活用する操作手順(DVD→AVI/MOV/WMV/FLV/MP4など→再生)
WinX DVD Ripper Platinumは、評価の高いDVDリッピングソフト(Windows 11に対応済み)です。
DVD再生機能を持っていなくても、高画質・高音質でDVDをWindows 11のパソコンで再生できる映像形式(AVI/MOV/WMV/FLV/MPEG1/MPEG2/MPEG4/MKV)に変換できます。
更に、コピーガード解除機能(ディズニーX-DRM、CSS、容量偽装、Uops、ソニーArccOS、RCE、リージョンコード、99つタイトル保護、S1コピーガードなど)を持つので、一番多種多様なDVDディスクに対応できると言っても過言ではないほど多くのDVDをサクサクと変換できます。例えば、レンタルDVD、市販DVD、海外製DVDなど。豊富な内蔵コーデック・フォーマットでDVDを今流行っているビデオ・オーディオフォーマットに変換できます。
また、直感的なデザインを持ち、多国語に対応しているので、どんな言語を使っても便利に利用できます。
Step1:WinX DVD Ripper Platinumの公式サイトにアクセスして、最新版をダウンロード・インストールします。インストールが完了した後、ソフトウェアを起動します。
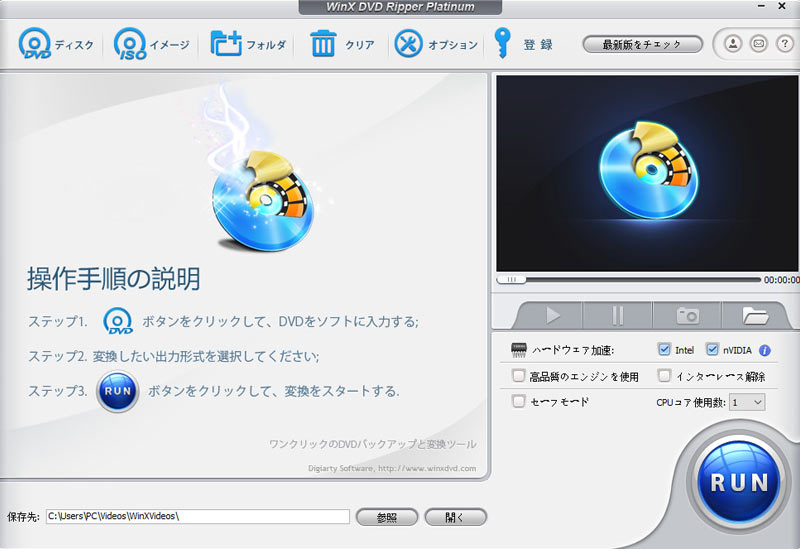
Step2:DVDを光学ドライブにセットします。

Step3:WinX DVD Ripper Platinumのトップ画面の左上部の「DVDディスク」をクリックして、DVDを読み込みます。
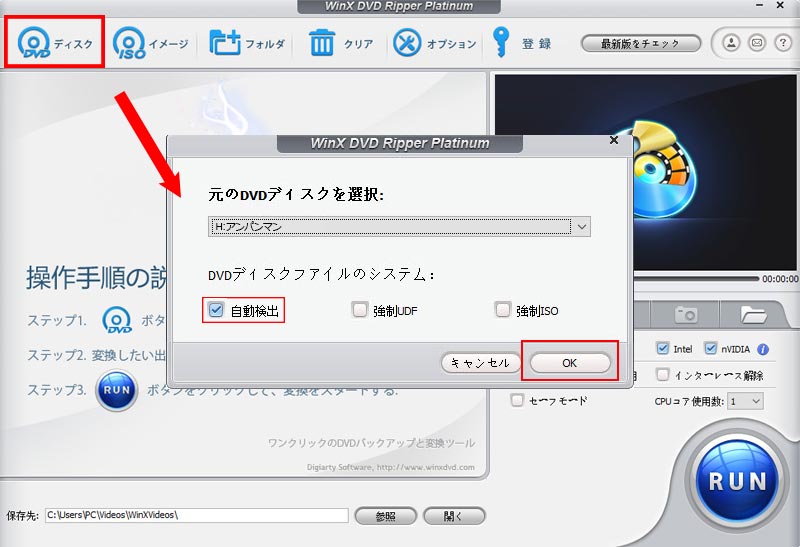
Step4:出力プロファイル画面が表示されます。Windows 11のパソコンで再生できる映像形式はAVI/MOV/WMV/FLV/MPEG1/MPEG2/MPEG4/MKVです。だから、「通常の動画ファイル」→「AVI動画」→「OK」をクリックしてください。
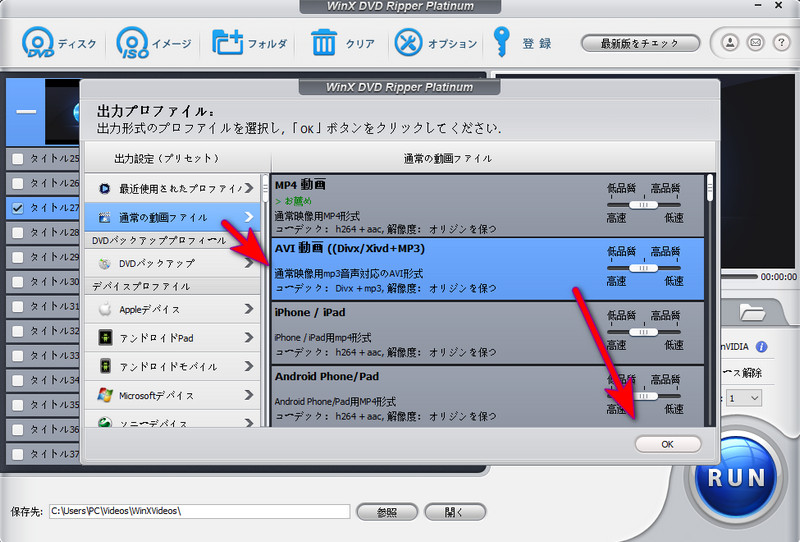
Step5:後は、「参照」ボタンをクリックして、保存先を指定します。そして、「RUN」ボタンをクリックして、DVDをWindows 11のパソコンで再生できる形式に変換します。
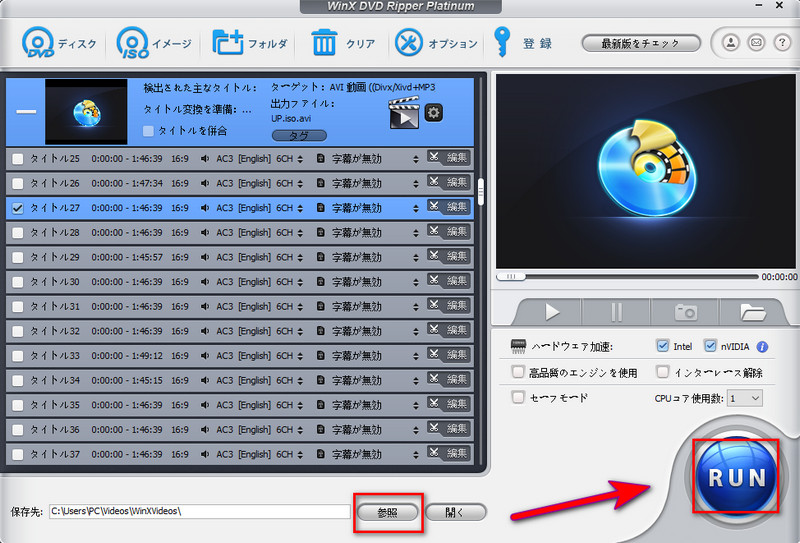
Step6:Windows 11の新しいMedia Playerで変換したAVIファイルを再生してみましょう。
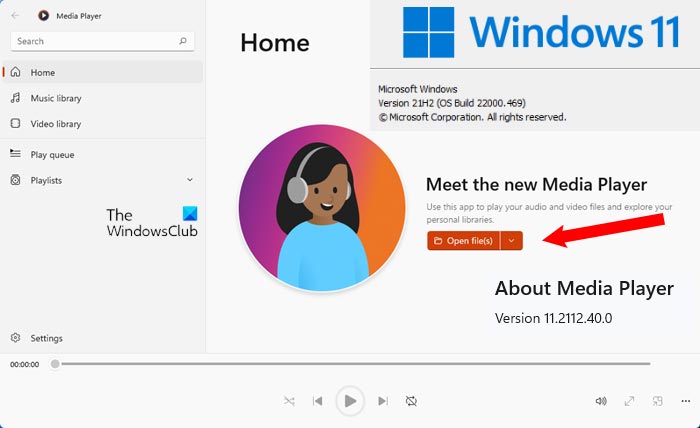
まとめ
Windows 11のパソコンでDVDを見る方法、そしておすすめDVD再生フリーソフト・リッピングソフトを活用してDVDを再生する手順について解説しました。
DVD再生フリーソフトを使ってもっと便利ですが、「再生できないDVD」「DVDを正常に読み込めない」「DVD再生ソフト自体が故障している」などの場合は、DVDリッピングソフトを使うのが圧倒的におすすめです。無料体験版が提供されていて、まずはお試しください。
二つの方法どちらにもメリット・デメリットがあるので、自身に合った方法で実行してDVDを楽しみましょう。
- * ソフトウェアをご利用になる前に国家の著作権に関する法律についてお調べになるようにお勧めします。法律の趣旨をよく理解して正しい行動をします。例えば、著作権保護の適用外になるDVDのコピーが合法的な使用法。



















 キャンペーン
キャンペーン


