Windows 11でDVDを再生できないのはなぜ?考えられる原因と対処方法を解説!
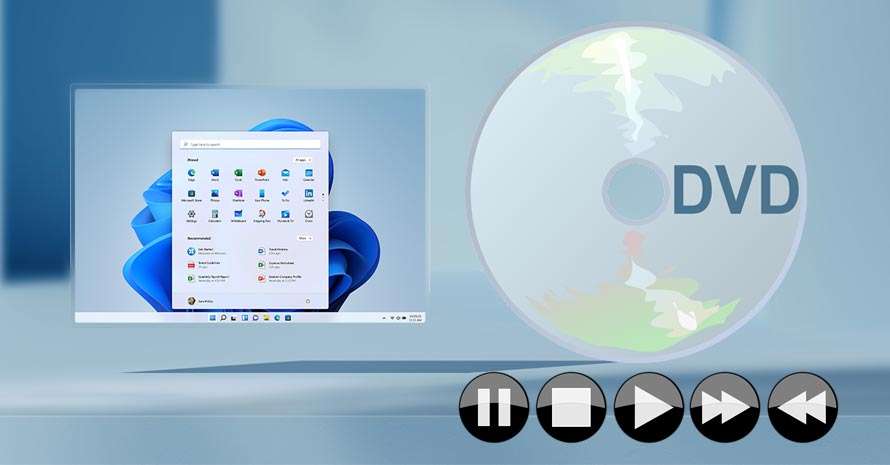
Windows 11にアップグレードした後、パソコンでDVDを視聴中にエラーが発生して再生できなくなることがあります。そんなとき、どのように対処すれば良いでしょうか。
検索してみると、Windows 11でDVDを再生できないトラブルにはいくつかの原因が考えられます。原因をチェックして解決していきましょう。
そこで今回は、Windows 11対応パソコンでDVDを再生できない時の原因と対処方法について詳しく解説します。
-
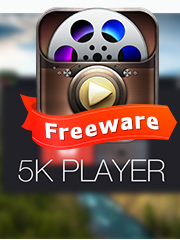
史上最強のWindows11 DVD再生ソフト - 100%無料!
🎈 再生機能が抜群!DVD/ISO再生は勿論、4K/5K/8K動画も高画質で再生できる;
🎈 再生機能以外、録画機能・編集機能・AirPlayミラーリング機能も兼ね備える;
🎈 絶えず更新中、最新のWindows11でサクサクと動作できる;
🎈 日本語に対応し、操作性も素晴らしくて、初心者でもすぐに使いこなせる;
 <この記事の目次>[非表示表示]
<この記事の目次>[非表示表示]
Windows 11でDVDを再生できない?考えられる原因は?
- ❶、DVDの再生に必要なコーデックが付属していない
- ❷、DVDディスク本体に汚れや傷、損傷、コピーガードがある
- ❸、DVDドライブの故障
- ❹、Windows 11でメディアの自動再生の設定を確認
Windows 11でDVDを再生できない時の対処方法
- ❶、メディアプレーヤーをインストールする
- ❷、DVD修復ソフトまたは専門的なDVDリッピングソフトを使う
- ❸、交換修理・外付けのDVDドライブを購入する
- ❹、自動でDVDを再生するアプリを設定する
まとめ
Windows 11でDVDを再生できない?考えられる原因は?
Windows 11にアップグレードした後、DVDを再生できなくなる原因は複数があります。考えられる原因をいくつか紹介しますので、パソコン本体とDVDディスク本体の状況を一度見直してみましょう。
1、DVDの再生に必要なコーデックが付属していない
ご存知のように、Windows 8.1以降からDVD(MPEG-2)を再生できる必要なDVDコーデックが付属しなくなるため、Windows10または最新OSのWindows 11にアップグレードした後、お馴染みのWindows Media PlayerではDVDを再生できません。
再生したい場合には別途、DVDプレーヤーをダウンロード・インストールする必要があります。
2、DVDディスク本体に汚れや傷、損傷、コピーガードがある
DVDプレーヤーアプリをインストールした後、別のDVDディスクはスムーズに再生できますが、このDVDディスクだけで再生できない場合は、DVDディスク本体に問題があるかもしれません。
手元のDVDディスクはレンタル落ちDVD、最新コピーガードがかかったDVD(CPRM DVD/DRM DVD/海外DVDなど)ですか確認します。または、DVDをケースに入れていない状態で落下や接触などで汚れたり、損傷したりして、再生ができなくなっている可能性もあります。
3、DVDドライブの故障
DVDドライブとは、光学ドライブのうちDVD規格の記憶メディアを扱えるドライブです。DVDを再生するためには、DVDドライブを利用しなければなりません。
しかし、お使いのDVDドライブ自体が故障したら、DVD再生どころか、DVDの読みも不可能です。なぜなら、DVDドライブが故障していて、パソコンがDVDドライブを認識できなくなります。
4、Windows 11でメディアの自動再生の設定を確認
Windows 11ではDVDドライブにDVDディスクを挿入した時、どのような挙動をするかを事前に決めておく「自動再生」設定があります。
この「自動再生」設定が何らかの事情でエラーを発生させ、DVDをスムーズに再生することができない可能性があります。
Windows 11でDVDを再生できない時の対処方法
Windows 11対応パソコンでDVDを再生できないときには、いったいどのように対処したら良いのでしょうか。
上述したWindows 11でDVDを再生できない原因をもとに、未然に防ぐための具体的な対処方法を解説していきましょう。
1、メディアプレーヤーをインストールする
DVDコーデックが原因となる場合は、Windows Media Playerではなく、他のDVD再生ソフトまたはメディアプレーヤーを使ってみてください。DVD再生ソフトまたはメディアプレーヤーと言えば、5KPlayer、新しいRealplayer、VLC Media Player、GOM Player、DVDFabメディアプレーヤーがおすすめです。
ここでは、完全無料で使えるDVD再生ソフト5KPlayerについてご紹介します。
- 【動作環境】Windows 11、macOS
- 【機能】DVD再生、動画変換、動画保存、字幕ファイル追加、動画編集
- 【公式サイト】https://www.5kplayer.com/index-jp.htm
【Windows 11でDVDを再生する方法】
❶、DVDをDVDドライブに挿入して、5KPlayerを起動します。ソフトウェアのトップ画面で「DVD」アイコンをクリックします。
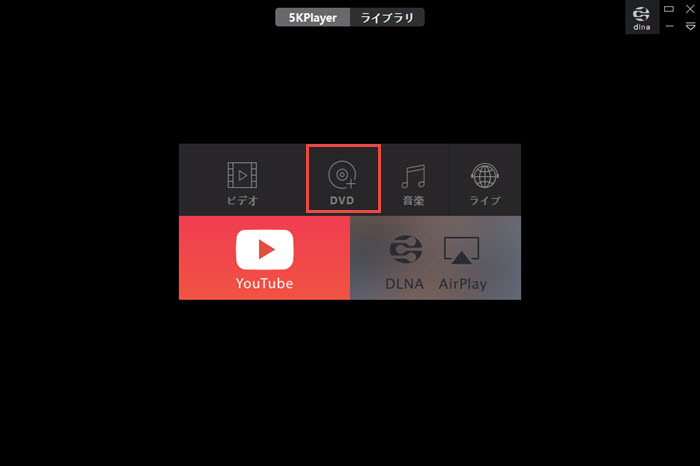
❷、「DVDディスクを開く」画面が表示されます。DVDドライバーからパソコンで再生したいDVDを選択し、「DVDディスクファイルのシステム」では「自動検出」にチェックを入れます。
❸、確認後、「再生」ボタンをクリックして、Windows 11でDVDを再生できます。
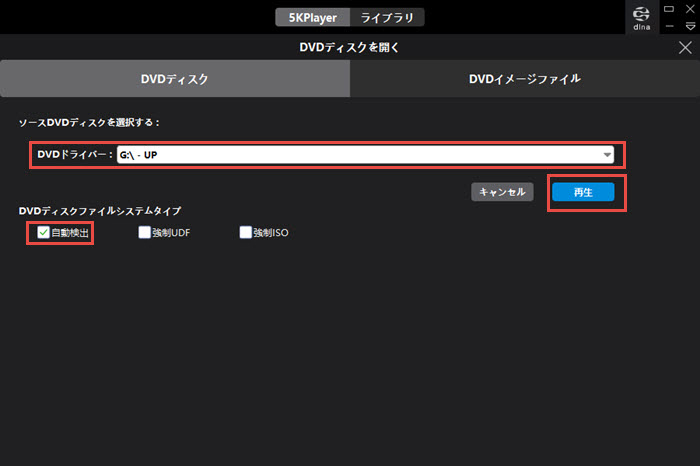
2、DVD修復ソフトまたは専門的なDVDリッピングソフトを使う
DVDディスク本体に汚れや傷、損傷、コピーガードがあることで、Windows 11で再生できない時は、DVD修復ソフトまたは専門的なDVDリッピングソフトを利用する必要があります。
DVD修復ソフトと言えば、CD Recovery Toolbox、CDCheck、Recover Disc、Isobuster、Unstoppable Copierはオススメです。それらソフトウェアを活用して、傷がついたDVD/汚れたDVD/壊れたDVDを修復することが可能です。ここでは、CD Recovery Toolboxを例として説明します。
- 【動作環境】Windows
- 【機能】傷・損傷で読み取れないDVD/CDからデーター・ファイル、情報を復元することが可能です。
- 【公式サイト】https://www.datanumen.com/dwg-recovery/
【Windows 11でDVDデータを復元して再生する方法】
❶、CD Recovery Toolboxの公式サイトにアクセスして、ダウンロード・インストールします。インストールが完了した後、ソフトウェアを起動します。読み込めないDVDをDVDドライブに挿入しておきましょう。
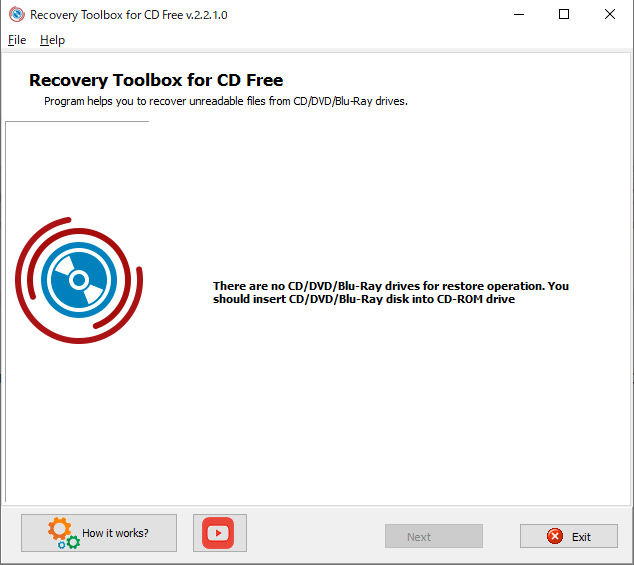
❷、DVDが挿入される同時に、CD Recovery Toolboxが自動的に認識され、「Next」をクリックします。
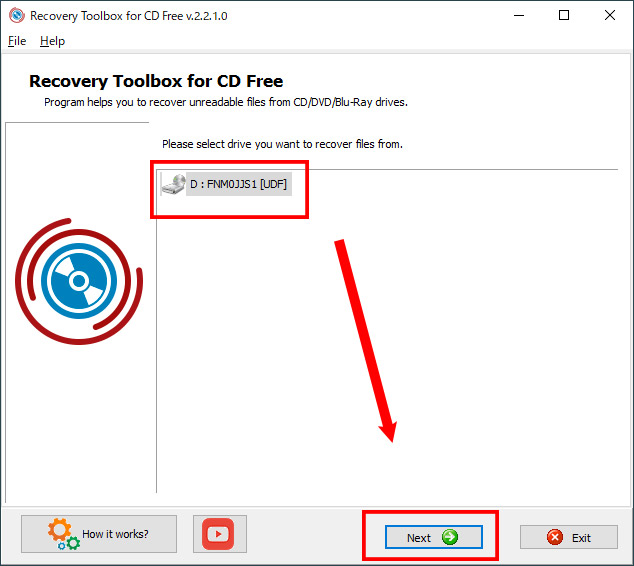
❸、「Target Directory」画面が表示され、ファイル復元先のライブ・フォルダを指定します。
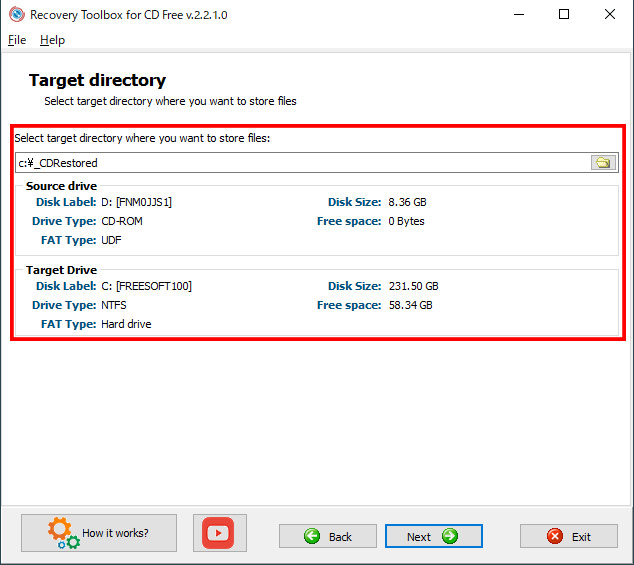
❹、「Files were found on your CD/DVD/Blu-ray drive」画面が表示されます。復元したいファイルにチェックを入れて「Save」をクリックしてください。すべて復元したい場合は、左下部の「check all」ボタンをクリックすればOKです。これでDVDデータの復旧作業が始まります。
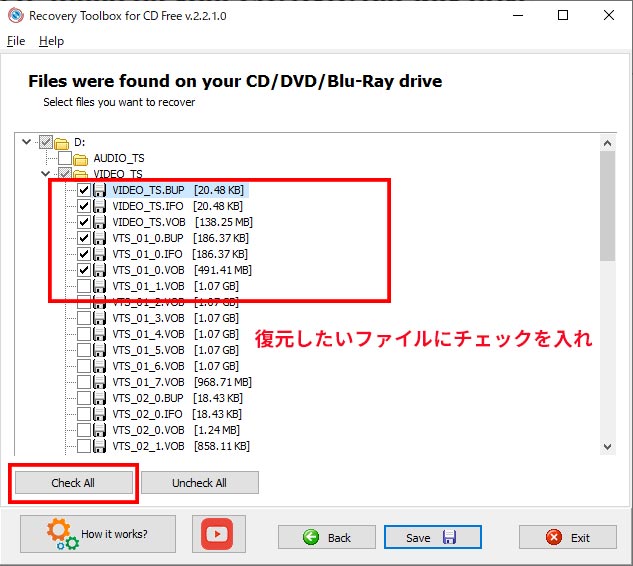
❺、完了したら、「Restore Log」画面が表示されます。保存先フォルダも自動的に開かれます。すぐにWindows 11で再生して確認できます。
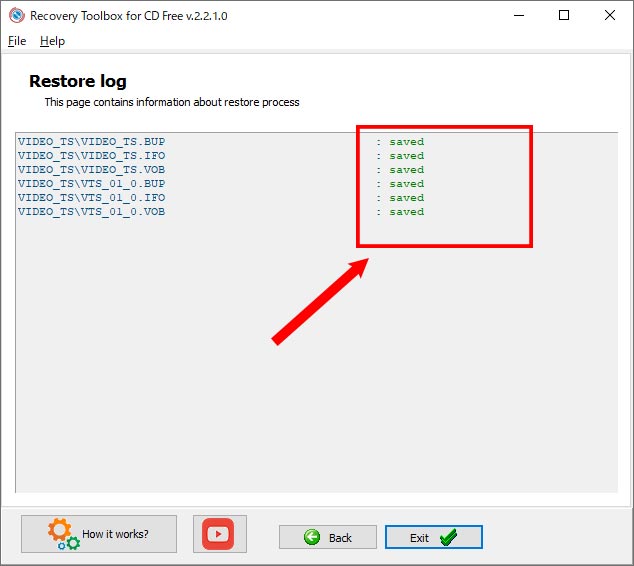
DVDリッピングソフトと言えば、WinX DVD Ripper Platinum、Handbrake、DVD Decrypter、DVD Shrink、DVDFab HD Decrypterはオススメです。それらソフトを活用して、コピーガードがかかったDVDディスクをスムーズに再生できます。
ただし、地デジ録画DVDのコピーガード、最新ディズニー映画DVDのコピーガードに対しては、著作権保護の問題があるので、すべて自己責任の基にお試ししてください。ここでは、WinX DVD Ripper Platinumを例として説明します。
- 【動作環境】Windows 11、macOS
- 【機能】DVDリッピング(変換)、コピーガード解除、簡単なDVD映像編集を行うことが可能です。
- 【公式サイト】https://www.winxdvd.com/dvd-ripper-platinum/index-jp.htm
【Windows 11でDVDコピーガードを解除して再生する方法】
❶、WinX DVD Ripper Platinumの公式サイトにアクセスして、お使いのパソコンの動作環境によってバージョンをダウンロード・インストールします。
インストールが完了した後、ソフトウェアを立ち上げます。DVDをDVDドライブに挿入しておきましょう。左上部の「+ディスク」をクリックします。
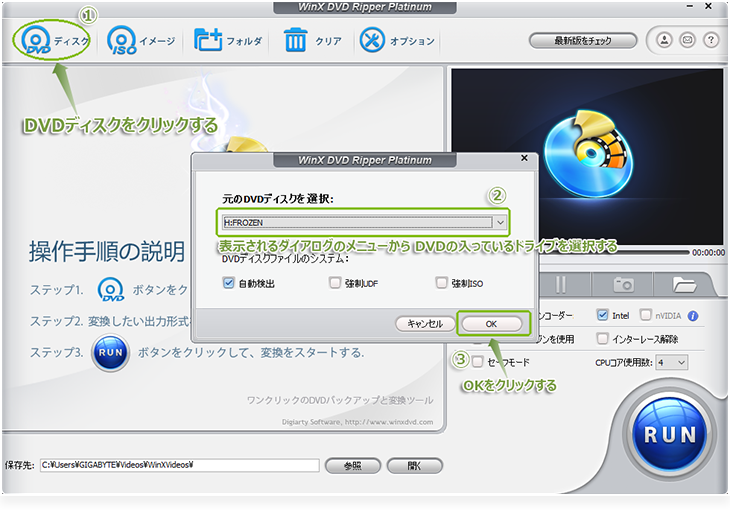
❷、WinX DVD Ripper Platinumが自動的に認識され、「元のDVDディスクを選択」画面が表示されます。そこで「DVDディスクファイルのシステム」の選択に関しては、デフォルト設定では「自動検出」にチェックを入れますが、このモードで最新コピーガード付きDVD(例えば、日本独自のコピーガード/最新ディズニーコピーガードなど)をリッピングできない場合は、「強制ISO」にチェックを入れてもう一度チャレンジしてみましょう。後は、「OK」ボタンをクリックします。
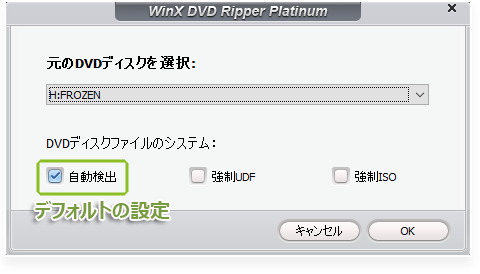
❸、DVDに掛かったコピーガードが自動的に解除され、出力プロファイル画面が表示されます。MP4形式は汎用性が高く、PCで再生できて、こちらは「MP4動画」を選択します。
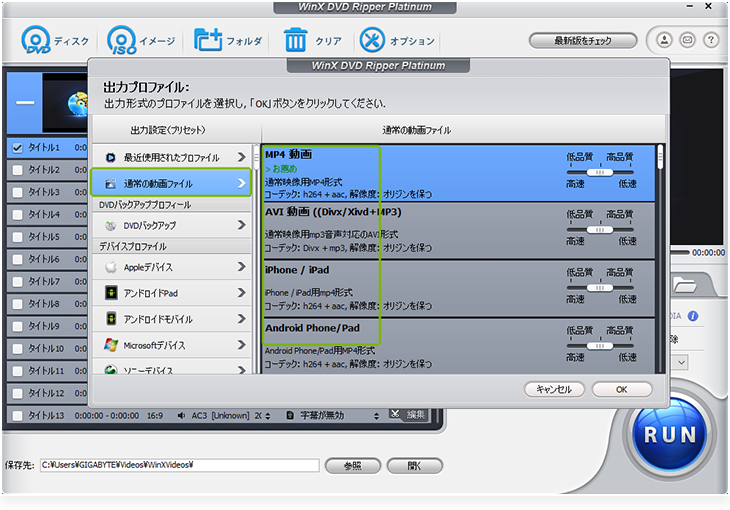
❹、下部の「保存先」の「参照」ボタンをクリックして、出力するファイルの保存先を指定します。
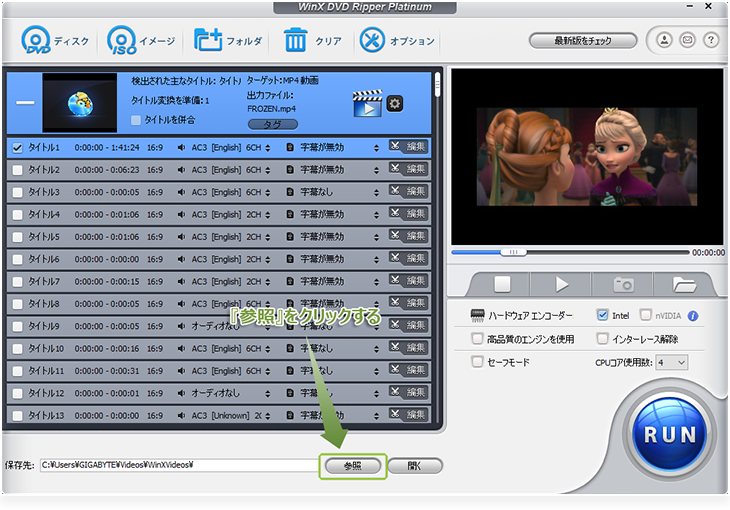
❺、確認した後、右下部の「RUN」ボタンをクリックして、DVDをMP4に変換します。後は、Windows Media Playerなどのプレイヤーを使って再生できます。
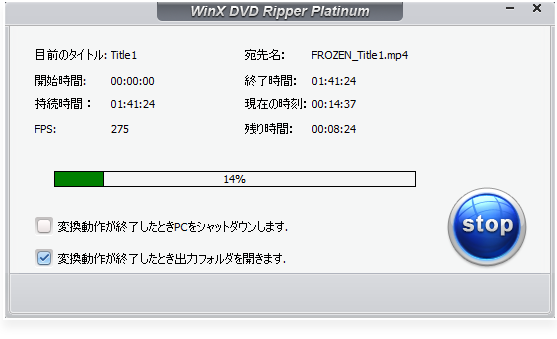
3、交換修理・外付けのDVDドライブを購入する
今再生しようとしているDVDディスクをいったんドライブから取り出し、他のDVDディスクを入れても再生もできない場合、DVDドライブ自体に問題があるということです。DVDドライブが壊れると、DVD再生どころか、データの読み取れさえもできません。
この時、メーカーに修理を依頼するか、または、新しい外付けのDVDドライブを購入するのがオススメです。外付けDVDドライブを選ぶとき、「対応DVDメディア」「対応OS」「対応USB規格」をよく考える必要があります。
外付けDVDドライブと言えば、BLENCK DVDドライブ、Antonioya外付けDVDドライブ、バッファローDVSM-PLV8U2-BKA、ASUS SDRW-08D2S-U、アイ・オー・データ「CDレコ」CDRI-LU24IXAがおススメです。
4、自動でDVDを再生するアプリを設定する
DVDを再生するアプリをたくさんインストールする場合、ドライブにDVDを挿入したときに自動的で再生するアプリケーションを設定することが可能です。普通は最後にインストールしたアプリが自動再生に設定されますが、それが不具合・エラーなどでうまく動作できないという場合には、Windows 11でメディアの自動再生の設定を確認する必要があります。「自動再生」機能は、USBドライブ、メモリカード、その他のデフォルトのアクションを設定することができます。
Windows 11でメディアの自動再生の設定を確認する操作手順は下記の通りです。参考にしながらやってみてください。
Windows 11でメディアの自動再生の設定を確認する方法
❶、デスクトップ下部のタスクバーの中央部にある「スタート」ボタン→「設定」をクリックします。
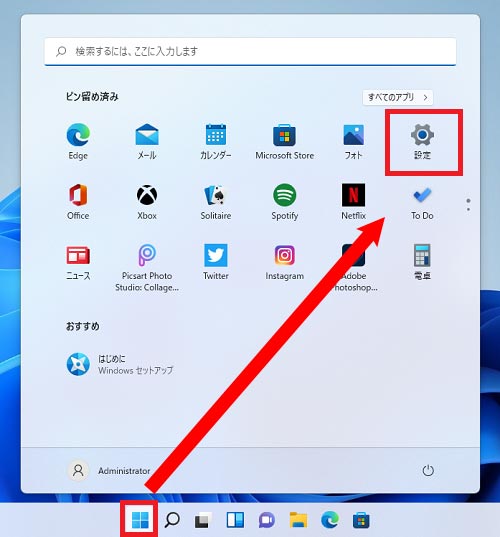
❷、「設定」画面が表示された後、「Buluetoothとデバイス」→「自動再生」をクリックします。
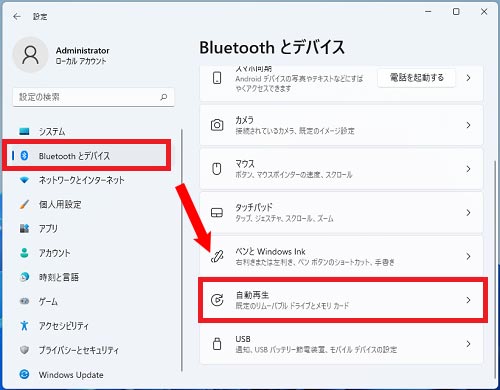
❸、「すべてのメディアとデバイスで自動再生を使う」をON/OFFに設定することが可能です。デフォルト設定では「ON」です。使用用途に合わせて、変更できます。
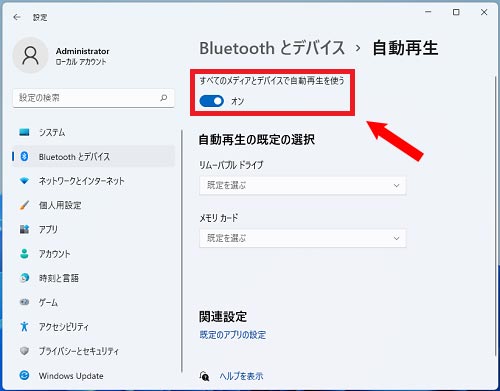
❹、続いて、「リムーバブルドライブ」「カメラストレージ」「DVD」「ブルーレイ」「CD」「ソフトウェア」「その他デバイス」のいずれかのプルダウンメニューをクリックして、動作一覧が表示されます。確認してください。本文はWindows 11でDVDを再生できない問題を解決するため、「DVD」→「DVDムービー」のプルダウンメニューをクリックして、動作一覧を変更・確認してください。
❺、問題はなければ、「保存」ボタンをクリックしてください。
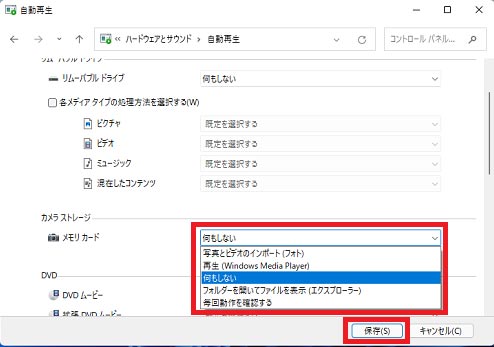
まとめ
Windows 11でDVDを再生できない場合、様々な原因が隠れています。DVDディスク本体、DVDドライブ、パソコン側の設定、メディアプレーヤーの不具合などを見直すことでよくなる場合もあります。原因ごとのそれぞれの対処方法を知って、Windows 11対応パソコンでDVDをスムーズに見られます。
Windows 11にアップグレード、または、新しいWindows 11搭載パソコンを購入した後、DVDを再生しようとしている時なかなかできずに悩んだり困ったりしたときは、上記で紹介していた対処方法を試してみてください。それでもDVDが再生できない場合には、専門店に相談してみてくださいね。



















 キャンペーン
キャンペーン


