iPadでISOファイルを再生する方法!ソフトウェア・NASアプリ活用

ご存知の通り、iPadで再生できる動画形式はMP4、M4V、MOV、QTの4つに限られています。ISOファイルは光ディスクのデータを一つのファイルにまとめたもので、直接にiPadでは再生できません。
「現状、iPadではISOファイルを再生できなくても、それって解決できるの?」「iPadを持ち運びながら、ISOファイルを視聴できる方法ってある?」といったようなことを考える人は多いのではないでしょうか。そこで今回は、この問題を解決するために、iPadでISOファイルを再生する方法(ソフト・NASアプリ)についてご紹介します。
ISOファイルをiPadで再生できない原因
「ISOファイルをiPadで再生できないのはなぜ?」という声はよく聞きます。特にスマート端末が流行っている現在、iPadは頻繁的に利用していてISOファイルが再生できなかった時の原因と対処方法を探す人も多くいます。
再生できない原因を特定してみると、iPadでISOファイルをサポートしていないのです。
ISOファイルとは通常のファイルとは違い、DVDをコピーしたデジタルファイル形式のことです。もっと詳しく言えば複数のファイルで構成されているものを1つのファイルにまとめるものです。互換性が低くて、ISOファイルをサポートするメディアプレイヤー(例えば、5KPlayer、VLC Media Player)を利用したり、ISOをマウントして再生したり、ISOファイルを汎用性の高い動画形式(例えば、MP4、AVI、MOV、FLV)に変換したりして、再生できますが、そのままiPadでは再生できません。
一方、iPadで再生できる動画形式はMP4、M4V、MOV、QT、再生できる動画コーデックはH. 264、MPEG-4、HEVCだけで、ISOファイルには対応していません。
だから、iPadでISOファイルを再生したい方は、ISOファイルをiPadで再生できる動画形式に変換するのがおすすめです。
iPadでISOファイルを再生する方法おすすめ
iPadでISOファイルを再生する方法は、主に2種類あります。
一番おすすめの方法は、ISOファイルをiPadで再生できる動画形式(MP4、M4V、MOV、QT)に変換することです。もう一つは、PCからNASにISOファイルを送ってiPadでストリーミング再生する方法です。
それぞれについて具体的に見ていきましょう。
❶、ISOファイルをiPadで再生できる動画形式に変換する
まず、ISOファイルをiPadで再生できる動画形式に変換することから紹介していきましょう。
上述したように、iPadで再生できる動画形式はMP4、M4V、MOV、QTで、ISOファイルをiPadで再生するためには、ISOファイルをMP4、M4V、MOV、QTに変換すればOKです。では、具体的にどのようにしてISOファイルをiPadで再生できる動画形式に変換すれば良いのでしょうか。
まず、使いやすくて高性能なISO変換ソフト「WinX DVD Ripper Platinum」を活用していきましょう。WinX DVD Ripper Platinumは、サポートされているビデオ・オーディオフォーマットが多くて、手軽にISOファイルをMP4、M4V、MOV、QTに変換することが可能です。しかも、高品質エンジン、ハードウェアアクセラレーション技術などを持ち、高速で変換作業を行って変換したファイルも品質劣化なしです。そして、iPadで高画質・高音質で視聴できます。
Windows・Mac両方で使え、UIが直感的に分かりやすくて、無料体験版も提供していて、初めて利用する方でも楽に操作できます。
WinX DVD Ripper PlatinumでISOファイルをiPadで再生できる動画形式に変換しよう
- ❶、お使いのコンピューターのシステムによってWinX DVD Ripper Platinumをダウンロード・インストールします。インストールが完了した後、ソフトを起動してください。
- ❷、トップ画面の右上にある「ISOイメージ」ボタンをクリックして、コンピューターからISOイメージファイルをWinX DVD Ripper Platinumに追加してください。
📢 普通のISOイメージファイルなら、デフォルト設定でいいです。アダルト/ディズニー映画のISOイメージファイルなら、「強制ISO」にチェックを入れてください。 - ❸、ISOファイルが読み込んだ後、出力プロファイルが自動的に表示されます。そこで、「Appleデバイス」→「iPad動画へ」をクリックして、手元のiPadモデルによってコーデック(例えば、iPad Pro(H.264))を選択してください。確認した後、「OK」ボタンをクリックします。
- ❸、下部の「参照」ボタンをクリックして、変換したファイルの保存先を指定してください。
- ❹、使用用途によって、右下部の「ハードウェア加速」「高品質のエンジンを使用」「インターレース解除」「セーフモード」にチェックを入れてください。
- 後は、「RUN」ボタンをクリックして、ISOファイルをiPadで再生できる動画形式に変換します。ISOファイルのサイズやお使いのコンピューターのスペック・性能によって少し時間がかかり、変換するまで少々お待ちください。
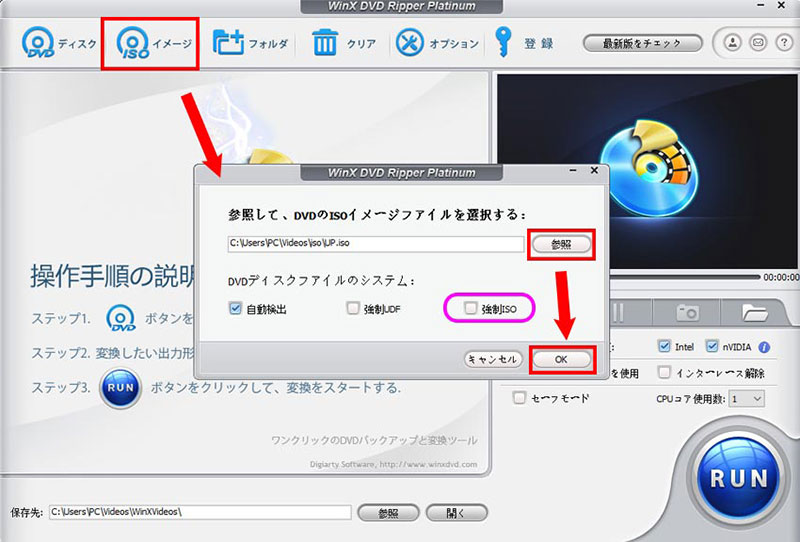
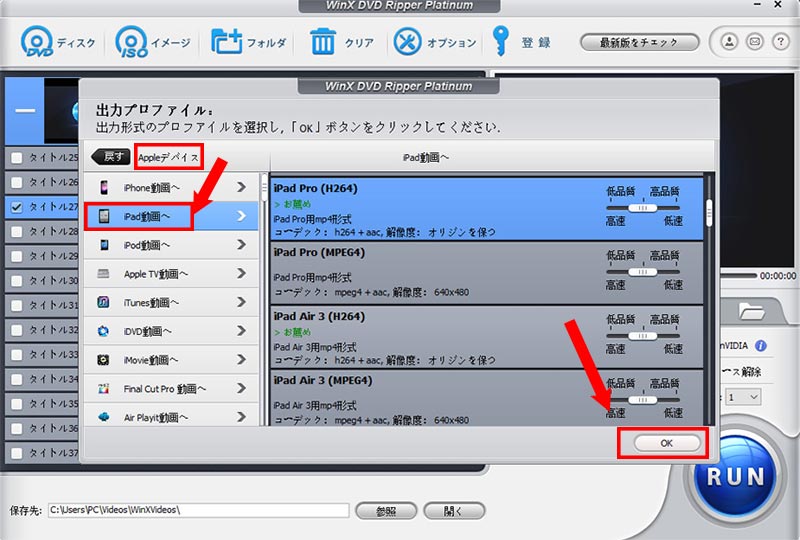
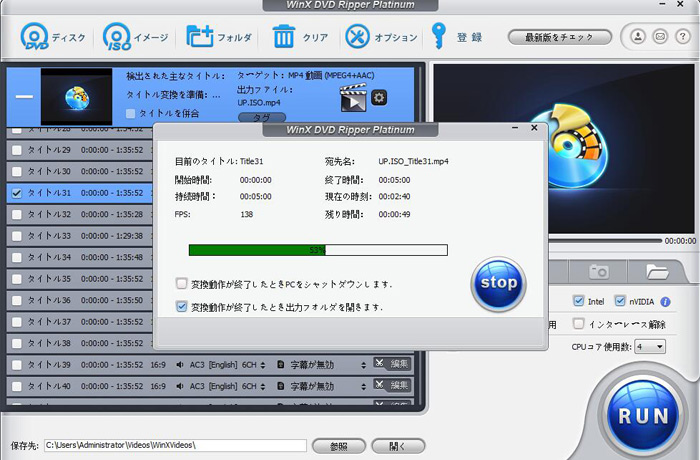
❷、PCからNASにISOファイルを送ってiPadでストリーミング再生する
NASとはネットワーク通信機能を持ったハードディスクで、これをWI-FI電波が届く範囲に置くことで同じネットワーク内のパソコンやタブレットから自由にアクセスできるものです。非常に便利なHDDなので、現在多くの家庭があります。
NAS対応のアプリと言えば、infuseは一番おすすめです。100以上種類のフォーマットにサポートしていて、ISOファイルはもちろん、VIDEO-TS、TS、DVDMEDIA、DVR-MS、WEBM、WMV、BDMV、DIVX、FLV、MKV、MP4、MTS、M2TS、OGM、OGV、TPなどといったビデオファイルを再生できます。
それ以外、infuseは同期不要でNASドライブ上に保存されている動画を再生したり、ブラウザしてパソコン/Google Drive/Dropbox/OneDrive/pCloud/Yandex/MEGAなどの動画を視聴したり、TRAKT.TVに接続してscrobble再生・評価・コメントの投稿を行ったり、OPENSUBTITLESによる最適化された字幕をダウンロード・入れることが可能です。美しい見た目で、操作もシンプルで、評価の高いNASアプリです。
では、以下ではPCからNASにISOファイルを送ってiPadでストリーミング再生する方法についてご紹介します。
PCからNASにISOファイルを送ってiPadでストリーミング再生しよう
まず、iPadからNASにアクセスする手順について紹介します。
- ❶、iPadのアプリ「ファイル」を開いて、画面上の「…」をタップして、「サーバへ接続」をタップして、共有を追加するための設定画面が表示されます。
- ❷、そこで、「NASのIPアドレス」を正しく入力して、「接続」をタップします。
- ❸、「登録ユーザー」を選択して、事前にNASにて設定された「ユーザー名」「パスワード」を正しく入力して、「次へ」をタップしてください。共有の追加が完了した後、共有のフォルダが表示されます。左部にはお使いのサーバーが追加されたアドレスが表示されます。次回からは「ファイル」アプリを起動して、選択するとNASにアクセスすることが可能です。
- 次は、iPadからネットワークHDD(NAS)にアクセスした後、iPadにinfuseアプリをダウンロード・インストールして、PCからNASにISOファイルを送ってiPadでストリーミング再生しましょう。
- ❹、infuseアプリをApp Storeからお手持ちのiPadモデルにダウンロード・インストールします。
- ❺、infuseの右上の歯車アイコンをタップして、設定画面に入ります。
- ❻、「ネットワーク」→「共有」設定を選択して、利用できるデバイスでは共有フォルダがあるサーバーを選択します。
- ❼、認証に必要な「ユーザー名」「パスワード」「Workgroup」を設定してください。ドメイン環境の場合、Workgroupにドメイン名を正しく入力してください。
- ❽、infuseから共有フォルダがブラウズできることを確認します。後は、共有フォルダからISOファイルを見つけてiPadのinfuseアプリを使って再生します。
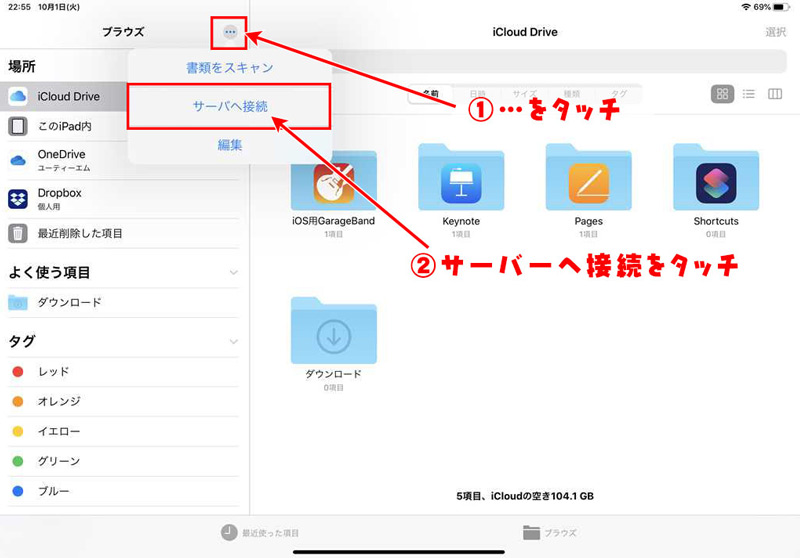
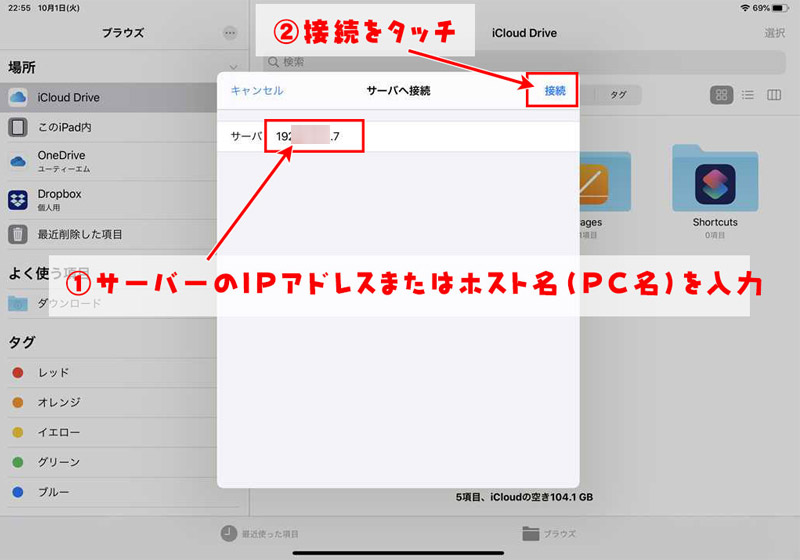
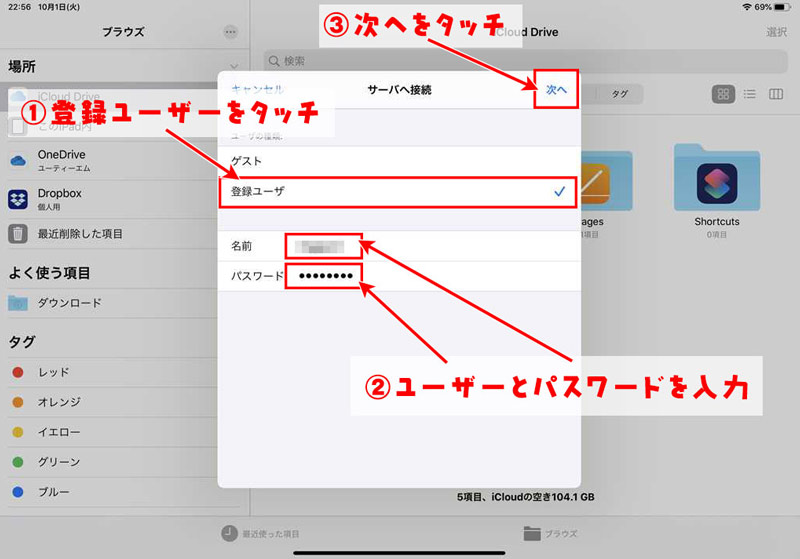
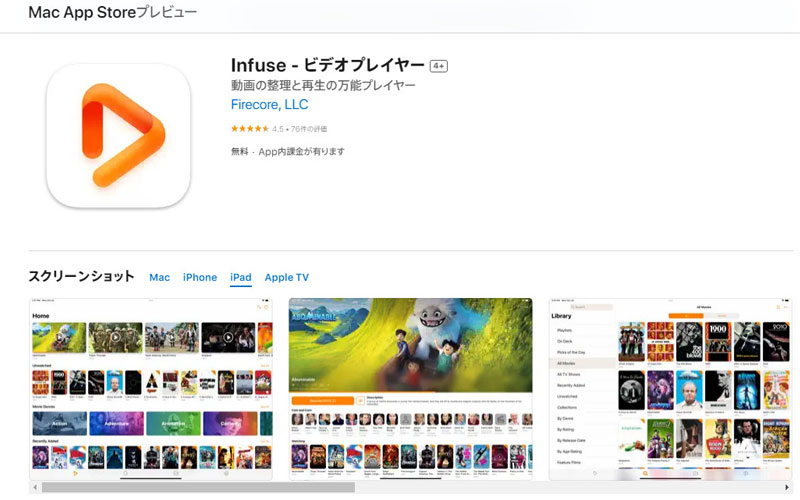
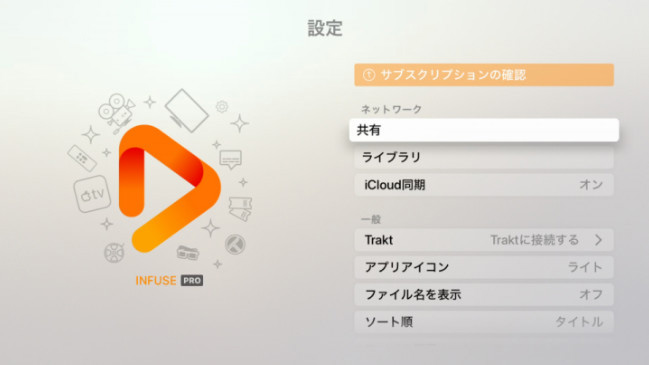
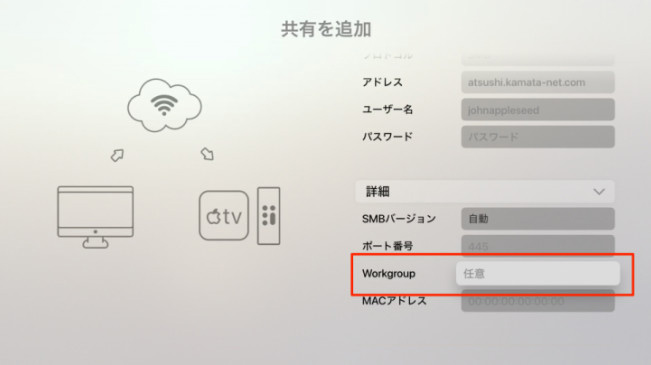
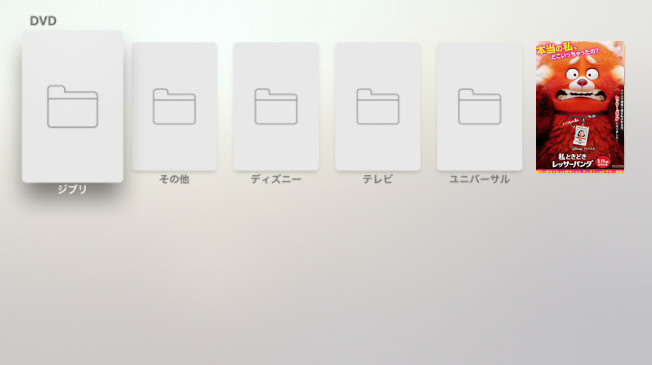
iPadでISOファイルを再生する方法のまとめ
今回は、iPadでISOファイルを再生する方法、そしておすすめのソフト・NASアプリを紹介しました。
「iPadでISOファイルを再生できない時の対処方法」「どうすればISOファイルをiPadで再生できるの?」などと悩んでいるのであれば、まずおすすめのソフトまたはNASアプリでISOファイルをiPadで再生できる形式に変換するか、それともPCからNASにISOファイルを送ってiPadでストリーミング再生するところから始めましょう。
両方とも操作が超カンタンで分かりやすくて、初心者でも簡単に利用できます。

最強なISOファイル変換ソフト!高画質再生
CPU&GPUのハードウェアアクセラレーション技術を持ち、業界最速&随一なコピーカー付きDVD&ISOイメージファイルを簡単にMP4などのビデオ形式またはオーディオファイル形式に変換できるソフトです。屋外などネット環境が無い所でも視聴できます。多彩な機能を持ち、初心者でもすぐに使いこなせます。


